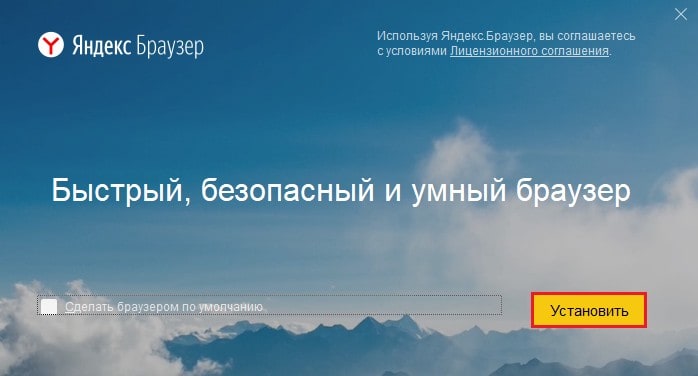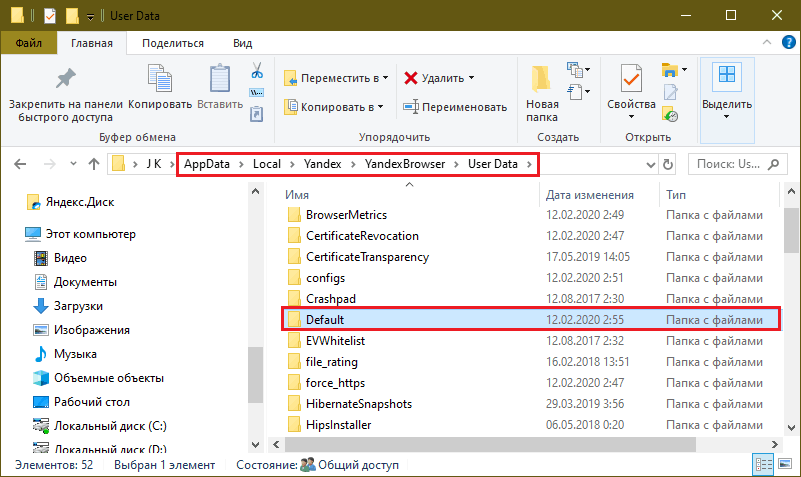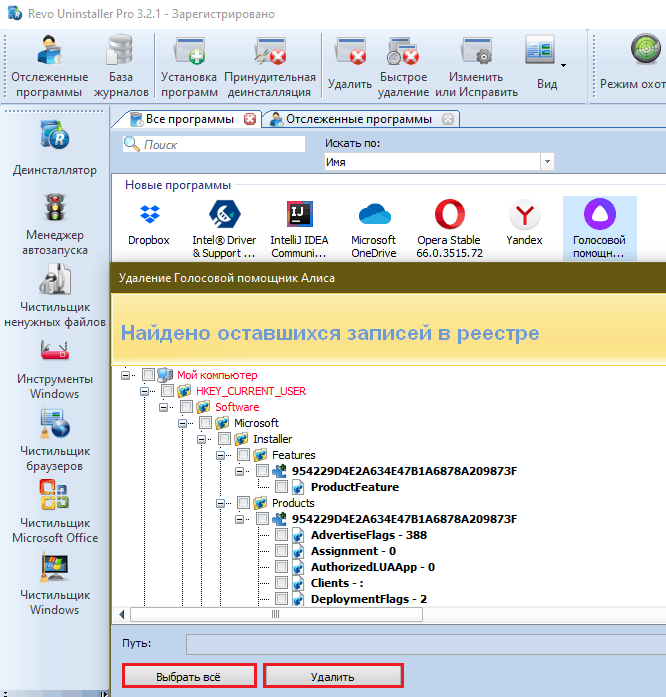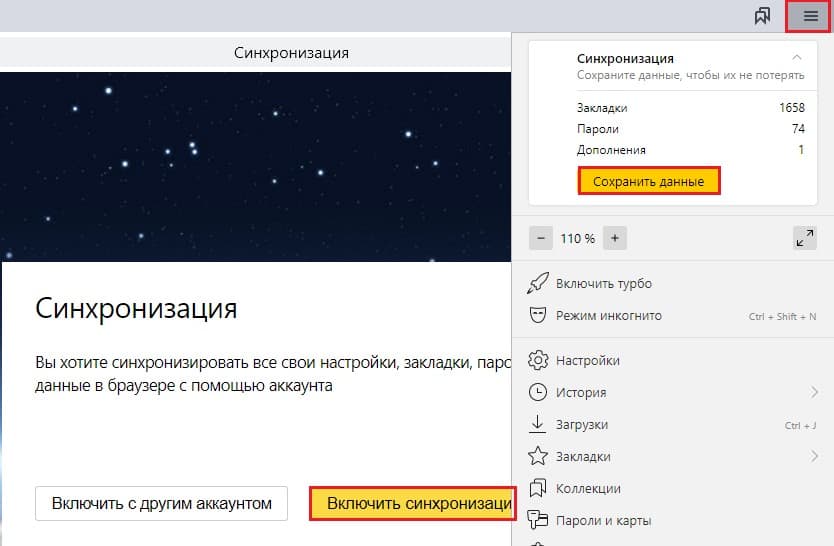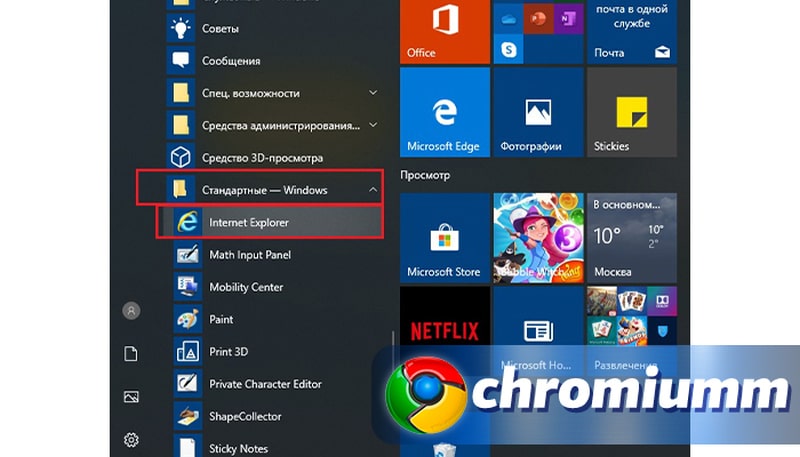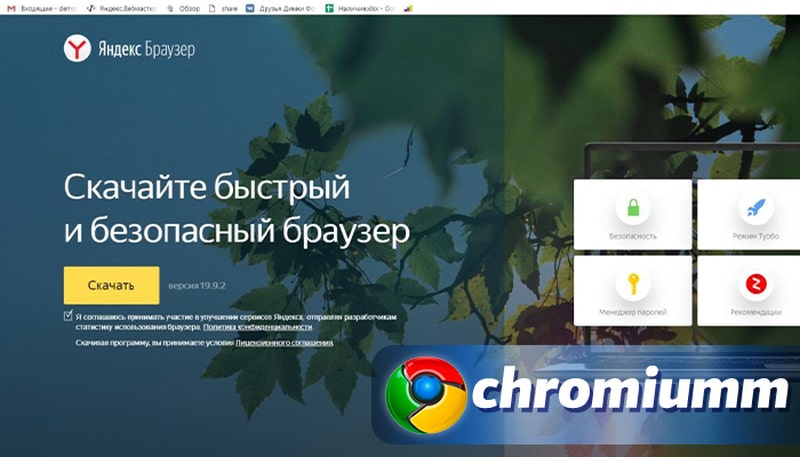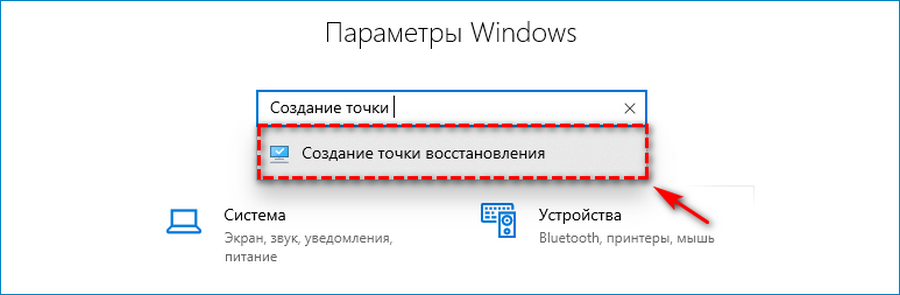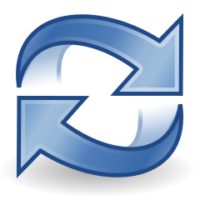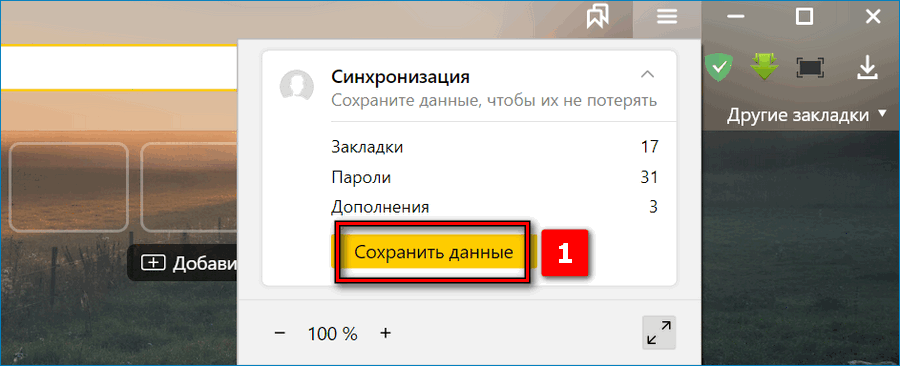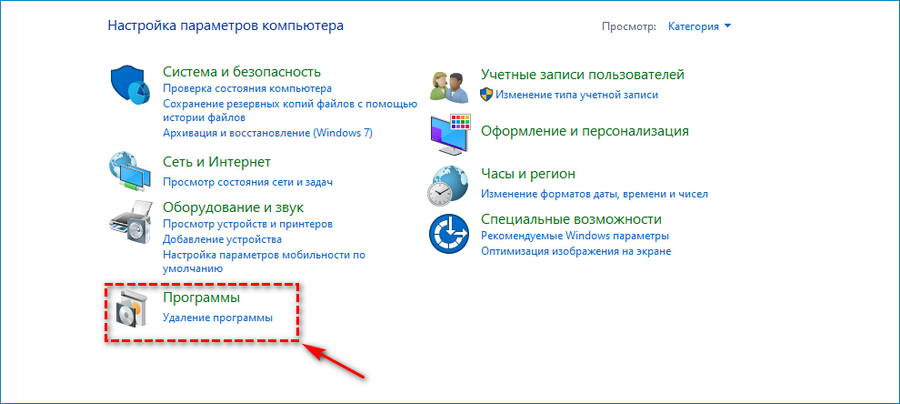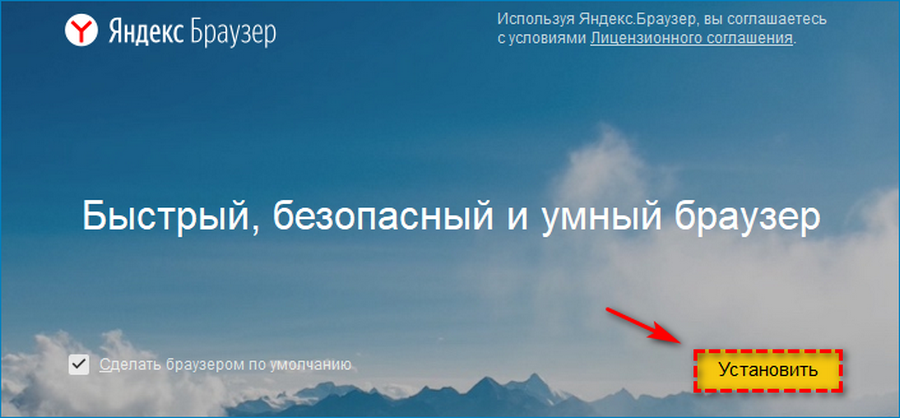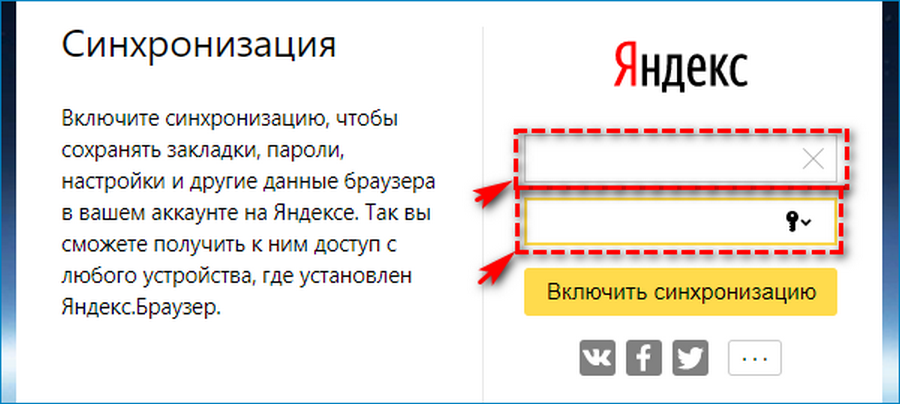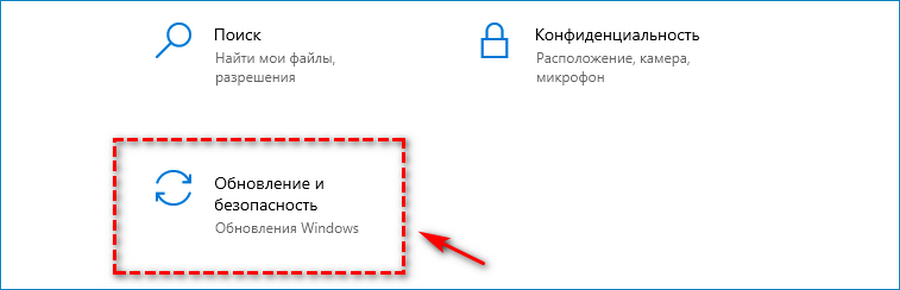Что означает файлы браузера испорчены переустановите яндекс браузер
Установка и обновление браузера
Системные требования
Перед установкой убедитесь, что ваш компьютер соответствует системным требованиям:
Windows 10, Windows 8.1, Windows 8, Windows 7
Intel Pentium 4 и выше
Свободное место на диске
Windows 10, Windows 8.1, Windows 8, Windows 7
Intel Pentium 4 и выше
Свободное место на диске
Intel, Apple M1 (на архитектуре ARM)
Свободное место на диске
Intel, Apple M1 (на архитектуре ARM)
Свободное место на диске
Установка
Браузер по умолчанию
Чтобы все ссылки по умолчанию открывались в Яндекс.Браузере:
Обновление
Яндекс.Браузер обновляется автоматически. Без обновления браузер не сможет защитить ваши данные от новых угроз.
Переустановка
Чтобы переустановить браузер, сохранив все данные личного профиля, включая вкладки, разрешения для сайтов, сессию и другие:
В процессе переустановки все данные профиля будут удалены с компьютера. Но если вы делали синхронизацию, большая часть данных профиля сохранится на сервере Яндекса. После синхронизации эти данные восстановятся. Если вы не хотите, чтобы данные восстановились, удалите их с сервера.
Удаление
Данные и настройки удаляются только с локального компьютера. Если вы делали синхронизацию, большая часть данных профиля сохранилась на сервере Яндекса. После переустановки браузера и синхронизации его с сервером ваши личные данные и настройки браузера восстановятся. Если вы не хотите восстанавливать данные, удалите их с сервера.
Вопросы об установке и обновлении
Полная версия установщика Яндекс.Браузера позволит вам установить браузер при медленном интернете или даже при отсутствии интернета. Скачать полную версию.
Пока установить браузер для нескольких пользователей Windows невозможно.
Скорее всего установочный файл не был загружен полностью.
Скачайте полную версию установщика и установите браузер. Если это не помогло, напишите в службу поддержки.
Скачайте полную версию браузера. Установите его, полностью отключив на время установки все антивирусы.
В последней версии браузера:
Если вы используете прокси-сервер или файрвол, выключите их и обновите браузер. Также выключите антивирус и повторите попытку обновления. Если это не помогло — обновите браузер вручную.
Скачайте последнюю версию браузера и установите ее. Удалять прежнюю версию не обязательно.
Если это не помогло, скачайте последнюю версию и установите ее поверх текущей.
Отключить автоматическое обновление браузера нельзя. Только самая последняя версия браузера обеспечивает максимальную защиту от интернет-угроз.
Яндекс.Браузер обновляется автоматически, независимо от того, пользуетесь вы им или нет. Это делается для вашей безопасности: в интернете постоянно появляются новые угрозы, а в браузере — новые методы защиты.
Мы не рекомендуем отключать автоматическое обновление в фоновом режиме, но при необходимости вы можете это сделать:
После этого автоматическое обновление в фоновом режиме будет отключено. Но как только вы откроете браузер, он немедленно проверит наличие обновлений и в дальнейшем будет это делать регулярно во время работы.
По умолчанию браузер запускается автоматически при запуске Windows. Чтобы отключить автозапуск:
Чтобы отключить голосовую активацию Алисы:
Чтобы запретить расширениям работать в фоновом режиме:
Установка и обновление браузера
Системные требования
Перед установкой убедитесь, что ваш компьютер соответствует системным требованиям:
Windows 10, Windows 8.1, Windows 8, Windows 7
Intel Pentium 4 и выше
Свободное место на диске
Windows 10, Windows 8.1, Windows 8, Windows 7
Intel Pentium 4 и выше
Свободное место на диске
Intel, Apple M1 (на архитектуре ARM)
Свободное место на диске
Intel, Apple M1 (на архитектуре ARM)
Свободное место на диске
Установка
Браузер по умолчанию
Чтобы все ссылки по умолчанию открывались в Яндекс.Браузере:
Обновление
Яндекс.Браузер обновляется автоматически. Без обновления браузер не сможет защитить ваши данные от новых угроз.
Переустановка
Чтобы переустановить браузер, сохранив все данные личного профиля, включая вкладки, разрешения для сайтов, сессию и другие:
В процессе переустановки все данные профиля будут удалены с компьютера. Но если вы делали синхронизацию, большая часть данных профиля сохранится на сервере Яндекса. После синхронизации эти данные восстановятся. Если вы не хотите, чтобы данные восстановились, удалите их с сервера.
Удаление
Данные и настройки удаляются только с локального компьютера. Если вы делали синхронизацию, большая часть данных профиля сохранилась на сервере Яндекса. После переустановки браузера и синхронизации его с сервером ваши личные данные и настройки браузера восстановятся. Если вы не хотите восстанавливать данные, удалите их с сервера.
Вопросы об установке и обновлении
Полная версия установщика Яндекс.Браузера позволит вам установить браузер при медленном интернете или даже при отсутствии интернета. Скачать полную версию.
Пока установить браузер для нескольких пользователей Windows невозможно.
Скорее всего установочный файл не был загружен полностью.
Скачайте полную версию установщика и установите браузер. Если это не помогло, напишите в службу поддержки.
Скачайте полную версию браузера. Установите его, полностью отключив на время установки все антивирусы.
В последней версии браузера:
Если вы используете прокси-сервер или файрвол, выключите их и обновите браузер. Также выключите антивирус и повторите попытку обновления. Если это не помогло — обновите браузер вручную.
Скачайте последнюю версию браузера и установите ее. Удалять прежнюю версию не обязательно.
Если это не помогло, скачайте последнюю версию и установите ее поверх текущей.
Отключить автоматическое обновление браузера нельзя. Только самая последняя версия браузера обеспечивает максимальную защиту от интернет-угроз.
Яндекс.Браузер обновляется автоматически, независимо от того, пользуетесь вы им или нет. Это делается для вашей безопасности: в интернете постоянно появляются новые угрозы, а в браузере — новые методы защиты.
Мы не рекомендуем отключать автоматическое обновление в фоновом режиме, но при необходимости вы можете это сделать:
После этого автоматическое обновление в фоновом режиме будет отключено. Но как только вы откроете браузер, он немедленно проверит наличие обновлений и в дальнейшем будет это делать регулярно во время работы.
По умолчанию браузер запускается автоматически при запуске Windows. Чтобы отключить автозапуск:
Чтобы отключить голосовую активацию Алисы:
Чтобы запретить расширениям работать в фоновом режиме:
Файлы Яндекс Браузера испорчены — что делать?
Яндекс Браузер — один из лучших навигаторов для многих пользователей сразу по нескольким причинам: удобство, быстрота, гибкость настроек. Большинство пользуется им лишь потому что быстро привыкли к его понятному интерфейсу. Несмотря на положительные стороны, случаются и проблемы. Например, появляется уведомление о том, что файлы Яндекс Браузера испорчены. Что делать в этом случае — давайте разбираться.
Что делать, если файлы браузера испорчены
При запуске или каком-либо действии в браузере появляется окно, в котором сообщается о критической ошибке. В этом окне мы также видим, что система предлагает нам сразу же переустановить браузер.
Этим она намекает нам, что иначе проблему не устранить. Мы расскажем вам, как решить ошибку переустановкой и продолжить работу в браузере без траты времени на поиск и авторизацию на ваших сайтах.
Как переустановить Яндекс Браузер
Если файлы испорчены, ваши данные можно будет вернуть в том случае, если вы выполняли синхронизацию. Для начала нужно переустановить ваш браузер. В Windows это можно сделать так:
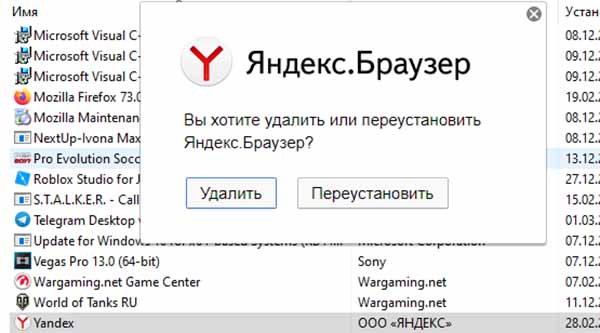
Далее нужно почистить реестр от пустых, ненужных, а может быть и вредных ключей. Эти действия небезопасны. Поэтому инструкция может быть пропущена неопытными пользователями. Для запуска окна реестра нужно снова использовать программу Выполнить. Только теперь нужно записать следующую команду: regedit. Дальнейшие действия можно проделать, если на вашем компьютере кроме браузера больше нет приложений от Яндекса.
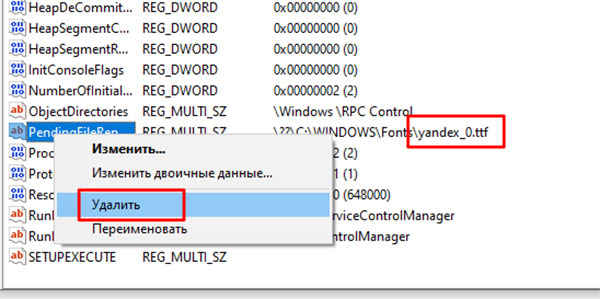
Теперь необходимо посетить официальный сайт веб-обозревателя.
И скачать новый браузер для своего компьютера. Очень важно загружать его только с сайта Яндекс. Если использовать другие источники, в систему могут попасть вирусы. Это может быть причиной сообщения: файлы браузера Яндекс испорчены.
Войти в синхронизацию в Яндекс Браузере
После загрузки и установки навигатора нужно снова синхронизировать его с вашим аккаунтом. Чтобы в нём отобразились ваши закладки, пароли и прочее.
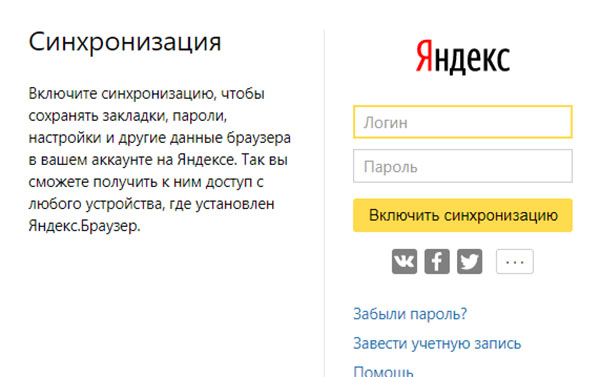
Если аккаунта у вас ещё нет, нажмите на строку Завести учётную запись. Сразу же после входа появятся ваши закладки и прочие данные в браузере. Аккаунт нужен для того, чтобы вы в будущем всегда смогли быстро вернуть закладки и пароли в браузере Яндекс.
Где находится папка с профилем Яндекс Браузера
Большинство опытных пользователей знают, что любой браузер размещает данные на локальном диске компьютера. Зная это место, мы можем попытаться восстановить свой профиль в браузере. Даже если не выполняли синхронизацию. В ОС Windows эту папку можно найти так:
Перед переустановкой браузера Яндекс сохраните данные профиля отдельно. Есть возможность восстановить ваши закладки и просматриваемые страницы. Во всяком случае — есть вероятность того, что это сделать удастся. Если, конечно, данные из прошлого браузера для вас важны.
Другие способы исправить испорченные файлы Яндекс Браузера
Если ваш браузер можно запустить через перезагрузку или другими способами, можно попытаться исправить сбой. Проверьте системные файлы Windows. Браузер может отказываться работать по внешним причинам. Которые в действительности не имеют отношения к его файлам.
Проверьте свой компьютер на вирусы. В этой статье вы сможете прочитать, как это сделать максимально эффективно. Если не избавиться от вирусов, то дальнейшие установки, переустановки и синхронизации бесполезны. Вы всё равно будете встречать ошибку: файлы браузера испорчены. Пожалуйста, переустановите Яндекс Браузер.
Как переустановить Яндекс.Браузер, если его файлы испорчены
«Хранить в сухом прохладном месте» – как вам такая инструкция по использованию программ? Если считаете, что это абсурд, то ошибаетесь. Оказывается, продуктом «второй свежести» бывает не только осетрина, но и файлы браузеров. Иногда они портятся, и браузер перестает работать.
Поломка постоянно используемого браузера – серьезный урон. Ведь чаще всего это означает потерю закладок, истории посещений, открытых вкладок, настроек, сохраненных паролей… При обычной переустановке программы эти данные, скорее всего, будут утеряны. Но мы знаем, как переустановить Яндекс Браузер так, чтобы всё самое важное осталось на месте.
Самое простое решение
Обычная переустановка браузеров подразумевает предварительную деинсталляцию старой копии. А та, что устанавливается взамен, оказывается девственно чистой: ни истории, ни закладок, ни других «пожитков» пользователя в ней нет. Это не беда, если данные были синхронизированы в браузерах на нескольких устройствах, но кто ж об этом думает, когда всё в порядке?
Решение средней сложности
Не помогло? Идем дальше. Если новая копия браузера продолжает вещать, что ее файлы утратили свежесть и поэтому не работают, придется-таки отправить ее… ну, вы поняли куда. Словом, деинсталлировать. А чтобы это не привело к потере самого дорогого – закладок, настроек, истории, паролей т. д., вам придется их зарезервировать.
Приведенный выше путь к папке Default актуален для Windows 7-10 x64. Пользователи других версий этой ОС смогут найти ее по адресу C:\Users\Имя_учетной_записи_пользователя\AppData\Local\Yandex\YandexBrowser\User Data
После переустановки браузера просто замените содержимое вновь созданной папки Default тем, что хранилось в старой.
Сложное решение
Если же ваш многострадальный Yandex.Browser испортился настолько, что не помогла даже переустановка, придется оказать на него максимально убедительное воздействие.
После деинсталляции программ на жестком диске чаще всего остаются некоторые файлы и записи реестра, например, сведения о лицензии, конфигурации и т. д. После повторной установки программы зачастую не заменяют эти данные новыми, а продолжают использовать. И если там содержатся ошибки, то они будут воспроизводиться и после переустановки.
Чтобы избавиться от подобной напасти, все объекты, связанные со сбойным приложением, необходимо удалить. В этом помогают специальные утилиты для полной деинсталляции софта, такие как:
После удаления программ они сканируют диск и реестр на наличие «забытых» данных и, по требованию пользователя, уничтожают их. Очистка бывает особенно эффективной, если утилита-деинсталлятор отслеживала процесс установки и работы удаляемой программы. Такая функция есть во многих платных версиях этих продуктов.
Так как же переустановить Яндекс Браузер, если ничего не помогает:
Если до замены содержимого Default браузер работал нормально, а после начал выдавать ошибку, ее виновник, вероятно, находится среди объектов этой папки. Если это ваш случай, замените только следующие файлы (все либо некоторые по вашему выбору):
Этого обычно достаточно, чтобы браузер выглядел и функционировал, как до сбоя.
Чтобы снова не наступить на те же грабли, установите Яндекс-браузер на другое устройство, например, на смартфон, и, пока все работает исправно, включите синхронизацию данных, как показано на скриншоте:
Вам придется потратить еще немного времени на создание аккаунта Яндекс-пользователя, если вы не сделали этого раньше, и на авторизацию под ним. Зато теперь уж точно ничего не потеряется и никакая «осетрина второй свежести» не лишит вас приятного времяпрепровождения в сети.
Как перезагрузить Яндекс.Браузер на компьютере, если файлы испорчены
Как перезагрузить Яндекс браузер на компьютере если файлы испорчены? Сообщение о такой ошибке может вывести из равновесия кого угодно, ведь в браузере может храниться множество ценной информации, паролей, вкладок, которые необходимо восстановить. К счастью, существуют способы сделать это без потери данных.
Причина появления ошибки
Чтобы эффективно устранить проблему и предотвратить её дальнейшее возникновение необходимо выяснить причину, из-за которой она возникла.
Но чаще всего, неполадка вовсе не связана с работой обозревателя веб-страниц. Возникает поломка из-за повреждения файлов, отвечающих за загрузку последних сохранений и вкладок. Поэтому легче перезагрузить утилиту и восстановить данные, чем исправлять проблему.
Как исправить проблему
Для того, чтобы переустановить версию программы без удаления предыдущих сохранений, повторите следующие действия:
Откройте любой другой обозреватель, например Internet Explorer.
Откройте официальный сайт Yandex browser и загрузите установочный файл на свой компьютер.
После загрузки запустите процесс установки. После его окончания произойдет автоматический запуск утилиты. Благодаря наличию save-файлов на вашем ПК все вкладки и сохранения автоматически интегрируются в новую версию.
Иногда восстановиться могут даже загруженные файлы, пароли и логины.
Заключение
Благодаря переустановке таким образом, вы сможете эффективно устранить ошибку и при этом сохранить важные для себя данные. Если же процедура не даст результата, придется полностью снести утилиту и установить её заново, при этом возможна потеря личных данных. Однако если авторизоваться при помощи Yandex-аккаунта, информация может подтянуться из облачного хранилища или из мобильной версией.
Что делать если файлы браузера Яндекс испорчены — решение проблемы
Ошибки «Файлы браузера испорчены. Пожалуйста, переустановите Яндекс.Браузер» и «Не удалось запустить приложение, поскольку его параллельная конфигурация неправильна» могут появляться при открытии браузера через ярлык на рабочем столе или меню «Пуск». Также нередки случаи, когда средство для просмотра веб-страниц просто перестает запускаться. В подобных ситуациях чаще всего помогает переустановка браузера, которую, во избежание новых проблем и утери важных данных, следует производить правильно.
Причины возникновения ошибки
Источником проблем с испорченными файлами может стать:
По отдельности выявить файлы, требующие восстановления, не представляется возможным даже опытным пользователям. Поэтому в данном случае требуется полное удаление и повторная установка браузера с предварительным резервированием данных.
Решение проблемы
Восстановить работоспособность Яндекс.Браузера на компьютере или ноутбуке можно тремя способами:
Пожалуй, самым эффективным методом будет полный сброс операционной системы до ее исходного состояния. Однако проведение данной процедуры повлияет не только на работу веб-обозревателя, но на компьютер в целом. Потому стоит сначала опробовать другие методы, а к восстановлению обратиться лишь в крайнем случае.
Откат к точке восстановления
Точка восстановления системы позволит пользователю вернуть компьютер к состоянию, когда Яндекс.Браузер работал в нормальном режиме. Главное, чтобы та была создана в момент работоспособности программы, но незадолго до появления ошибки (есть шанс потерять другие файлы компьютера).
Отмена последних изменений в системе осуществляется следующим образом:
После перезагрузки компьютера повторно запускаем браузер. Если ошибка не исчезла, приступаем ко второму способу – переустановке программы.
Переустановка браузера
Всю процедуру переустановки Яндекс.Браузера можно разделить по этапам:
Подробно рассмотрим каждый из них.
Сохранение данных
Резервная копия данных позволит восстановить настройки браузера от Яндекса после удаления программы с компьютера. Создать ее можно с помощью встроенной функции синхронизации, которая загружает всю пользовательскую информацию на сервера, откуда ее можно восстановить в любой момент.
Убедиться, что вся важная информация будет сохранена в «Облаке», можно в настройках синхронизации. Все пункты из списка должны быть активны. Только так можно полностью вернуть данные удаленного пользователя.
Переустановка программы
Теперь нужно удалить и заново установить саму программу Яндекс.Браузер. Процесс деинсталляции осуществляется так:
Теперь нужно заново скачать Яндекс.Браузер, желательно с официального сайта. Далее следуем инструкции:
После запуска только что установленного браузера можно приступить к восстановлению утраченных в процессе удаления данных.
Восстановление данных
Восстановление потерянных страниц-закладок, истории посещения сайтов, паролей и прочей информации осуществляется следующим образом:
Далее начнется процесс восстановления данных из сервера.
Восстановление ОС
Если первые два способа не помогли избавиться от ошибки, и браузер по-прежнему не запускается, пользователю остается прибегнуть к функции восстановления ОС Windows.
При восстановлении системы пользователь может выбрать, будут ли стерты файлы на жестком диске или нет. Однако он не сможет сохранить программы, установленные на ПК – они все будут удалены.
При появлении разного рода неполадок в работе Яндекс.Браузера наиболее действенным будет переустановка программы с использованием функции синхронизации. Благодаря встроенным возможностям ПК и самого браузера процесс решения проблемы займет максимум 10 минут.