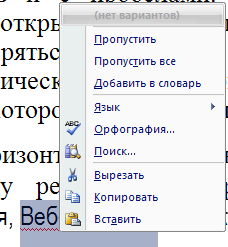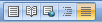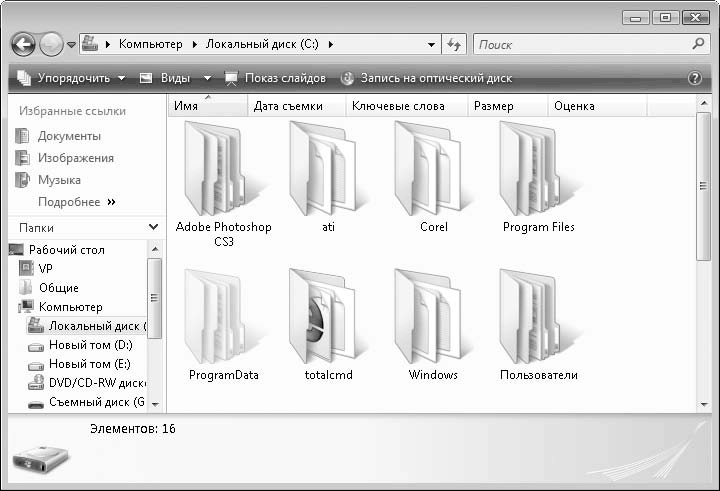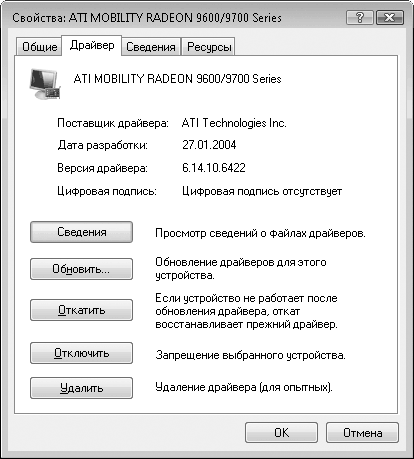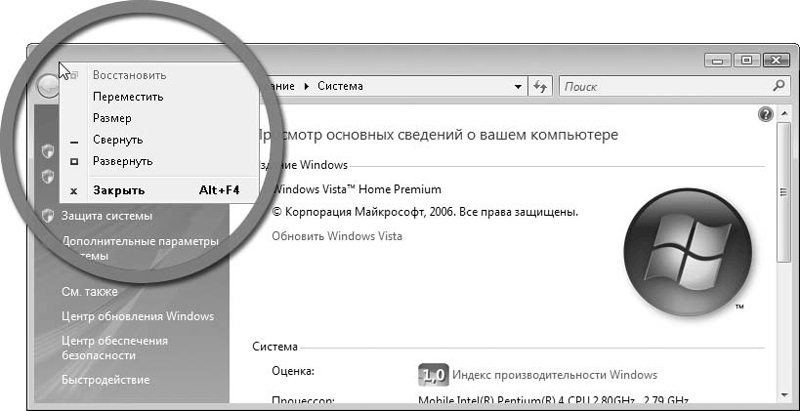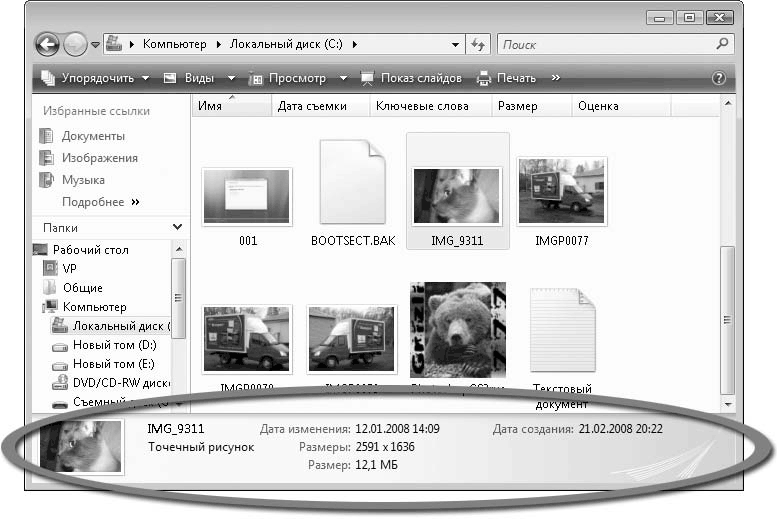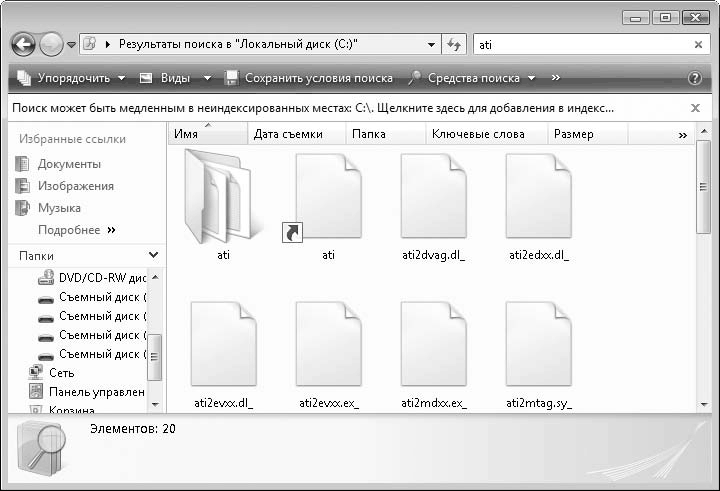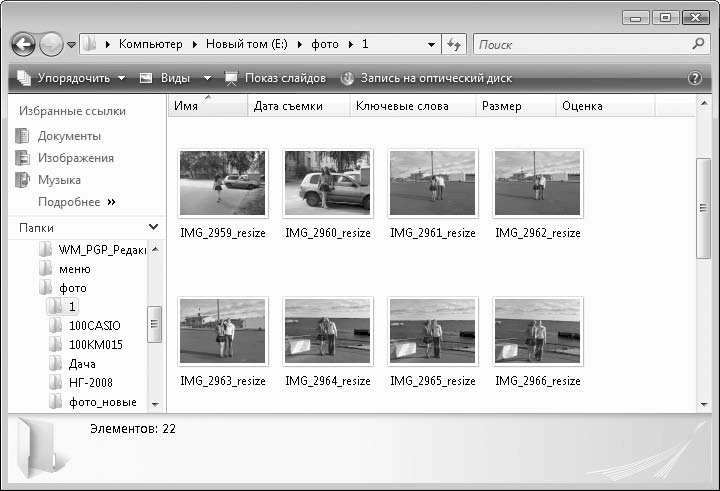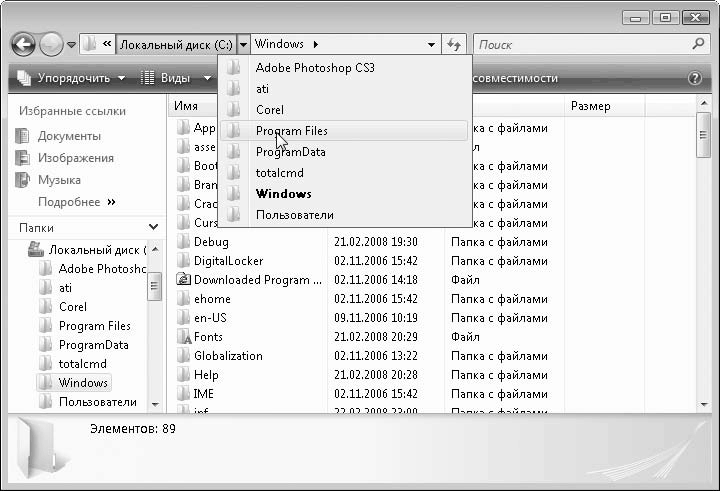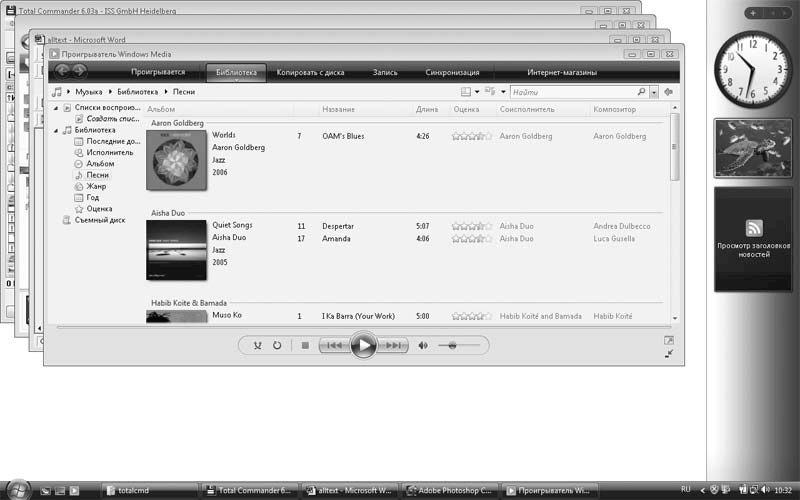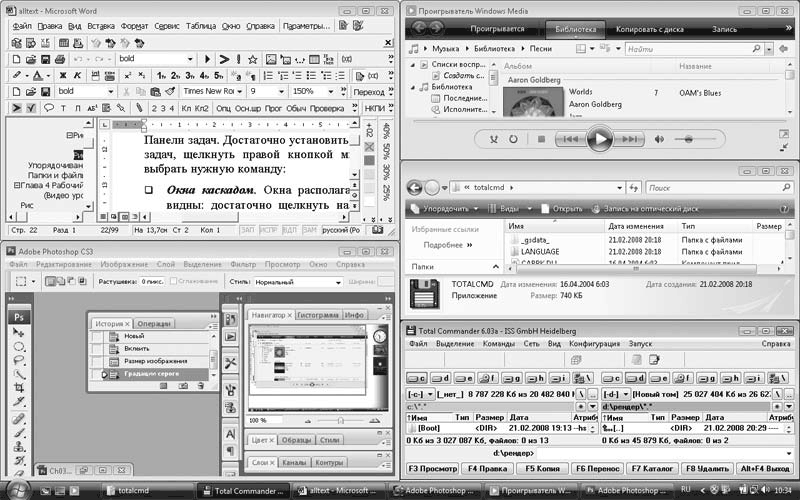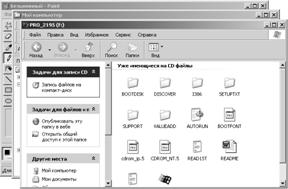Что отображается в строке состояния окна
строки состояния (элементы управления Windows)
Строка состояния — это горизонтальное окно в нижней части родительского окна, в котором приложение может отображать различные типы сведений о состоянии. Строку состояния можно разделить на части, чтобы отобразить более одного типа информации. на следующем снимке экрана показана строка состояния в приложении Microsoft Windows Paint. В этом случае строка состояния содержит текст «для справки выберите пункт» разделы справки «в меню» Справка «. Строка состояния — это область в нижней части окна, содержащая текст справки и сведения о координатах.
Этот раздел содержит следующие темы.
Типы и стили
Размер и высота
Строки состояния Multiple-Part
Операции с текстом строки состояния
По умолчанию текст выдается по левому краю в пределах указанной части строки состояния. В тексте можно внедрять символы табуляции ( \ t), чтобы выровнять их по центру или по правому краю. Текст справа от одного символа табуляции выравнивается по центру, а текст справа от второго символа табуляции выравнивается по правому краю.
Если приложение использует строку состояния, которая содержит только одну часть, можно использовать сообщения WM _ SETTEXT, WM _ gettextи WM _ жеттекстленгс для выполнения текстовых операций. Эти сообщения относятся только к части с нулевым индексом, что позволяет обрабатывать строку состояния так же, как и статический элемент управления Text.
Строки состояния Owner-Drawn
Отдельные части строки состояния можно определить как фрагменты, рисуемые владельцем. Использование этой методики обеспечивает больше возможностей управления, чем в противном случае. Например, можно отобразить точечный рисунок, а не текст или нарисовать текст, используя другой шрифт.
Чтобы определить часть окна как рисуемую владельцем, отправьте сообщение SB _ SETTEXT в строку состояния, указав часть и _ метод рисования SBT овнердрав. Если _ указан SBT овнердрав, параметр lParam является значением, заданным в приложении 32 бит, которое приложение может использовать при рисовании части. Например, можно указать маркер шрифта, маркер точечного рисунка, адрес строки и т. д.
Строки состояния в простом режиме
Вы поместили строку состояния в «простой режим», отправив ей _ простое сообщение. В простой режим в строке состояния отображается только одна часть. Когда задается текст окна, окно становится недействительным, но не перерисовывается до следующего _ рисования WM. Ожидание сообщения уменьшает мерцание экрана за счет минимизации количества попыток перерисовки окна. Строка состояния простого режима полезна для отображения текста справки для пунктов меню, когда пользователь прокручивается по меню.
Строка, отображаемая в строке состояния в простом режиме, сохраняется отдельно от строк, отображаемых в непростом режиме. Это означает, что окно можно перевести в простой режим, задать его текст и вернуться к непростому режиму без изменения текста в непростом режиме.
При задании текста в строке состояния простого режима можно указать любой метод рисования, кроме SBT _ овнердрав. Строка состояния простого режима не поддерживает рисование владельцем.
Обработка сообщений в строке состояния по умолчанию
Строка состояния



В нижней части окна находится строка состояния, на которой отображаются различные данные о документе.
В левой части строки состояния (рис. 1.23) можно увидеть:
Рис. 1.23. Левая часть строки состояния
Стоит заметить, что все эти информационные блоки являются кнопками, предназначенными для быстрого вызова команд. Так, при щелчке по кнопке с количество страниц открывается окно Найти и заменить, позволяющее быстро перейти к другой странице документа.
Щелчок по кнопке с количеством слов открывает окно статистики документа, где показывается число строк, абзацев, знаков без пробелов и с пробелами (рис. 1.24).
Рис. 1.24. Окно Статистика
Если щелкнуть по кнопке, на которой показывается язык, открывается окно выбора языка в текущем документе, для которого будет проверяться орфография. Наконец, щелчок по кнопке, указывающей на наличие орфографических ошибок, приведет к тому, что в тексте будет выделено ближайшее слово, в котором имеется ошибка. Также откроется контекстное меню, в котором можно будет выбрать вариант замены слова или исключить его из проверки орфографии (рис. 1.25).
Рис. 1.25. После щелчка по кнопке, указывающей на наличие орфографических ошибок, будет выделено ближайшее слово с ошибкой
В правой части горизонтальной полосы прокрутки находятся кнопки быстрого переключения между режимами отображения документа (рис. 1.26): Разметка страницы, Режим чтения, Веб-документ, Структура и Черновик.
Рис. 1.26. Кнопки режимов просмотра документа
ПРИМЕЧАНИЕ. Подробнее о режимах отображения документа читайте в разд. 2.4.
Кроме этого, тут расположен ползунок для изменения масштаба в документе (рис. 1.27). Щелчок по кнопкам – и + уменьшает или увеличивает масштаб на 10 процентов. Передвигая ползунок, можно быстро уменьшать или увеличивать масштаб от 10 до 500 процентов. Щелчок по цифре, показывающей текущее значение масштаба, приведет к открытию окна Масштаб. Подробнее о масштабе читайте в разд. 2.3.
Рис. 1.27. Ползунок для изменения масштаба
Стоит заметить, что все описанные команды доступны на строке состояния по умолчанию. В Word 2007 можно настраивать команды,вынесенные на строку состояния. Для этого щелкните по ней правой кнопкой мыши. Вы сможете включить отображение нажатия клавиши Caps Lock, номера строки, раздела, столбца и других сведений. Также можно отключить отображение команд, которые вам не нужны.
Строки состояния (основы проектирования)
это руководство по проектированию было создано для Windows 7 и не обновлялось для более новых версий Windows. Многие рекомендации по-прежнему применяются в принципе, но презентация и примеры не соответствуют нашим текущим руководствам по проектированию.
Строка состояния — это область в нижней части основного окна, в которой отображаются сведения о состоянии текущего окна (например, что просматривается и как), фоновые задачи (например, печать, сканирование и форматирование), а также другие контекстные сведения (такие как выбор и состояние клавиатуры).
Строки состояния обычно обозначают состояние через текст и значки, но они также могут иметь индикаторы хода выполнения, а также меню команд и параметров, связанных с состоянием.
Типичная строка состояния.
Это правильный пользовательский интерфейс?
Чтобы определиться, ответьте на вопросы:
Имеет ли состояние значение, соответствующее, когда пользователи активно используют другие программы? Если это так, используйте значки области уведомлений.
Должен ли элемент состояния отображать уведомления? В этом случае необходимо использовать значок области уведомлений.
Является ли окно основным окном? В противном случае не используйте строку состояния. В диалоговых окнах, мастерах, панелях управления и страницах свойств не должны присутствовать строки состояния.
Является ли информация в основном состоянии? В противном случае не используйте строку состояния. Строки состояния не должны использоваться в качестве вторичной строки меню или панели инструментов.
Содержит ли информация сведения о том, как использовать выбранный элемент управления? Если это так, отобразите сведения рядом с соответствующим элементом управления, используя дополнительное пояснение или метку инструкции.
Является ли состояние полезным и релевантным? То есть пользователи, скорее всего, изменили их поведение в результате этой информации? В противном случае не следует отображать состояние или размещать его в файле журнала.
Является ли состояние критическим? Требуется ли немедленное действие? Если это так, отобразите информацию в форме, которая требует внимания и не может быть просто пропущена, например, в диалоговом окне или в самом основном окне.
красная адресная строка в Windows Internet Explorer.
Предназначена ли программа в основном для новичков пользователей? Неопытные пользователи, как правило, не знают строки состояния, поэтому следует пересчитать использование строк состояния в этом случае.
Принципы проектирования
Строки состояния — это отличный способ предоставления сведений о состоянии, не прерывая работу пользователей или нарушая их последовательность. Однако строки состояния легко заметить. Итак, на самом деле многие пользователи вообще не заметят строки состояния.
Решение этой проблемы не требует вмешательства пользователя с помощью яркую значков, анимации или мигания, но для разработки этого ограничения. Выполнить это можно следующим образом:
Если вы выполняете только одно действие.
Убедитесь, что сведения в строке состояния полезны и важны, но не являются критически важными.
Варианты использования
Строки состояния имеют несколько шаблонов использования:
| Использование | Пример |
|---|---|
| Текущее состояние окна Отображение источника отображаемых данных вместе с любыми режимами представления |  В этом примере в строке состояния отображается путь к документу. |
| Ход выполнения Отображение хода выполнения фоновых задач с помощью индикатора хода выполнения или анимации. |  В этом примере строка состояния содержит индикатор выполнения для отображения загрузки веб-страницы в окне Internet Explorer. |
| Контекстные сведения Показывать контекстные сведения о том, что в данный момент выполняет пользователь. |  в этом примере Microsoft Paint показывает размер выделения в пикселях. |
Рекомендации
Общие сведения
Уровень представления
Значки
Выберите легко узнаваемые макеты значков состояния. Предпочитать значки с уникальными контурами вокруг квадратных или прямоугольных значков в форме.
Используйте отрезки чисто красного, желтого и зеленого цвета только для передачи сведений о состоянии. В противном случае такие значки будут запутанными.
Правильно:
Неправильно:
В неправильном примере красный значок непреднамеренно предложит ошибку, создавая путаницу.
Используйте варианты значков или наложения, чтобы обозначить состояние или изменения состояния. Используйте варианты значков, чтобы отобразить изменения в количестве или сильные стороны. Для других типов состояний используйте следующие стандартные наложения:
| Наложение | Состояние |
|---|---|
 | Предупреждение |
 | Ошибка |
 | Отключено или отключено |
 | Заблокировано/вне сети |
Слишком частое изменение состояния. Значки строки состояния не должны выглядеть как шум, нестабильная или требующая внимания. Глаз учитывает изменения в поле зрения «периферийное», поэтому изменения состояния должны быть незаметными.
Для значков, которые содержат важные сведения о состоянии, предпочтительно использовать метки на месте.
Значки строки состояния без метки должны содержать подсказки.
Дополнительные сведения см. в разделе значки.
Взаимодействие
Текст
Документация
См. строки состояния в виде строк состояния, а не строки состояния или другие вариации. Пример: «номер текущей страницы отображается в строке состояния».
Какую информацию содержит Строка состояния.
Строка состояния представляет собой горизонтальную полосу в нижней части окна документа MS Word. В строке состояния отображаются данные о текущем состоянии содержимого окна и другие сведения, зависящие от контекста.
Чтобы отобразить строку состояния, выберите в меню Сервис команду Параметры, откройте вкладку Вид, а затем установите флажок строку состояния в группе Показывать.
ЗАП показывает состояние записи макроса. Для включения или отключения записи макроса дважды щелкните элемент ЗАП. Когда запись макроса отключена, элемент ЗАП окрашен в неяркий цвет.
Для чего используется масштабные линейки и полосы прокрутки?
Линейки позволяют визуально оценить текущее положение курсора в тексте. Однако в MS WORD линейки выполняют дополнительные, возможно, более важные функции.
Линейки:
Горизонтальная линейка позволяет визуально изменять отступы абзацев, на странице, ширину колонок и столбов таблиц, устанавливать с помощью мыши позиции табуляции (отступа). При перемещении курсора маркера отступов и позиции табуляции на горизонтальной линейки отражаются установки для того абзаца, в котором находится курсор.
Вертикальная линейка отображает вдоль левого поля страницы. С ее помощью можно быстро регулировать верхние и нижние поля страницы, а также высоту строк в таблице. Можно также по своему усмотрению отображать линейки на экране или удалять их, освободив тем самым больше места для документа. Вывести/убрать линейки: Вид>Линейка>устанавливаем или убираем галочку.
Работа за день:
7. Работал в MS Word.
| № п/п | Тема | Количество часов | Дата | Отметка о выполнении | Подпись | Примечание |
| Порядок оформлен-ия документов MS WORD с использованием компьютер-ных технологий | 26.03.2011 |
Какие способы выделения фрагментов текста применяются в текстовом процессоре?
Для выделения фрагмента текста необходимо установить курсор мыши перед первой буквой выделяемого фрагмента и нажать левую клавишу мыши. Затем, не отпуская ее, установить курсор мыши сразу за последней буквой выделяемого фрагмента и затем отпустить клавишу. Фрагмент будет выделен на экране изменением цвета фона.
Если вам надо выделить только одно слово, это лучше сделать двойным щелчком левой клавиши мыши, установив предварительно курсор мыши на выделяемое слово.
Для быстрого выделения отдельных строк текста надо установить курсор мыши слева от текста и, нажав левую клавишу мыши, перемещать курсор мыши по вертикали до тех пор, пока нужные строки не окажутся выделенными. После чего можно отпустить клавишу мыши.
Как сохранить документ на диске?
Сохранение документа в MS Word происходит следующим образом:
1. Выбираем в строке меню пункт Файл (File),
2. Выбираем команду Сохранить (Save). На экране появится окно диалога Сохранение документа (Save As), Word автоматически предлагает имя для документа (обычно на основе его первых слов). Вводим другое имя.
Как удалить блок текста или вырезать его?
Довольно часто при редактировании документа приходится удалять блок текса. В MS WORD это процедура выполняется достаточно просто.
Для того чтобы вырезать блок текста необходимо нажать в главном меню Правка, выбрать команду Вырезать.
Как скопировать текст из документа и вставить текст в новый документ?
Очень часто возникает необходимость скопировать уже имеющийся фрагмент текса в другое место этого документа или в другой документ. Операцию копирования можно произвести с помощью: буфера обмена или мышью.
Копирование с помощью буфера обмена:
* Из меню правка выбрать команду Копировать
* Поставить курсор в нужное место (в текущий документ или другой документ)
* Из меню Правка выбрать команду Вставить.
Копирование с помощью клавиатуры.
* Поставить курсор в нужное место и нажать +
Последнее изменение этой страницы: 2017-03-14; Просмотров: 5746; Нарушение авторского права страницы
Каким образом ты можешь управлять состоянием окна. Элементы окна Windows
Окна объектов Windows имеют три варианта представления:
Большинство окон объектов Windows в нормальном варианте представления можно перемещать по экрану и изменять их размеры. Изменять размеры окон можно с помощью мыши, «ухватившись» за границы или углы окна, а также с помощью кнопок управления окном или команд системного меню окна.
Хотя изменять размеры диалоговых окон нельзя, сами окна можно перемещать в пределах окна приложения, «ухватившись» мышью за их заголовки.
Если на Рабочем столе одновременно открыто несколько окон, то их расположение можно упорядочить каскадом или мозаикой – расположить окна сверху вниз или слева направо. Для этого нужно щелкнуть правой кнопкой мыши по незанятой области Панели задач и в контекстном меню выбрать нужную команду.
«Переключиться на другое приложение» означает активизировать (сделать активным) окно ранее запущенного приложения. Не следует путать запуск программы и переключение на окно работающей программы. Это разные операции.
Закрыть окно и Свернуть окно – разные операции. Окно в свернутом виде остается открытым и продолжает работать, его значок находится на Панели задач. Завершение работы объекта Windows – это закрытие его окна.
Большинство операций с объектами Windows могут выполняться в окнах Мой компьютер, Проводник, а также в окнах других папок. Все эти окна внешне похожи друг на друга и имеют сходные основные элементы.
Значок системного меню находится в левом верхнем углу любого окна. Щелчок по этому значку позволяет открыть системное меню, с помощью которого можно управлять размером и расположением окна на Рабочем столе. Двойной щелчок по значку системного меню приводит к закрытию окна.
Команды системного меню Свернуть, Развернуть и Восста новить дублируются пиктограммами (кнопками управления), находящимися в правой части строки заголовка окна.
Команды системного меню Размер и Переместить предназначены для управления окном с помощью клавиатуры.
В строке заголовка окна отображается название объекта (папки, программы или документа). «Ухватившись» мышью за строку заголовка, можно изменить положение этого окна. Двойной щелчок мыши по заголовку окна позволяет изменить форму представления окна от нормального к полноэкранному и наоборот.
Горизонтальное меню окна (строка меню) большинства окон имеет стандартный вид и служит основным управляющим элементом для выполнения операций с содержимым окна или с окном в целом.
Панели инструментов (пиктографические меню) содержат командные кнопки для выполнения наиболее часто встречающихся операций и, как правило, дублируют основные команды горизонтального меню окна. Включение и отключение Панели инструментов в любой программе производится через Вид → Панель инструментов → выбор (отключении) щелчком мыши необходимой панели.
В строке состояния (статусной строке) выдается дополнительная (часто полезная) информация, например, о размере и свойствах выделенных объектов, выводятся подсказки о назначении используемых команд и т. п.
Полосы прокрутки появляются внизу и/или справа в том случае, если размер окна недостаточен для отображения его содержимого. С их помощью можно просматривать (прокручивать) все содержимое папки. Полосы прокрутки имеют движок (бегунок) и две концевые кнопки. Перемещаться по рабочей области окна можно следующими способами:
Команды и кнопки управления формой представления окон
Команда системного меню
(одна кнопка с различными пиктограммами)
Распахнуть (развернуть) окно во весь экран (значок, при этом сменит вид на )
Восстановить размер окна до неполного экрана (до стандартного размера, значок после это примет вид – ).
Следует отличать диалоговые окна (д/о ) от прочих. Главное их отличие – первая строка – Строка заголовка или названия. У них нет собственного пиктографического значка – значка системного меню, а сразу же название окна – Заголовок. В конце строки большинство (почти все) диалоговых окон имеют кнопку закрытия окна – изнак вопроса – для помощи или подсказки. Ниже приведены примерыСтроки заголовка трех д/о.
Работа с диалоговыми окнами
Диалоговые окна, как и меню, являются важнейшими элементами интерфейса операционной системы и любой прикладной программы (приложения).
Диалоговое окно , или окно диалога, – это окно, появляющееся на экране при вводе команды, выполнение которой требует указания дополнительных сведений. С помощью диалогового окна пользователь вводит данные, необходимые для дальнейшей работы программы.
Название диалогового окна обычно совпадает с названием команды, которая его открывает. Диалоговое окно можно перемещать по экрану обычным способом, но менять его размеры нельзя.
Диалоговые окна, как и другие окна Windows, содержат типовую строку заголовка, иногда – строку меню (вкладки-корешки), кнопки панели инструментов, полосы прокрутки, а также элементы, характерные только для диалоговых окон.
Графические элементы диалогового окна называют элементами управления. Диалоговые окна могут содержать следующие элементы управления:
По умолчанию (Default); Применить (Apply) и др.
Основные элементы интерфейса Windows
Интерфейс Windows является оконным, точнее, многооконным. Windows в переводе с английского означает «окна». Рассмотрим понятие окна, ознакомимся с его основными компонентами и элементами управления и научимся настраивать внешний вид окон, которыми представлены почти все объекты Windows.
Материалу этой главы соответствует глава «Основные элементы и основные операции с объектами» мультимедийного курса: практические действия показаны в видеолекциях и интерактивных заданиях.
Рис. 3.1. Окно Компьютер
Окном называется ограниченный фрагмент экрана прямоугольной (реже – другой) формы, в котором находятся элементы управления. Каждая программа имеет собственное окно. Окно может содержать поле ввода текста, различные формы, таблицы и т. д., то есть состав окон программ обусловлен их назначением.
Рис. 3.2. Содержимое диска С:
Рис. 3.3. Диалоговое окно
Действия над окнами
Рис. 3.4. Системное меню окна
В правой верхней части любого окна расположены три кнопки.
Последняя (самая правая) кнопка со значком крестика предназначена для закрытия окна. Некоторые окна при нажатии этой кнопки просто закрываются, в других перед закрытием появляется диалоговое окно, требующие подтверждения или предлагающие сохранить сделанные изменения. При закрытии окна работа программы, запущенной в нем, прекращается.
Ниже расположена панель команд, применяемых для отображаемых файлов. В левой части находится панель перехода с новыми папками поиска и традиционными папками. Первые расположены в верхней, вторые – в нижней части этой панели. Внизу расположена панель просмотра, которая предоставляет подробные сведения о файлах (рис. 3.5). При выделении, например, локального диска или файла там вы увидите сведения о нем. Главная часть окна – это панель, или область просмотра, в которой отображается содержимое папки. В верхней части области просмотра расположены кнопки, с помощью которых можно сортировать файлы.
Рис. 3.5. Область просмотра
В зависимости от размеров окна или количества отображаемых в нем данных окно Проводника может дополняться полосами прокрутки – вертикальной и горизонтальной. С их помощью можно просмотреть все содержащиеся в окне объекты, если размер окна не позволяет отобразить их одновременно.
Рис. 3.6. Результат поиска по слову ati
В окнах Windows Vista применены масштабируемые значки. Для приложений, поддерживающих данную функцию, они позволяют вместо обычного изображения, связанного с файлом, показывать миниатюры содержимого файла. Например, при открытии папки с фотографиями вы увидите не значки графических файлов, а маленькие изображения фотографий, что позволяет быстро найти нужную (рис. 3.7).
Рис. 3.7. Графические файлы в виде эскизов
В нижней части окна находится область просмотра. Она избавляет от необходимости щелкать на файле правой кнопкой мыши для просмотра его свойств.
Еще один элемент окна – адресная строка. В Windows Vista адресная строка модернизирована и снабжена раскрывающимися меню, которые отображаются при щелчке на черном треугольнике в адресной строке. В этих меню можно выбрать любую нужную папку данного уровня и переместиться в нее (рис. 3.8).
Рис. 3.8. Навигация с помощью адресной строки
Рис. 3.9. Окна расположены каскадом
Рис. 3.10. Окна размещены стопкой
Рис. 3.11. Меню запущенных окон
На примере окна Компьютер рассмотрим способы изменения вида окна и его содержимого.
В области просмотра находится вид отображения, который предоставляет Windows Vista по умолчанию: локальные диски, сгруппированные отдельно от устройств со сменными носителями. Справа от заголовков Жесткие диски и Устройства со съемными дисками находится кнопка с изображением стрелки вверх. При щелчке на ней соответствующая группа будет свернута (останется только ее заголовок), а стрелка повернется вниз. Повторный щелчок на ней развернет группу.
Рядом с названиями папок расположены треугольники. Чтобы свернуть или развернуть ветвь папок, нужно щелкнуть на нем кнопкой мыши. Треугольник будет поворачиваться, указывая статус папки (открыта или закрыта). Если вы работали с предыдущими версиями Windows, такая организация папок вам известна (вместо треугольников в древовидной структуре папок раньше использовался знак «плюс»). Таким образом, найти и открыть нужную папку можно с помощью адресной строки или дерева папок. Выбор способа зависит от задачи.
Программу для открытия файла можно выбрать самостоятельно. Например, если вы хотите работать с текстом не в программе WordPad, а в Micro soft Word, выберите в меню кнопки Открыть пункт Выбрать программу и найдите исполняемый файл winword.exe (можно воспользоваться функцией быстрого поиска). Выделенный текстовый документ откроется в выбранной программе.
Кнопка Записать на оптический диск практически всегда присутствует на панели команд. При нажатии этой кнопки операционная система попросит вставить диск, после чего выделенные файлы можно записать на CD или DVD.
При выборе в меню пункта Настройка вида папки появляется диалоговое окно, где можно настроить вид папки.
В правой верхней части этого окна находится одна кнопка – Закрыть (вы уже знаете, что большинство окон имеет три кнопки, но некоторые диалоговые окна нельзя свернуть или развернуть, поэтому соответствующих кнопок нет).
В нижней части окна расположены кнопки, с помощью которых можно отменить или подтвердить сделанные изменения. В данном окне присутствуют вкладки. В зависимости от выбранной вкладки содержимое окна меняется. Вкладки – это еще один типичный элемент интерфейса. Они позволяют сэкономить экранное пространство – в одном окне, по сути, собрано несколько окон. Бывают окна с десятками вкладок.
Раскладка содержит вложенное меню с четырьмя командами. С их помощью можно включить или отключить отображение в окне Проводника – панелей подробностей, просмотра и навигации. С помощью команды Строка меню можно включить или отключить отображение классического меню в верхней части окна. По умолчанию строка меню не отображается.
На вкладке Поиск настраиваются параметры поиска в папке. Поиск может производиться в индексированных или неиндексированных областях. В последнем случае поиск будет более продуктивным, но медленным. Здесь также настраиваются методы и параметры поиска в неиндексированных местах, например в архивных файлах или системных папках.
Ознакомимся с понятиями папки и файла, которые представляют организацию данных на компьютере.
Файл – это некоторое количество информации, записанное на носителе под каким-либо именем. Данные могут быть записаны на жестком диске компьютера или на CD и DVD, flash-накопителях и т. д. Файл имеет конкретное имя, по которому его можно отличить от других. Различают два типа файлов – документы и программные файлы, к которым также относятся драйверы и библиотеки операционной системы. Файлы документов представляют собой сохраненные на жестком диске тексты, фотографии, музыку, базы данных и т. п.
Необходимо научиться различать, что есть сама программа, которая, например, позволяет набрать текст и сохранить его в файл, и что есть текст, который создается с ее помощью. В разных программах создаются различные документы. Это может быть видео или звуковой клип, электронная таблица, база данных и т. д. Эти файлы являются не программами, а документами. Эти документы имеют прямое отношение к программам, в которых они были созданы. Отношение файла к программе определяет расширение. Расширение указывается после имени файла через точку. Программа создает его автоматически. По умолчанию в Проводнике расширение файлов не отображается, однако существует. Именно по расширению Windows определяет, какая программа предназначена для просмотра или редактирования файла. Например, текстовые файлы имеют расширение TXT, звуковые файлы – WAV и MP3, изображения – JPG, BMP, TIF.
Итак мы выяснили, что документ – это файл, которвый вы создаете с помощью определенной программы. Примерами документов могут быть музыка, графические изображения, электронные таблицы, тексты и т. д., то есть в данном случае деловой термин «документ» не нужно воспринимать буквально. Файлы могут иметь одинаковые имена и различаться расширением, или, наоборот, может существовать множество файлов с одним расширением, но разными именами. Забегая вперед, следует отметить, что на компьютере могут находиться файлы, у которых совпадает и имя, и расширение. Эти файлы должны храниться в разных папках.
Некоторые файлы имеют расширение, не ассоциированное ни с одной программой в операционной системе. Чаще всего это системные файлы или библиотеки и драйверы. Пользователю не следует открывать эти файлы – они используются программами и системой без его участия. Удалять файлы, назначение которых вам неизвестно, не нужно – есть риск удалить файл, без которого операционная система или программа не сможет работать.
После установки операционной системы на жестком диске образуется несколько сотен или даже тысяч файлов. Через несколько месяцев работы количество файлов многократно увеличивается, а если на компьютере работает несколько пользователей, то количество файлов может стать просто огромным, и поиск среди них нужного документа займет много времени. Необходима систематизация файлов, программ и данных, хранящихся на жестком диске компьютера.
Мы подошли к понятию папки. Представьте себе огромный офис, полный деловых бумаг. Найти нужную непросто. Теперь вообразите ровные ряды полок, на которых расставлены подписанные канцелярские папки. Вы знаете, что счет за 25 апреля 2007 года нужно искать в папке с надписью «Счета 2007», то есть нужно найти только папку, а потом в ней среди небольшого количества бумаг – нужный документ. Учитывая, что в папке хранится не тысяча документов, а всего пара десятков, поиск не займет много времени. Теперь представьте, что документы, хранящиеся в канцелярских папках, и есть файлы. Именно такая структура хранения файлов реализована на компьютерных носителях, за исключением того, что эти папки электронные.
Сама папка не содержит информации. Мало того, на жестком диске папки как таковой не существует. Файлы, хранящиеся в одной и той же папке, могут быть разбросаны по всему диску, но операционная система ищет их быстро, поскольку знает, где находится тот или иной файл. Вам необходимо знать, в каких папках находятся ваши файлы.
При создании документа его можно сразу поместить в нужную папку, выбрав ее в диалоговом окне, которое появляется при сохранении документа. Существует много способов наполнить папку содержимым. Например, вы можете перетащить нужные файлы в окно папки. Файлы перетаскиваются следующим образом.
Папки имеют многоуровневую структуру. Перейти к нужному уровню папки можно, раскрыв ее в древовидном списке папок диалогового окна или щелкнув на нужном уровне кнопкой мыши в адресной строке.
Неудобно, когда файлы называются Документ.rtf, Документ-копия, Безымянный и т. д. Эти названия система присваивает объектам по умолчанию, но в названии документа нужно отразить его суть, чтобы в дальнейшем по его имени понять, что в нем содержится. Есть несколько способов изменения названий файлов.
Таким образом, ограничения, связанные с именем файлов и папок, следующие: длина имени файла не должна превышать 260 символов (расширение также входит в это число), некоторые символы не могут использоваться в имени файла и расширение должно совпадать с типом объектов. Расширение можно не указывать, но тогда операционная система не сможет связать файл с соответствующим ему приложением.
Разберемся с еще одним термином операционной системы – полным путем для файла. При работе с файлами и папками, которые находятся не в текущем каталоге, не в данном иерархическом уровне или окне, нужно знать полный путь доступа к данному окну.
На вкладке Общие в строке Размещение указан полный путь к данному файлу. Первой в этой строке стоит заглавная латинская буква, которая обозначает физическое устройство, то есть диск, на котором расположен данный файл. После двоеточия идет косая черта \, которая отделяет названия файлов и папок, то есть элементы иерархии, друг от друга.
Виды окон OC Windows.
· окно открытого объекта (папки, программы, приложения, файла),
· окно установки параметров\переключателей.
Окно диалоговое появляется, когда программа выдает запрос на выполнение действия.
Основные элементы любого окна:
· панель инструментов(с набором кнопок-инструментов).
Остальные элементы окна пользователь устанавливает при возникновении их надобности в процессе работы (например, вывести Строку состояния и др.).
Окно можно свернуть, развернуть во весь экран, перетащить, изменить размер окна, закрыть (одно или все сразу).
Перетащить окно в другое место экрана или изменить размер окна можно с помощью мыши.
Свернуть, развернуть во весь экран, закрыть окно можно с помощью управляющих кнопок, (это три кнопки, которые находятся в правом верхнем углу любого окна в строке заголовка).
Чтобы увидеть назначение каждой кнопки, нужно сделать «зависание» указателя мыши на этих кнопках.
Кнопка изменения размера окна позволяет развернуть окно на весь экран или уменьшить его.
Способы расположения нескольких окон на экране:
Доступ к ним открывается из контекстного меню Панели задач.
1. Для изменения размера окна по вертикали/горизонталинужно ухватить мышкой за границу верхнюю/нижнюю или левую/правую (при этом курсор мыши, который обычно выглядит как белая стрелочка, превратится в тоненькую черную двухстороннюю стрелочку) и растягивать/сжимать границы до нужных размеров.
2. Для быстрого изменения размеров окна нужно взять мышкой за любой уголок окна и сжимать/растягивать его по диагонали.
3. Для перемещения окна по рабочему столу нужно установить курсор мыши на свободное место в строке заголовка окна (верхняя строка в окне), нажать левую клавишу мыши и, удерживая её, переместить окно в другое место рабочего стола.
4. Для закрытия окна можно применить кнопку Х в строке заголовка или команду «Закрыть» в меню Файл.
1. Откройте несколько объектов разного типа: папки Мой ПК, Мои документы и любой файл, созданный в Word’е.
2. Найдите в каждом окне основные элементы окна и остальные элементы окон.
· строка заголовка (самая верхняя строка в окне, содержит наименование и значок открытого объекта: папки, файла, программы, приложения),
Выполнить некоторые действия можно, применяя командами основного меню или соответствующие кнопки на Панели инструментов.
Пояснение: 1) т.к. папка диска D: содержится внутри папки Мой ПК, то для открытия папки диска откройте сначала папку Мой ПК, затем в ней откройте папку Диск D: 2) после этого уже откройте папку Мой ПК.
2. Найдите в окнах все перечисленные выше основные элементы: строка заголовка и кнопки управления окном, основное меню, Панель инструментов, рабочее поле окна, лифты управления и другие элементы.
3. Вызовите (правой кнопкой мыши в свободной зоне окна) контекстное меню и ознакомьтесь с составом его команд.
4. Сверните любое окно, затем разверните его, нажав его кнопку на Панели задач.
5. Измените размеры окон различными способами, переместите окна по рабочему столу.
6. Сделайте поочередно разные окна активными (текущими), для этого установите курсор мыши на строку заголовка в окнах и щёлкните 1 раз левую кнопку мыши.
7. Проведите другие возможные действия с окнами, возможными способами.
8. Закройте все окна.
9. Выведите строку состояния в папке Мои документы, ознакомьтесь с информацией в этой строке: Пуск->Мои документы->Вид->Строка состояния.
10. Посмотрите, какая информация выдается в Строке состояния при открытии папки Мой ПК.
11. Закройте все окна.
12. Откройте окна папок Мой ПК, Мои документы. В папке Мой ПК откройте на диске D: окно папки Work. У вас открыто сейчас три окна.
13. Вызовите контекстное меню Панели задач и, используя команды этого контекстного меню Окна сверху вниз\Окна каскадом\Окна слева направо, расположите открытые окна различными способами.
14. Щелкая левой кнопкой мыши по заголовкам окон (синяя строка вверху окна), делайте активными разные окна.
15. Закройте все окна.
Задание 6. Управление объектами в открытых окнах.
1. Найдите в открытых окнах указанные ниже инструментальные кнопки, команды в меню и клавиши на клавиатуре, с помощью которых можно управлять объектами в открытых окнах.:
Кнопка или клавиша Del,
Или команда меню Файл->Удалить
Вырезать объект (он помещается при этом в буфер памяти):
Скопировать объект (он помещается в буфер памяти):
Отменить последнюю операцию:
Или команда меню Правка-> Отменить
Этой кнопкой (она доступна, только если объект выделен). Позволяет многое узнать о выбранном объекте и задать, если это возможно, какие-то режимы.
2. Откройте папку Мой компьютер и в ее окне в пунктах меню Файл и Правка найдите перечисленные на рисунке команды.
3. Закройте окно папки Мой ПК.
Папки и файлы могут быть показаны в окне четырьмя способами:
Их устанавливают с помощью команд в меню Вид или списка команд с помощью кнопки Вид на панели инструментов:
1. Откройте «Мой компьютер”, выберите диск D:, на нём откройте папку Work.
2. С помощью команд меню Вид установите разное представление папок и файлов в окне.
При этом примените разные способы выделения объектов (смотрите задание 2).
3. Отмените выделение объектов. Закройте все окна.
Задание 7. Упорядочивание значков на рабочем столе.
Способы расположения значков на рабочем столе выбирают в его контекстном меню.
1. Вызовите контекстное меню рабочего стола (щелчком правой кнопкой мыши в свободной области рабочего стола).
2. Активизируйте мышкой команду «Упорядочить значки» и ознакомьтесь с вариантами упорядочивания.
3. Выполните упорядочивание значков рабочего стола в разных вариантах: по имени, по размеру, по дате, автоматически. Проследите, как меняется положение значков.
Задание 8. Создание папок и ярлыков на рабочем столе. Запуск программ при помощи ярлыков. Способы расположения окон.
Области создания ярлыков и папок :
1. Создайте на рабочем столе две папки с именами ВашаФамилия1 и ВашаФамилия2, с помощью команд из контекстного меню рабочего стола.
2. К этим папкам создайте одноименные ярлыки.
4. Откройте вложенные папки с помощью ярлыков.
5. С помощью кнопки «Подняться на уровень выше» (находится на Панели инструментов) выйдите на рабочий стол.
6. Переименуйте ярлыки внешних папок: примените команду Переименовать из контекстного меню.
7. Откройте обе папки с помощью ярлыков. Поочередно сделайте активной каждую папку.
8. Применяя команды \Каскадом\ Сверху вниз\ Рядом\, из контекстного меню Панели задач, расположите открытые окна разными способами.
9. Закройте все окна.
10. Скопируйте папку ВашаФамилия2 и вставьте ее в папку ВашаФамилия1
11. Измените значок любого созданного ярлыка, для чего вызовете его контекстное меню и выполните команду:
Свойства®Ярлык®Сменить значок ® →Готово
12. Создайте на рабочем столе ярлык для загрузки файла лабораторной работы №1.
13. Откройте файл с помощью ярлыка, непосредственно с рабочего стола.
14. Закройте файл и все папки, затем удалите их с рабочего стола, применив для этого команду Удалить из контекстного меню для каждого удаляемого объекта.
Электронный учебник «Справка и поддержка» позволяет пользователю получить информацию по любым вопросам работы в системе.
1. Для загрузки Справки выполните команду: Пуск->Справка и поддержка.
· В верхней части окна расположена панель инструментов, кнопки которой имеют следующее назначение: назад, домой, указатель, журнал, поддержка, параметры. Найдите их в окне Справки.
· В левой области окна справочной системы видны названия разделов, оформленные в виде ссылок. Ознакомьтесь с ними.
· После щелчка мышью названия раздела отображается список разделов, связанных с выбранной темой. Откройте любой раздел.
· Если вся справочная информация в окне не помещается, то просмотреть ее позволят вертикальная горизонтальная полосы прокрутки.
· Для повторного просмотра разделов используйте кнопки Назад, Вперед илиДомой панели инструментов Обычные кнопки. Проверьте это в работе.
· Нажмите кнопку Журнал для просмотра списка просмотренных вами разделов.
· Для поиска интересующей вас справочной информации введите одно или несколько ключевых слов или целую фразу в ключевое слово в поле (например, слово Папка).
· Слева в окне появился список разделов по заданному запросу. Чтобы просмотреть ответ по любому разделу, щелкните по выбранной строке левой кнопкой мыши и в правой части окна прочитайте содержание этого раздела.
· Большинство программ имеют свою справочную систему. В любом открытом окне в строке основного меню есть пункт Справка – это доступ к справочной системе открытого объекта (папки, программы, файла).
· Откройте папку Мои документы и для получения справочной информации выберите в строке меню в этом окне пункт Справка или нажмите клавишу F1.
3. Закройте окно электронного справочного учебника.
Заключние. Завершение работы. Составление отчета о работе.
В тетради оформите выполненную лабораторную работу в соответствии с Правилами, изложенными в лабораторной работе №1 (или в документе «Указания к оформлению лабораторных работ по ИИКТ »).
Пользователь может менять размеры окна, представленного на экране, перемещать его на другое место, создавать на экране несколько окон. Каждое окно работает независимо. Размеры и положение окна можно изменить мышью, с клавиатуры, командами оконного меню.
Для изменения размеров стандартного окна указатель мыши устанавливают на линии его границы. Он приобретает вид двух соединенных между собой стрелок, направленных в противоположные стороны: вверх-вниз – при перемещении верхней или нижней границы окна и вправо-влево при перемещении правой или левой границы. Рамку перетаскивают в требуемую сторону, удерживая нажатой левую кнопку мыши. Новый размер окна фиксируется после освобождения кнопки мыши.
Размер окна изменяется одновременно по высоте и ширине при перетаскивании любого из его углов с помощью мыши. В этом случае указатель принимает вид двунаправленной стрелки, расположенной под углом к границам окна.
Для изменения положения окна на экране указатель устанавливают на строке заголовка и, удерживая нажатой левую кнопку мыши, перемещают окно в требуемое положение.
Если пользователь открыл одновременно несколько окон, то эти окна могут располагаться на экране рядом друг с другом, на некотором расстоянии, частично (рис. 4.11) или полностью перекрывая друг друга.
Рис. 4.11. Отображение на экране нескольких частично перекрывающих друг друга окон
Любая команда, выбранная пользователем, относится к активному окну, которое работает в приоритетном режиме.
При работе с несколькими окнами одновременно возникает необходимость в переходе от одного окна к другому. Наиболее простой способ перейти в другое окно – щелкнуть любую видимую его часть. Если на экране одновременно видны не все окна, то переход к другому окну можно выполнить несколькими способами:
1) щелкнуть мышью на панели задач кнопку с названием нужного окна;
2) одновременно нажать на клавиши Alt+Tab – в середине экрана высветится окно со значками запущенных программ, открытых папок и документов. Одна из программ будет обведена рамкой, а строчкой ниже будет приведено название выбранного документа и программы. Можно, не отпуская клавишу Alt, повторно нажать на клавишу Tab – рамка переместится к другому значку. Продолжая нажимать клавишу Tab, можно “по кругу” просмотреть все работающие программы. После выбора нужного значка следует отпустить обе клавиши;
3) нажать на комбинацию клавиш Alt+Esc. Активным станет другое открытое окно. При использовании этой комбинации клавиш не меняется форма представления окна, поэтому, если окно свернуто, то оно не будет отображено на экране;
4) нажать клавиши Ctrl+F6 для перехода к другому открытому документу этой же программы, если программа может работать одновременно с несколькими документами.
Расположение нескольких открытых окон можно упорядочить на экране с помощью контекстного меню, которое отображается на экране после щелчка правой кнопкой мыши пустого места панели задач
Это меню содержит следующие команды.
Окна каскадом – располагает открытые окна каскадом (уступом) одно над другим с перекрытием (рис. 4.12). При таком расположении видны все заголовки и отдельные участки большого количества окон. Целиком видно только первое окно. Для перемещения окна на передний план щелкните любой его видимый участок. Окно станет активным.
Окна сверху вниз – располагает открытые окна подряд, без перекрытия в один или несколько рядов.
Окна слева направо – располагает открытые окна в один горизонтальный ряд без промежутка или перекрытия.
Следует учитывать, что командами меню можно упорядочить только те окна, которые не свернуты. Свернутые или закрытые окна на экране не отображаются.
Рис. 4.12. Расположение окон по команде Каскадом
Завершить работу с программой (закрыть окно) можно следующими способами.
1. Нажать кнопку закрытия окна в верхнем правом углу окна.
3. Дважды щелкнуть мышью кнопку оконного меню.
4. Выбрать команду Закрыть в оконном меню.
6. Нажать клавиши Alt+F4.
Работающая программа, открытый документ занимают часть оперативной памяти. Поэтому для экономии ресурсов компьютера и увеличения свободной площади экрана закройте окна, с которыми вы не собираетесь работать.
Назначение основных элементов окна рассмотрим на примере окна системной папки Мой компьютер, который используется для работы с файлами, хранящимися на диске компьютера (рис. 4.7).
Рис. 4.7. Окно Мой компьютер: 1 – кнопка оконного меню; 2 – заголовок окна; 3 – строка заголовка; 4 – строка меню; 5 – панель инструментов; 6-8 – кнопки управления размерами окна; 9 – список типовых задач; 10 – строка состояния; 11 – полоса прокрутки
В верхней части окна расположена выделенная цветом строка заголовка (3 ), в которой отображено название программы (2 ). В левой части строки заголовка располагается кнопка оконного меню (1 ), в правой части – три кнопки (6-8 ) управления размерами окна.
Ниже строки заголовка расположено главное меню (4 ), которое обычно содержит такие пункты, как Файл, Правка, Вид и т.д. При работе в окне Windows можно использовать различные панели инструментов (5 ). Кнопки панелей инструментов позволяют быстрее выбрать команду, т.к. при их использования не надо открывать меню для выбора команды.
Список типичных задач в папках (9 ) в левой области окна папки позволяют выполнить различные специфичные задачи, относящиеся к его содержимому.
Вдоль нижней границы окна расположена строка состояния (10 ), вдоль правой границы – полоса прокрутки (11 ).
Кнопки в строке заголовка окна служат для изменения размера окна.
На кнопкеСвернуть изображена жирная линия, она прочерчена вдоль нижней границы кнопки. При щелчке на этой кнопке окно сворачивается. Кнопка свернутого окна остается на панели задач. В свернутом окне запущенная программа продолжает выполняться.
На кнопкеРазвернуть в окне стандартного размера изображен квадрат, верхняя граница которого очерчена жирной линией. После щелчка мышью на этой кнопке окно раскрывается на весь экран.
Кнопка Закрыть позволяет закрыть окно и завершить работу программы.
Панель инструментов можно расположить в виде полосы выше строки меню или вдоль края окна программы. Панели можно поменять местами друг с другом. Панель перемещают, удерживая нажатой кнопку мыши. Панели можно убрать с экрана, чтобы увеличить рабочую площадь окна.
Прокрутка (scrolling) является электронным эквивалентом чтения скатанного в рулон документа. Полоса прокрутки предназначена для перемещения (скроллинга) по документу, если он не помещается целиком в окне. Вертикальная и горизонтальнаяполосы прокрутки автомати-чески появляются соответственно вдоль правой границы и внизу окна (см. рис. 4.7), если его содержимое не отображено в нем полностью. На концах полос располагаются две кнопки – стрелки, указывающие направление скроллинга, а между ними бегунок.
Перемещая бегунок вертикальной полосы прокрутки вверх или вниз при нажатой кнопке мыши, можно быстро отыскать необходимую информацию в окне папки. Щелчок мышью на кнопке со стрелкой, расположенной на конце полосы прокрутки, позволяет сдвинуть содержимое папки на одну строку.
По положению и длине бегунка можно определить, какая часть содержимого окна видна на экране. Если на вертикальной полосе прокрутки он сдвинут на 1/3 вниз, то 1/3 содержимого окна расположена выше его верхней границы. По размеру бегунка относительно длины полосы можно судить, какая часть содержимого представлена в окне. Например, на рис. 4.7 бегунок занимает значительную часть вертикальной полосы прокрутки. Следовательно, в окне видна большая часть документа. Для прокрутки содержимого окна с клавиатуры используются клавиши управления курсором стрелки вверх, вправо, вниз, влево.