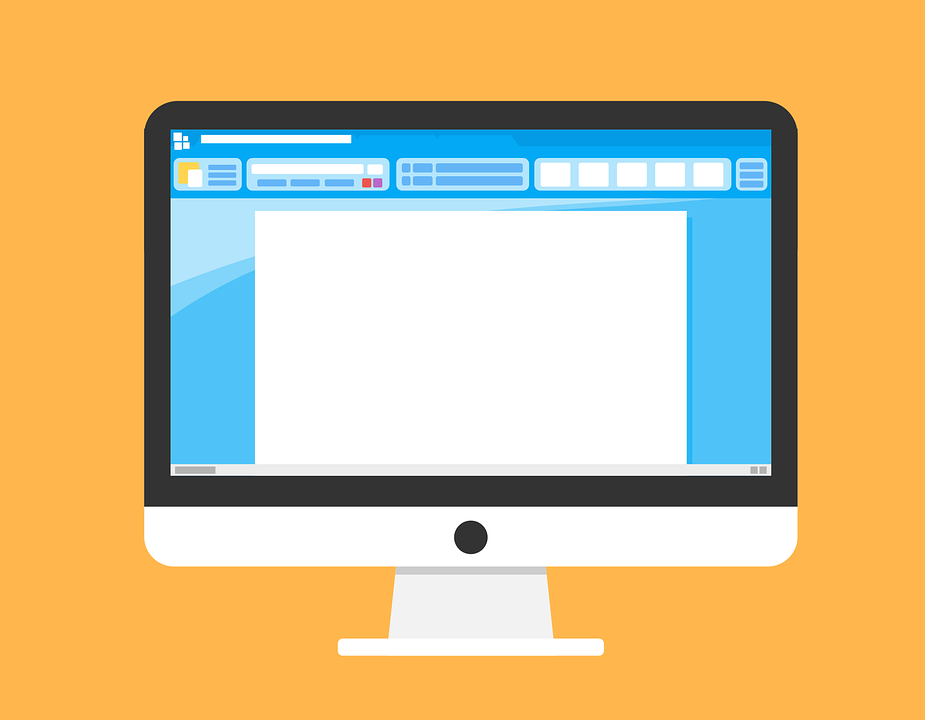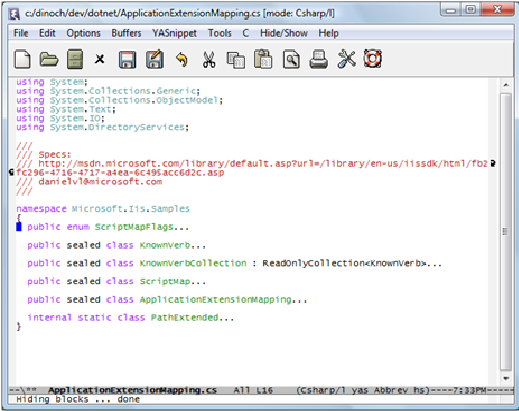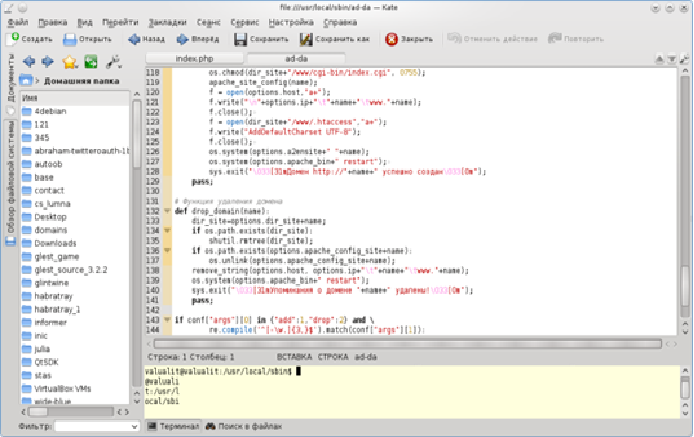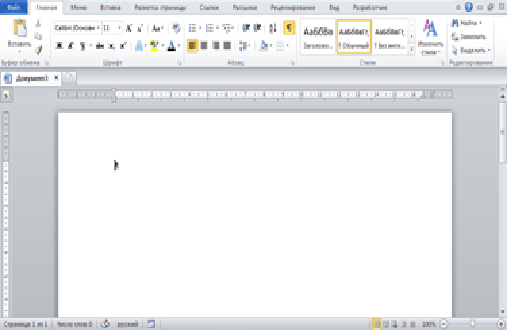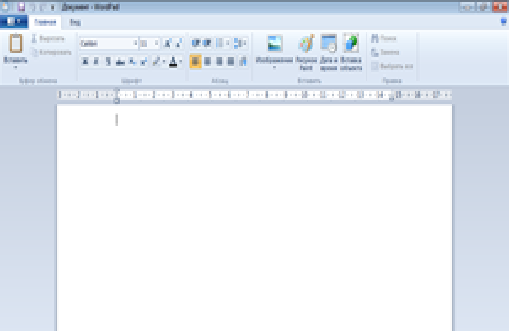Что относится к средствам текстового редактора
Текстовые редакторы, процессоры
Очень часто в работе за компьютером, юзеры сталкиваются с текстами. Для работы с текстовыми данными существует несколько видов программного обеспечения. Это текстовые процессоры и текстовые редакторы.
Что такое текстовый редактор
Текстовый редактор используется для набора, редактирования и хранения текстовых данных. Это программа или приложение, которая может быть самостоятельным, а также являться частью какого-то программного комплекса.
Именно поэтому текстовые редакторы имеют применение в том случае, когда форматирование и вид текста не имеют значения. Например, для создания электронного сообщения. Тем не менее, текстовый редактор дает возможности копировать текст, выделять, перемещать, сортировать, искать информацию в тексте, а также просматривать коды символов и печатать на бумажные носители. При необходимости отформатировать текст, его всегда можно скопировать и переместить в соответствующую программу.
Наряду с простыми редакторами текста есть также интерактивные, которые имеют дополнительные функции, что предназначены автоматизировать операции работы с текстовыми данными. К примеру, такая функция, как проверка правописания.
Виды текстовых редакторов
На сегодняшний день текстовые редакторы встречаются нескольких видов, такие как:
Сложно разобраться самому?
Попробуй обратиться за помощью к преподавателям
Распространенные текстовые редакторы
Что такое текстовый процессор
Текстовыми процессорами есть специальные программы, разработанные для набора, редактирования, хранения текстовых данных с возможностью их форматирования и компоновки, также имеет функцию WYSIWYG (предпросмотр внешнего образа документа до печати).
С помощью существующих на сегодняшний день процессоров для текстовых данных можно отформатировать абзацы, шрифты, проверить синтаксис и орфографию, создать и вставить таблицу, рисунок и другой объект. Некоторые из них даже содержат функции, которые используют настольные издательские системы.
Текстовые документы, созданные при помощи текстовых процессоров, помимо кодов самого текста содержат также невидимые коды его форматирования.
Иногда возможно возникновение казусов с форматами при переносе текста из одного текстового процессора в другой. Это происходит из-за того, что разные текстовые процессоры используют разные коды форматирования, поэтому при переносе текста из одной системы в другую, обычно его нужно заново форматировать с нуля.
Не нашли что искали?
Просто напиши и мы поможем
Распространённые текстовые процессоры
Таким образом, рассмотрев возможности текстовых редакторов и процессоров, мы видим, что на сегодняшний день их существует огромное множество. Это позволяет создавать различные тексты, даже с самыми изощренными требованиями заказчиков.
Не нашли нужную информацию?
Закажите подходящий материал на нашем сервисе. Разместите задание – система его автоматически разошлет в течение 59 секунд. Выберите подходящего эксперта, и он избавит вас от хлопот с учёбой.
Гарантия низких цен
Все работы выполняются без посредников, поэтому цены вас приятно удивят.
Доработки и консультации включены в стоимость
В рамках задания они бесплатны и выполняются в оговоренные сроки.
Вернем деньги за невыполненное задание
Если эксперт не справился – гарантируем 100% возврат средств.
Тех.поддержка 7 дней в неделю
Наши менеджеры работают в выходные и праздники, чтобы оперативно отвечать на ваши вопросы.
Тысячи проверенных экспертов
Мы отбираем только надёжных исполнителей – профессионалов в своей области. Все они имеют высшее образование с оценками в дипломе «хорошо» и «отлично».
Гарантия возврата денег
Эксперт получил деньги, а работу не выполнил?
Только не у нас!
Деньги хранятся на вашем балансе во время работы над заданием и гарантийного срока
Гарантия возврата денег
В случае, если что-то пойдет не так, мы гарантируем возврат полной уплаченой суммы
Текстовые редакторы: что это, как используется, виды, возможности
Содержание:
Производительность компьютерной техники позволяет выполнять самые сложные задачи за очень короткое время. Люди монтируют видео, пишут сложные программы, создают высококачественные игры, записывают музыку и т. д. Для того чтобы выполнить ту или иную работу, на компьютере должно быть установлено определенное программное обеспечение, с нужными функциями. Неважно какая работа будет выполняться на ноутбуке или рабочем компьютере, вы обязательно запустите определенную программу и будете использовать ее инструменты. Статистика показывает, что самым распространенным сценарием использования компьютера является набор текста. Создают текстовые документы не только лишь офисные сотрудники, это делают студенты, школьники, пользователи домашних компьютеров. Сегодня мало кто пишет текст руками, ведь для этого есть компьютер и удобная клавиатура. Именно поэтому самый простой текстовый редактор входит в состав любой операционной системы.
Для чего предназначен текстовый редактор
Текстовый редактор – это специальное программное обеспечение, которое позволяет вам производить различные манипуляции с текстом. Редактирование текста подразумевает под собой то, что вы будете вырезать отдельные слова, предложения или абзацы, набирать новые символы с клавиатуры, вставлять куски текста из других документов или интернет страниц, менять цвет и стиль шрифтов, исправлять ошибки и т. д. Есть различные виды текстовых редакторов, начиная от самых простых с минимальным набором функций и заканчивая полноценным рабочим пространством для документов.
Профессионалы разделяют программы на две группы, сложные и простые, все зависит от того, какие возможности текстового редактора доступны пользователю. К первой группе относятся многофункциональные программы, которые позволяют не просто создавать текст, но и менять его визуально, выбирать шрифты, размер, добавлять жирность и курсив, работать с цветами и стилями. Типичным представителем сложных текстовых редакторов является Microsoft Word, он считается самым лучшим редактором из всех существующих. Ко второй категории относятся те программы, которые просто позволяют работать с текстом, вставлять и удалять его части, набирать символы с клавиатуры, создавать пропуски. Такое ПО всегда есть в базовом наборе возможностей операционной системы, в Windows к простым редакторам относится «Блокнот».
Какие функции есть у текстового редактора
Подумайте о том, какие текстовые редакторы вы знаете, наверняка их перечень не самый большой. Это не по причине того, что программ мало в цифровом мире, дело все в лидерах. Так как самой распространенной на планете считается операционная система Windows, а создателем у нее является Microsoft, то чаще всего здесь вы сможете встретить пакет текстовых редакторов этого разработчика. Пакет Microsoft Office не просто так устанавливается на компьютеры чаще всего, он считается одним из лучших текстовых редакторов в мире. Здесь вы получаете комплексное решение, текстовый редактор и электронные таблицы — это находка для любого пользователя. Хороший текстовый редактор может быть использован для решения таких задач:
Можно подытожить и сказать о том, что текстовый редактор – это приложение для создания и коррекции текста на компьютере. Изучив перечисленные возможности текстового редактора, вы понимаете, что программа довольно сложная и требует некоторого изучения. Но разобраться в таком ПО можно, вы привыкнете к определенному редактору и будете работать с ним на постоянной основе. Есть разные программы, от различных разработчиков, вам необходимо подобрать ту, в которой удобно выполнять работу, а созданные файлы потом можно использовать по их назначению.
Текстовые редакторы, процессоры
Вы будете перенаправлены на Автор24
Текстовые редакторы, процессоры
Чаще всего при работе на ПК пользователь работает с текстовыми данными, для работы с которыми используются два основных класса программного обеспечения:
Текстовый редактор
Текстовый редактор – самостоятельная компьютерная программа (приложение) или часть программного комплекса, которая предназначена для создания и редактирования текстовых данных.
Текстовые редакторы предназначены в основном лишь для ввода и редактирования текста, но не имеют средств для оформления внешнего вида текста (форматирования). Таким образом применяются в тех случаях, когда оформление текста является лишним или не нужным (например, при подготовке документов для отправки электронной почтой). Созданный текстовый файл водном редакторе можно редактировать с помощью другого редактора, т.к. текстовый файл при сохранении содержит только коды введенных символов.
Кроме создания и просмотра текста текстовые редакторы позволяют выполнять следующие операции редактирования текста – перемещение, копирование, вставка текста, поиск по тексту и замена, сортировка строк, просмотр кодов символов и конвертация кодировок, печать документа и т.п.
Существуют интерактивные текстовые редакторы с дополнительной функциональностью, которая предназначена для автоматизации действий по редактированию или отображения текстовых данных специальным образом (например, подсветка синтаксиса).
Виды текстовых редакторов
Построчный текстовый редактор предназначен для работы с текстом как с последовательностью пронумерованных строк. Например, построчный редактор Edlin входил в состав MS-DOS.
Контекстный редактор, который выполняет операции над текстом в текущей позиции. Например, редактор ECCE. Экранный текстовый редактор позволяет пользователю перемещать курсор в тексте с помощью клавиатуры или других устройств ввода (например, манипулятором мышь). Например, редактор Блокнот.
Популярные текстовые редакторы
Готовые работы на аналогичную тему
Рисунок 1. Редактор Emac
Рисунок 2. Редактор Kate
Текстовые процессоры
Текстовый процессор – компьютерная программа, предназначенная для создания и редактирования текстовых документов, компоновки макета текста и предварительного просмотра документов в том виде, в котором они будут напечатаны (свойство, известное как WYSIWYG).
Современные текстовые процессоры позволяют выполнять форматирование шрифтов и абзацев, проверку орфографии, создание и вставка таблиц и графических объектов, а также включают некоторые возможности настольных издательских систем.
Текстовые процессоры используют в случаях, когда кроме содержания текста имеет значение и его внешний вид (подготовка официальных документов). Документ, созданный с помощью текстового процессора, содержит кроме текста еще и информацию о его форматировании, которая сохраняется в кодах, не видимых пользователю.
Поскольку разными текстовыми процессорами используются для оформления текста разные коды (документы с разными форматами), то перенос форматированных текстовых документов из одного текстового процессора в другой не всегда является корректным. В таких случаях форматирование может быть сохранено лишь частично (как, например, при переносе документа из MS Word в OpenOffice Writer) или вообще не сохраниться (переносится только текст). Тогда необходимо форматирование документа выполнять заново.
Популярные текстовые процессоры
Microsoft Word – мощный текстовый процессор, предназначенный для создания, просмотра и редактирования текстовых документов. Программа входит в пакет Microsoft Office. Выпускается с 1983 г. Текущая версия MS Word 2016 для Windows и MS Word 2011 для Mac.
Возможности программы Word расширены встроенным макроязыком Visual Basic (VBA). Однако это предоставляет дополнительные возможности для написания встраиваемых в документы вирусов, которые называются макровирусами.
WordPad – текстовый процессор, который входит в состав операционной системы Microsoft Windows. Гораздо мощнее программы Блокнот, но уступает полноценному текстовому процессору Microsoft Word.
Процессор поддерживает форматирование и печать текста, но не имеет инструментов для создания таблиц, средств проверки орфографии.
Рисунок 3. Текстовый процессор MS Word
LaTeX – наиболее популярный макропакет системы компьютерной вёрстки TeX для облегчения набора сложных документов. Пакет предназначен для автоматизации многих задач набора текста (на нескольких языках) и подготовки статей, нумерации разделов и формул, перекрёстных ссылок, размещения иллюстраций и таблиц на странице, ведения библиографии и др.
Средства работы с текстовыми документами. текстовые редакторы и текстовые процессоры.
Текстовые данные являются наиболее распространенным видом данных при работе с компьютером. Для работы с текстом используют два основных класса программного обеспечения:
Текстовые редакторы служат в основном для ввода и редактирования (правки) текста. Они не имеют средств для оформления внешнего вида документа и применяются в тех случаях, когда эти средства являются лишними и отвлекают от творческой работы или не нужны (например, при подготовке документов, пересылаемых по электронной почте). При использовании текстового редактора создается текстовый файл, который содержит только коды символов, которые были введены. Это означает, что все текстовые редакторы работают с текстом одинаково. Текст, введенный в одном редакторе, можно редактировать другим редактором, не испытывая при этом никаких затруднений.
Текстовые процессоры используют в тех случаях, когда имеет значение не только содержание текста, но и его внешний вид (например, при подготовке официальных документов). Текстовый процессор позволяет управлять оформлением текста при его выдаче на экран или принтер. Документ, созданный текстовым процессором, содержит не только текст, но и информацию о том, как он должен быть оформлен. Эта информация заключена в невидимых кодах, которые не печатаются ни на экране, ни на бумаге, но влияют на то, как происходит печать. Разные текстовые процессоры используют для оформления текста разные коды (говорят – документы имеют разные форматы). Поэтому перенос форматированных текстовых документов из одного текстового процессора в другой не всегда возможен и не всегда прост. В тех случаях, когда такой перенос сделать не удается, переносят только текст, без кодов форматирования (говорят – перенос с потерей форматирования), после чего вновь оформляют текст в новом текстовом процессоре.
2. Текстовый процессор WORD 2003\2007. Основные элементы окна программы WORD.
Microsoft Word (часто — MS Word, WinWord или просто Word) — текстовый процессор, предназначенный для создания, просмотра и редактирования текстовых документов, Выпускается корпорацией Microsoft в составе пакета Microsoft Office. Основные элементы окна процессора Word:
Структура окна программы типична для приложений Windows. В верхней части окна находится строка меню.
— Файл – команды для работы с файлами (создание нового, открытие существующего, закрытие, сохранение, предварительный просмотр, печать), а также настройки параметров страницы. В нижней части окна меню Файл перечислены до 9 документов, открывавшихся последними. Щелчок по имени любого из этих файлов откроет его в окне документа.
— Правка – команды редактирования текста.
— Вид – команды, позволяющие управлять отображением окна программы и документа на экране ПК.
— Вставка – команды для вставки в текстовый документ объектов иной природы, например, графики, звука, видео и проч.
— Формат – команды форматирования документа.
— Сервис – команды глобальной настройки программы, а также некоторые вспомогательные команды (проверка правописания, расстановка переносов, подбор синонимов, создание и выполнение макросов).
— Таблица – команды создания и редактирования таблиц.
— Окно – удобная работа с несколькими открытыми окнами.
— Справка – обширная справочная информация, включая контекстную помощь и советы Помощника.
Под строкой меню расположены две панели инструментов — Стандартная (содержит ряд кнопок для наиболее часто встречающихся операций по работе с документом) и Форматирование (элементы управления оформлением текста). С помощью команды Вид/Панели инструментов можно управлять отображением панелей на экране: отключить вывод на экран или вывести на экран любые из нескольких имеющихся панелей инструментов.
Сверху и слева располагается линейка, проградуированная в сантиметрах или дюймах. Она помогает контролировать размещение элементов страницы и управлять операциями форматирования.
Основная часть экрана – рабочая область, содержащая окно редактируемого документа. Внизу и справа расположены полосы прокрутки для перемещения по документу, занимающему более одного экрана. На вертикальной полосе имеются три дополнительные кнопки перехода на страницу вверх, на страницу вниз и к избранному объекту (объектом может быть страница, раздел, сноска, заголовок, рисунок и т.д.).
Внизу расположена строка состояния. В ней отображается справочная информация о документе, индикаторы текущего режима работы и кнопки для выбора вида отображения документа в рабочей области
3. Методы представления документов. Работа со многими документами.
Начинать работу по изучению программы Word 9x следует с загрузки готового документа. Такой документ должен иметь расширение DOC. Загрузив произвольный документ, можно поэкспериментировать с режимами представления документа на экране. Таких режимом несколько.
Слева от горизонтальной полосы прокрутки располагаются четыре кнопки, позволяющие выбрать вид отображения документа в рабочей области.
1)Обычный режим. Используется при простом вводе и редактировании текста. Предназначен только для работы с текстом.
2)Режим электронного документа. Используется при просмотре готового документа. Слева открывается дополнительная панель с содержанием. Она дает наглядное представление о структуре документа и обеспечивает удобный переход к любому разделу.
3)Режим разметки. Документ представляется на экране точно так, как он будет выглядеть при печати на бумаге. Удобен для операции форматирования.
4)Режим структуры. Удобен для работы над планом документа (составление, просмотр, редактирование) и имеет возможность перекомпановать текст путем переноса заголовков.
WORD – многооконный процессор, т.е. позволяет работать одновременно с несколькими документами, открытыми каждый в своем окне. Размеры отдельных окон документов можно изменять протягиванием мыши. Для переключения в окно нужного документа достаточно щелкнуть мышью в любом месте этого окна. Если же оно полностью закрыто другими окнами, можно воспользоваться меню Окно: при открытии каждого нового документа автоматически создается соответствующий ему пункт в меню Окно. Щелчок по имени документа выведет его на экран. Можно перемещаться между окнами и с помощью клавиатуры: [Ctrl]-[F6] перебирает все окна в прямом порядке, [Ctrl]-[Shift]-[F6] – в обратном.
Команда Окно » Упорядочить все позволяет увидеть в рабочей области все окна документов одновременно, В этом случае окна располагаются друг над другом. Все они принимают одинаковый размер, а их суммарная высота соответствует высоте рабочей области. В таком режиме удобно работать только на мониторах большого размера. На менторах малого размера удобный прием состоит в раскладывании окон каскадом, но он выполняется вручную.
4. Ввод и редактирование текста, средства работы с фрагментами документа.
Ввод текста происходит с клавиатуры. В рабочей области располагается курсор – мигающая вертикальная черта. Символы появляются в месте расположения курсора, а он сдвигается вправо. Установить курсор в нужное место текста можно щелчком мыши в нужной точке или курсорными клавишами и их комбинациями:
По достижении правого края страницы текст автоматически переносится на новую строку. Принудительное завершение строки и начало нового абзаца выполняется нажатием клавиши [Enter].
Для придания документу профессионального вида можно использовать расстановку переносов. Таким образом можно уменьшить пустые области при выравнивании текста по ширине или выровнять строки текста в узких колонках: команда Сервис/Язык/Расстановка переносов.
Если слово приходится на конец строки, часть его может быть перенесена на следующую строку. Чтобы такое слово разрывалось только в нужном месте, надо вставить так называемый «мягкий» перенос. Для этого устанавливают курсор туда, куда следует вставить «мягкий» перенос, и нажимают клавиши [Ctrl]-[-].
Для работы с фрагментами текста можно использовать буфер обмена Windows. Сначала нужный фрагмент текста выделяется протаскиванием мыши или комбинацией клавиши [Shift] и курсорных клавиш. Затем с выделенным фрагментом можно производить следующие действия:
— удаление нажатием клавиши [Del];
— копирование в буфер обмена с помощью команды Правка/Копировать («горячие» клавиши [Ctrl]-[C]) или кнопки на панели инструментов; для вставки фрагмента из буфера обмена нужно установить курсор в требуемое место, а затем дать команду Правка/Вставить («горячие» клавиши [Ctrl]-[V]) или нажать кнопкуна панели инструментов;
— перемещение фрагмента можно выполнить перетаскиванием мыши или с помощью команд Правка/Вырезать («горячие» клавиши [Ctrl]-[X] или кнопка) и Правка/Вставить.
Средства редактирования программы WORD включают средства автоматического поиска и замены заданных объектов или фрагментов текста. Команда Правка/Найти ([Ctrl]-[F]) открывает диалоговое окно Найти. В нем три вкладки: Найти, Заменить, Перейти. На вкладке Найти нужно ввести фрагмент разыскиваемого текста. Чтобы задать дополнительные параметры поиска (учет регистров, направление поиска и др.) надо щелкнуть по кнопке Больше.
Для автоматической замены найденного текста используют вкладку Заменить. В поле Заменить на вводят заменяющую строку.
Если нужно выполнить замену по всему документу, то надо щелкнуть по кнопке Заменить все.
Вкладка Перейти используется для перехода к специфическому тексту или объекту (например, к заданной странице, сноске или рисунку). Тип объекта выбирают в раскрывающемся списке Объект перехода, а в поле Введите номер задают его абсолютный или относительный номер.
В WORDеесть возможность отменять действие ошибочных команд и восстанавливать состояние документа, предшествующее неправильным операциям. Последняя операция отменяется командой Правка/Отменить ([Ctrl]-[Z]) или щелчком по кнопке Отменить вводна панели инструментов.
Если операция была отменена по ошибке, то сразу после этого ее можно повторить командой Правка/Повторить ввод ([Ctrl]-[Y]) или щелчком по кнопке Вернутьна панели инструментов.
5. Основные операции при форматировании текста и документов.
«Форматирование символов”. При форматировании символов речь идет, в основном, об изменении стилянаписания текста.
“Форматирование абзацев”. Под форматированием абзацев понимается изменение размеров полей отдельных абзацев в тексте, изменение интервалов между строками и абзацами, выравнивание абзацев.
“Форматирование страниц”. Под форматированием страниц понимается выбор размера бумаги, положение страниц при печати документа, установка верхних, нижних, левых и правых полей, выбор источника бумаги.
«Форматирование документа в целом»
Форматирование символов.Для форматирования символов необходимо выделить нужный фрагмент, а затем использовать один из способов, приведенных на рис.1
На вкладке Шрифтдиалоговое окно ФОРМАТ ® Шрифтможно установить:
-тип шрифта (гарнитуру шрифта);
-размер шрифта (кегль)
-начертание букв (обычное, полужирное, курсив, полужирный курсив);
-цвет символов шрифта;
-подчеркивание (одинарное, двойное);
-специальные эффекты – зачеркивание, двойное зачеркивание, с тенью, контур, приподнятое, утопленное, анимация);
-верхний или нижний индекс;
-отображение выделенного фрагмента обычными прописными или малыми прописными буквами (капителью);
-оформление выделенного фрагмента как скрытый текст и др.
На вкладке Интервал диалогового окна ФОРМАТ ®Шрифтможно изменить:
-интервал (расстояние между символами) – обычный, разреженный, уплотненный (по умолчанию – 1пт.);
-смещение (выше, ниже строки) – нет, вниз, вверх (по умолчанию – 3 пт.);
-кернинг шрифта – для автоматического подбора интервала между символами. Установка переключателя Кернингпозволяет располагать символы ближе друг к другу, не изменяя при этом их ширины.
2.Форматирование абзацев. Для форматирования одного абзаца его не обязательно выделять. Достаточно установить курсор в любое место внутри абзаца. Чтобы применить одинаковое форматирование к нескольким абзацам, их необходимо предварительно выделить.
Форматирование абзацев может быть выполнено несколькими способами:
На вкладке Отступы и интервалыдиалогового окна ФОРМАТ ®Абзацможно установить:
-Выравнивание абзаца – смещение текста абзаца относительно его ширины.
-Отступы абзаца слева и справа от края печатного листа; при этом допускается отрицательное значение отступов, т.е. текст может располагаться на полях страницы.
-Интервал между отдельными абзацами (в пунктах) – отбивка абзаца.
-Вид первой строки абзаца: красная – с отступом вправо, висячая – с отступом влево, без отступа.
-Межстрочный интервал внутри одного абзаца – одинарный, полуторный, с множителем и т.д.
Существуют четыре вида выравнивания абзаца – по центру, влево, вправо и по ширине. Выравнивание абзаца можно выполнить с помощью раскрывающегося списка в диалоговом окне Абзац. Для быстрого выравнивания удобно использовать масштабную линейку или соответствующие кнопки на панели Форматирование.
На вкладке Положение на страницедиалогового окна ФОРМАТ® Абзацможно установить:
-Запрет висячих строк – запрещение располагать одну первую или последнюю строку абзаца на другой странице (можно не менее 2 строк).
-Неразрывный абзац – абзац целиком помещается на одной странице.
-Не отрывать от следующего – текущий и последующий абзац располагается на одной странице.
-С новой страницы – перед текущим абзацем вставляется разделитель страниц.
-Закрепить нумерацию строк абзаца.
-Запретить автоматический перенос слов – в пределах выделенного абзаца.
С помощью команд меню ФОРМАТ®Границы и заливка можно установить:
-тип границы – обрамления абзацев;
-цвет и ширину используемой линии;
-величину отступа обрамления от текста;
-тип и цвет узора заливки;
-тип рисунка для обрамления целой страницы и др.
К параметрам абзаца также относятся:
-положение и тип маркеров табуляции;
-оформление в виде списка;
-установка буквицы – первой буквы в абзаце.
4.Форматирование документа в целом. При форматировании документа в целом могут выполняться следующие операции:
-установка параметров страницы (формата печатной страницы): полей страницы, размера бумаги, ориентации листа – книжной или альбомной и др.
-разбивка на страницы, разделы;
-вставка номеров страниц, колонтитулов, сносок, закладок, примечаний и т.п.;
-создание или вставка формул, рисунков, таблиц, видео или звуковых фрагментов;
-вставка названий иллюстраций, перекрестных ссылок;
-форматирование оглавления, указателей, списков иллюстраций и т.д.
6. Создание стиля и его разработка.
Стиль оформления – это именованная совокупность настроек параметров шрифта, абзаца, языка и некоторых элементов оформления абзаца, таких как рамки и линии. Благодаря использованию стилей обеспечивается простота форматирования абзацев и заголовков текста, а также единство их оформления в рамках всего документа.
Текстовый процессор Word поддерживает два типа стилей: стили абзаца и знаковые стили. С помощью стилей абзаца выполняется форматирование абзацев, с помощьюзнаковых стилей можно изменять оформление выделенных фрагментов текста внутри абзаца. Это позволяет создавать внутри абзаца, оформленного одним шрифтом, фрагменты текста, выполненные другим шрифтом. Работа со стилями состоит в их создании, настройке и использовании.
Совокупность стилевых настроек сохраняется вместе с документом, однако Word имеет средство сохранения их вне документа, позволяющее использовать их для создания новых документов. Это средство называется шаблон. Некоторое количество универсальных шаблонов поставляется вместе с текстовым процессором.
| Создать | Для определения нового стиля |
| Изменить | Для изменения параметров стиля. Открывается диалоговое окно аналогичное окну Создать стиль |
| Организатор | Для копирования стилей, элементов Автотекста, макросов из текущего документа в шаблон или в другой документ |
| Список | Для выбора используемых стилей или всех доступных стилей |
| Применить | Для применения стиля к выделенному объекту |
Создание нового стиля:
1)Стили и форматированиена панели инструментов Форматирование.
2)В области задач Стили и форматирование нажмите кнопку Создание стиля.
3)В поле Имя введите имя стиля.
4)Укажите тип создаваемого стиля путем выбора в списке Тип стиля одного из следующих пунктов:Абзац, Знак, Таблица или Список.
5)Выберите нужные параметры или нажмите кнопку Формат для просмотра дополнительных параметров.
Если в качестве основы для создания стиля списка, стиля абзаца или стиля знака требуется использовать уже отформатированный текст, выделите этот текст, а затем создайте новый стиль на основе форматирования и других свойств выделенного текста.
7. Возможности текстового процессора WORD по оформлению документов.(Маркированные и нумерованные списки, оформление текста в несколько столбцов, создание таблиц и т.д.).
Текстовый процессор Word предоставляет множество инструментов для оформления документа. Это и различные шрифтовые эффекты, включая контурное начертание, и эффекты тени, и анимация, и многое другое. Целый ряд параметров можно задавать для абзацев, списков и т. д.
Для оформления шрифта чаще всего используют Панель форматирования. На ней расположены кнопки Полужирный, Курсив и Подчеркнутый, изменяющие вид выделенного шрифта, а также поля-списки для выбора гарнитуры и размера кегля. Если же требуется нечто большее, например надо оригинально оформить заголовок, то воспользуйтесь возможностями Word по оформлению шрифта. Для этого выберите пункт Шрифт из меню Формат, в результате чего увидите окно Шрифт.
Упорядоченную информацию часто удобно представлять в виде списков (инструкции, перечни предметов или объектов и т.д.). Программа WORD поддерживает два вида списков – маркированные, в которых каждый пункт помечается маркером, и нумерованные, где пункты последовательно нумеруются.
Для преобразования существующего текста в нумерованный или маркированный список, надо выделить этот текст и щелкнуть на кнопке Нумерацияили Маркерына панели инструментов.
Для изменения или настройки формата списка надо дать команду Формат/Список. При этом открывается диалоговое окно Список с тремя вкладками. Вкладки Маркированный и Нумерованный позволяют выбрать вид маркера или способ нумерации списка. Если стандартное оформление списка не подходит, можно щелкнуть на кнопке Изменить и задать свой вариант. Вкладка Многоуровневый позволяет задать специальный список, содержащий до 9 уровней пунктов, нумеруемых или маркируемых отдельно
В газетах и некоторых книгах (например, в словарях и энциклопедиях) информацию часто представляют в несколько столбцов для облегчения восприятия.
Для разбиения предварительно выделенного текста на колонки можно воспользоваться кнопкой Колонкина панели инструментов. В открывшемся меню выбирают количество создаваемых столбцов. По умолчанию они будут иметь одинаковую ширину. На линейке форматирования появятся маркеры столбцов. Перетаскиванием этих маркеров изменяют положение промежутка между столбцами и его ширину.
Если стандартный метод форматирования столбцов неудовлетворителен, следует использовать диалоговое окно Колонки, которое открывают командой Формат/Колонки. В этом окне можно задать количество колонок, их ширину, промежуток между ними; установив флажок Разделитель, отделить столбцы друг от друга вертикальной линией; указать, какую часть документа разбивать на столбцы.
Таблица состоит из строк и столбцов ячеек, которые могут содержать текст и рисунки. Обычно таблицы используются для упорядочения и представления данных, позволяют выстроить числа в столбцы, а затем отсортировать их, а также выполнить различные вычисления.
Небольшие таблицы создают с помощью кнопки Добавить таблицуна панели инструментов. Открывшаяся палитра позволяет быстро создать пустую таблицу.
Пустую таблицу с произвольным числом строк и столбцов можно создать с помощью команды Таблица/Добавить таблицу. В открывшемся окне Вставка таблицы с помощью счетчиков задают число строк и столбцов. Строки или столбцы таблицы могут содержать разное число ячеек. В этом случае сначала создают таблицу с равным числом ячеек в строках и столбцах, а потом объединяют или разделяют отдельные ячейки. Выделив необходимые ячейки, дают команду Таблица/Объединить ячейки или Таблица/Разбить ячейки.
Кнопка Таблицы и границына панели инструментов, а также команда Таблица/Нарисовать таблицу позволяют нарисовать таблицу вручную. При этом открывается панель инструментов Таблицы и границы. Сначала рисуют внешний контур таблицы, а затем разбивают ее на отдельные ячейки. Ненужные линии разбиения можно стереть кнопкой Ластик.
Ввод в таблицу осуществляют по ячейкам в любом порядке. Переход от текущей ячейки к следующей выполняют нажатием клавиши [Tab].
Структуру таблицы можно изменять. Команда Таблица/Добавить позволяет добавить в нужное место новую строку, столбец, ячейку.
Командой Таблица/Удалить можно удалить ненужные строки, столбцы или ячейки (с указанием направления сдвига остальных ячеек).
В WORD имеется возможность преобразования текста в таблицу и наоборот. Для преобразования таблицы в текст надо выделить строки таблицы, которые следует преобразовать в абзацы. Затем дать команду Таблица/Преобразовать/Преобразовать в текст. В открывшемся диалоговом окне в группе Разделитель выбрать символ разделителя, который будет использоваться вместо границ столбцов. Строки разделяются знаками абзацев.
Для обратного преобразования дают команду Таблица/Преобразовать/ Преобразовать в таблицу.
8. Форматирование документов сложной структуры (колонтитулы, проверка правописания, литературное редактирование, работа с планом документа).
Объемный документ обычно разбивают на несколько разделов. Для того чтобы закончить один раздел и начать следующий, надо дать команду Вставка/Разрыв и в открывшемся диалоговом окне Разрыв в группе Новый раздел указать, с какой страницы его начинать. Также имеется возможность принудительно закончить ввод на текущую страницу и начать новую. Для этого в том же диалоговом окне в группе Начать надо включить переключатель Новую страницу.
Для удобства перемещения по тексту страницы нумеруют. Команда Вставка/Номерастраниц открывает диалоговое окно Номера страниц. В этом окне указывают, где именно должны располагаться номера страниц, используя списки Положение и Выравнивание. Щелчок на кнопке Формат позволяет выбрать метод нумерации. Страницы разных разделов документа могут нумероваться по-разному.
Работу с длинными документами облегчают дополнительные элементы, размещаемые в верхней и нижней частях страницы (номера страниц, названия глав и т.п.). Они называются колонтитулами. Для введения колонтитулов служит команда. Вид/Колонтитулы. По этой команде временно прекращается редактирование основного текста документа и предоставляется возможность ввода текста в поле верхнего колонтитула. Одновременно открывается панель инструментов Колонтитулы. Она предоставляет следующие возможности:
— вставить в колонтитул номер страницы (), общее число страниц () и задать формат нумерации ()
— вставить в колонтитул дату () и время ()
— просмотреть и скопировать колонтитулы других разделов ()
— переключиться между верхним и нижним колонтитулами ().
Редактирование колонтитулов завершают щелчком на кнопке Закрыть или повторной командой Вид/Колонтитулы.
Просмотр и чтение документов, имеющих сложную структуру, значительно упрощает наличие оглавления. WORD позволяет автоматизировать создание оглавлений. Если для оформления заголовков использовались специальные стили, WORD включит такие заголовки в оглавление автоматически.
Для создания оглавления курсор устанавливают в то место, куда оно будет вставлено, и дают команду Вставка/Оглавление и указатели. В открывшемся диалоговом окне Оглавление и указатели выбирают вкладку Оглавление. Элементы управления данной вкладки позволяют задать формат оглавления и указать, какие из заголовков следует в него включить.
Статьи к прочтению:
Лекция 1 \
Похожие статьи:
1 Чтобы загрузить документ в редактор Word, необходимо выбрать пункт в меню «Файл»: 1) «Сохранить»; 2) «Сохранить как»; 3) «Открыть»; 4) «Создать»; 5)…
База практики Практика проводится с использованием ПВН типа АВМ ПК со следующими периферийными устройствами: 2.1Intel(R) Celeron(R) CPU 1.70GHz…