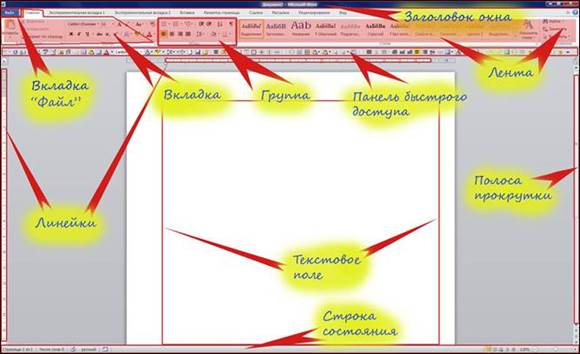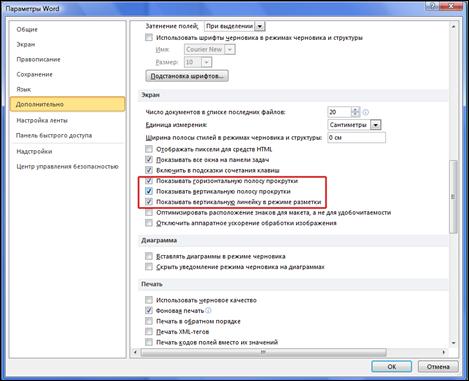Что относится к основным элементам интерфейса word
Интерфейс Word
Автор: Sreda31 · Опубликовано 15.07.2016 · Обновлено 12.10.2021
Интерфейс Word 2016 выглядит следующим образом:
Интерфейс Word 2016 включает в себя следующие элементы:
Заголовок документа
Заголовок документа отображает название открытого файла. Если создан новый документ, в заголовке будет указано «Документ 1».
Лента
Лента — поле, на котором располагаются элементы управления.
Скрытие и отображение Ленты
Для того, чтобы освободить место на экране для документа, ленту можно свернуть одним из следующих способов:
1. Двойной щелчок по названию открытой вкладки.
2. Щелчок правой кнопкой мыши по любому свободному месту на ленте откроет дополнительное меню, в котором необходимо выбрать команду «Свернуть ленту».
3. Нажать на кнопку «Свернуть ленту», расположенную в правом нижнем углу ленты:
4. Нажать на клавиатуре сочетание клавиш Ctrl + F1.
5. Нажать на кнопку «Параметры отображения ленты», расположенную в правом верхнем углу документа:
И выбрать один из следующих вариантов:
Для того, чтобы снова отобразить ленту, необходимо воспользоваться теми же способами.
Панель быстрого доступа
Панель быстрого доступа позволяет настроить быстрый доступ к часто используемым командам и функциям.
Если вы часто используете какие-то конкретные команды Word, не обязательно каждый раз переходить на нужную вкладку. Для более быстрого доступа к таким командам воспользуйтесь панелью быстрого доступа, которая расположена в левом верхнем углу.
Нажатие кнопки панели быстрого доступа
приведет к открытию контекстного меню, в котором вы сможете поставить галочки у наиболее часто используемых опций.
Кнопка Другие команды откроет окно, в котором можно будет выбрать из всех доступных команд.
Необходимо выбрать в лево части окна команду и нажать кнопку Добавить.
Выбранные вами команды будут доступны в левом верхнем углу каждого документа, независимо от того, какая вкладка открыта.
Линейки
Линейки помогают ориентироваться на странице.
Линейки могут быть вертикальными и горизонтальными.
Для включения/выключения отображения линеек необходимо перейти на вкладку Вид и в группе Показатьпоставить соответствующую галочку:
Там же можно включить отображение сетки:
Вкладки
Вкладки — основные разделы Word.
Вкладка Файл
Вкладка Файл содержит команды, необходимые для работы с документом в целом (сохранение, печать и др.), а также параметры настройки программы Word.
Раздел Сведения — сведения о файле (дата создания, автор и т.д.) и его защите.
Раздел Создать — создание нового документа (пустого или из предложенных шаблонов).
Раздел Открыть — открытие существующих документов Word, а также список последних открытых файлов.
Раздел Сохранить и Сохранить как — сохранение открытого файла.
Печать — отправка документа на печать.
Общий доступ — настройка совместной работы с документом, а также его отправка по электронной почте и публикация.
Экспорт — сохранение документа в формате PDF, XPS и других форматах.
Закрыть — закрытие текущего документа без выхода из Word.
Учетная запись — настройка учетной записи пользователя, подключение дополнительных аккаунтов (Facebook, OneDrive, YouTube и др).
Параметры — настройки Word.
Вкладка Главная
Вкладка Главная — наиболее часто используемые команды, связанные с редактированием документа и форматированием текста.
Вкладка Вставка
Вкладка Вставка — команды для вставки в документ различных объектов (таблицы, колонтитулы, формулы, символы и прочие).
Вкладка Дизайн
Вкладка Дизайн — инструменты, используемые для оформления документа.
Вкладка Макет
Вкладка Макет — команды, используемые для изменения расположения тех или иных объектов на странице.
Вкладка Ссылки
Вкладка Ссылки — создание ссылок (в том числе оглавлений, списков литературы, сносок и т.д.).
Вкладка Рассылки
Вкладка Рассылки — инструменты для создания писем, конвертов, наклеек.
Вкладка Рецензирование
Вкладка Рецензирование — проверка орфографии и отслеживание изменений в документе.
Вкладка Вид
Вкладка Вид — позволяет настраивать внешний вид отображаемого документа.
Вкладка Разработчик
Вкладка Разработчик — работа с макросами и полями. По умолчания данная вкладка скрыта. Для ее отображения необходимо перейти:
Файл — Параметры — Настроить ленту — Рецензирование (поставить галочку).
Вкладки Конструктор и Макет
Кроме основных вкладок в документе могут появляться дополнительные вкладки (при активации тех или иных функций): Конструктор и Макет, которые содержат дополнительные инструменты, используемые в рамках выбранной функции.
Группы
Инструменты на каждой вкладке объединены в Группы, в которых они группируются по тому или иному принципу.
Строка состояния
Строка состояния отображает различную текущую информацию о документе и обеспечивает доступ к некоторым функциям Word.
Если указанной информации вам недостаточно, мы можете посмотреть статистику документа Word, нажать кнопку Статистика на вкладке Рецензирование в группе Правописание:
В появившемся окне вы увидите статистику с количеством страниц, слов и знаков в документе.
Настройка строки состояния
Настройка строки состояния осуществляется нажатием по ней правой кнопкой мыши, которое откроет дополнительное диалоговое окно:
Форматированный номер страницы — показывает номер, который стоит на этой странице.
Раздел — порядковый номер раздела, в котором вы находитесь.
Номер страницы — порядковый номер текущей страницы и общее количество страниц.
Вертикальное положение на странице — расстояние от верхнего края, на котором находится курсор.
Номер строки — порядковый номер строки, в которой установлен курсор.
Столбец — порядковый номер столбца, в которой установлен курсор.
Число слов — общее количество слов в документе.
Проверка правописания — показывает, есть ли ошибки в документе.
Язык — указывает, какая раскладка клавиатуры активна.
Исправления — показывает, включен ли режим исправлений.
Caps Lock — указывает, включен ли Caps Lock.
Замена — смена режима между вставкой и заменой.
Ярлыки режимов просмотра — позволяют переключаться между режимом чтения, разметкой страницы и веб-документом. Про режимы отображения мы написали ниже.
Ползунок масштаба позволяет — увеличивать или уменьшат размер текста. Можно использовать кнопки «+» и «-«, а также просто передвигать ползунок вправо и влево.
Масштаб — позволяет более детально настроить представление.
Изменение масштаба
При нажатии на кнопку с указанием процентов откроется диалоговое окно, в котором доступны следующие настройки:
Режимы отображения документов
Переключиться между режимами отображения документа Word можно на вкладке Вид:
или в правой части строки состояния:
Расписание ближайших групп:
Примечания в Word
Автор: Sreda31 · Published 22.08.2017 · Last modified 12.10.2021
Основы работы с текстом в Word
Автор: Sreda31 · Published 01.12.2016 · Last modified 12.10.2021
Дополнительные инструменты для работы с текстом в Word
Автор: Sreda31 · Published 09.02.2017 · Last modified 10.12.2021
Основные элементы окна текстового процессора Microsoft Word
1. Строка заголовка
3. Панель Стандартная
4. Панель Форматирование
5. Панель Таблицы и границы

7. Рабочая область, линейки (горизонтальная и вертикальная), полосы прокрутки (горизонтальная и вертикальная)
Чтобы изменить параметры страницы, а также ориентацию листа, нужно выполнить команду Файл – Параметры страницы.

Для успешной работы в прикладной программе Microsoft Word (текстовом процессоре) нужно хорошо усвоить следующие направления:
ü Редактирование и форматирование символов и абзацев;
ü Создание и форматирование списков;
ü Вставка в документ таблицы, ее форматирование и заполнение данными;
ü Вставка в документ формул; рисунков, номеров страниц, колонтитулов.
Редактирование и форматирование символов и абзацев.
Редактирование – процесс исправления ошибок в документе (с помощью клавиатурных клавиш BackSpace и Delete), внесение в документ изменений (вырезать фрагмент текста, вставить вырезанную часть в другое место, копировать фрагмент).
Форматирование – придание документу красивого, завершенного вида.
Чтобы отформатировать документ, нужно выделить его с помощью мыши и воспользоваться соответствующими инструментами на панели форматирования (шрифт, размер шрифта, начертание шрифта, выравнивание текста и т. д.).
Символы текста могут содержать верхние и нижние индексы. Например а2 или Н2О. Для этого нужно сначала просто набрать все символы, затем выделить символ, который должен стоять вверху или внизу от основного текста (в нашем случае, цифру 2) и выполнить команду Формат – Шрифт…В появившемся диалоговом окне Шрифт установить «галочку» около слова надстрочный или подстрочный соответственно.
Создание и форматирование списков.
Списки бывают трех типов: нумерованные, маркированные и многоуровневые. Чтобы создать список нужно выполнить команду Формат-Список. и в появившемся диалоговом окне Список выбрать тип списка.

Вставка в документ таблицы, ее форматирование и заполнение данными.
Чтобы создать таблицу нужно выполнить команду Таблица – Вставить – Таблица. В появившемся диалоговом окне Вставка таблицы указать количество столбцов и строк будущей таблицы. При необходимости в таблицу можно добавлять строки и столбцы. Для этого нужно выделить строку или столбец после которого нужно вставить новую строку или столбец, и выполнить команду Таблица – Вставить – Строки выше/ниже, Столбцы слева/справа. Чтобы удалить строки или столбцы таблицы нужно выделить строку или столбец и выполнить команду Таблица – Удалить – Строки/Столбцы. Чтобы объединить несколько ячеек таблицы, нужно их выделить, щелкнуть правой кнопкой мыши и выбрать команду Объединить ячейки. Можно произвести сортировку данных в таблице (по алфавиту, по возрастанию или убыванию значений и т. д.). Для этого нужно установить курсор на соответствующую строку или столбец и на панели Таблицы и границы выбрать инструмент
Сортировка по возрастанию или Сортировка по убыванию.
 |  |
Вставка в документ формул, рисунков, номеров страниц, колонтитулов.
Все вышеперечисленные объекты создаются с помощью команды Вставка строки меню. Чтобы в документ вставить рисунок или фотографию, нужно воспользоваться командой Вставка – Рисунок – Из файла… Далее последовательно выбрать нужный файл с рисунком. Можно вставить рисунок из коллекции клипов Microsoft Office c помощью команды Вставка – Рисунок – Картинки… Справа появится панель Коллекция клипов, нужно щелкнуть по кнопке Начать и выбрать наиболее подходящий рисунок. После того, как рисунок будет помещен в документ, его можно преобразовать. Для этого нужно щелкнуть по нему правой кнопкой мыши и выбрать команду Формат рисунка. В появившемся диалоговом окне Формат рисунка перейти на вкладку Положение и выбрать, например, За текстом. Таким образом, рисунок и текст не будут «мешать» друг другу.
Для вставки формулы (сложной по написанию) можно выполнить команду Вставка – Объект… Появится диалоговое окно Вставка объекта. Выбрать Microsoft Equation 3.0 Появится панель Формула. Эта панель разделена на группы. По всплывающим подсказкам мыши прочтите названия каждой группы, выберите подходящую, вставьте ее в документ.
Если что-то получилось не так, всегда есть возможность вернуться (откатить) к предыдущему шагу с помощью кнопки Отменить или Вернуть на панели Стандартная.
Основные элементы интерфейса текстового процессора MS Word 2010
Содержание
Основные элементы интерфейса текстового процессора MS Word 2010. 2
Лабораторная работа № 1. Ввод, редактирование и форматирование текста. 6
Лабораторная работа № 2. Работа с таблицами. 11
Лабораторная работа № 3. Вставка формул. 14
Лабораторная работа № 4. Создание оглавления. 17
Лабораторная работа № 5. Схемы, сноски, колонтитулы. 19
Лабораторная работа № 6. Слияние документов. 20
Список использованной литературы.. 23
Основные элементы интерфейса текстового процессора MS Word 2010
Познакомимся с основными возможностями интерфейса программы. Речь пойдет о назначении элементов интерфейса главного окна Word 2010.
Рисунок 1. Элементы интерфейса главного окна Word 2010
Вкладка «Файл»больше всего напоминает «ворота», поскольку при работе в Word 2010, вы как минимум, начинаете с этой вкладки работу, и, как правило, ее силами заканчиваете. Содержит в себе список типичных задач и множество важных и очень полезных функций. По умолчанию открывается на пункте «Сведения».
Чтобы понять, что такое вкладка, сначала стоит разобраться в том, что такое лента.
Вкладка— это составляющая часть ленты с командами, сгруппированная по задачам, которые чаще всего выполняются совместно. При запуске Word 2010 всегда открывается на вкладке «Главная». Изначально в окне программы отображаются восемь вкладок ленты, но вы можете добавить на свое усмотрение дополнительные вкладки, группы и команды.
В группах располагаются кнопки для выполнения определенных команд или активации меню.
Навигация по ленте. Существует два способа перемещения по ленте, перечислим их:
Панель быстрого доступа очень проста в работе и чрезвычайно удобна. При наличии широкоформатного монитора, вы сможете использовать его экранный простор, для удобного (как визуально, так и функционально) размещения набора «быстрых команд». После непродолжительной практики, благодаря этому инструментарию, вы сможете существенно увеличить скорость и комфортность работы в Word 2010.
на вкладке «Файл» выбрать пункт «Параметры», затем «Дополнительно». Найти в раскрывшемся списке вкладку «Экран» и поставить (убрать) флажки напротив пунктов:
Горизонтальная и вертикальная линейки располагаются вверху и слева. Вертикальная отображается только в режиме «Разметка страницы».
Включение-отключение линейки. Первый вариант: открываем вкладку «Вид», находим вторую группу слева («Показать или скрыть») и снимаем (или ставим) флажок с формы «Линейка». Второй вариант: щелкаем по кнопке «Линейка» над вертикальной полосой прокрутки.
Строка состояния
Как и в более ранних версиях продукта строка состояния располагается внизу окна, но в Word 2010 состав и возможности строки состояния существенно расширены. Настройка строки состояния осуществляется очень просто: наводим курсор на свободное место на строке состояния, щелкаем правой кнопкой мыши, в контекстном меню выбираем то, что нам нужно добавить/убрать, отводим курсор от меню и щелкаем левую кнопку мыши.
Заключение
Основные элементы окна приложения Microsoft Word
Рис. 1. Элементы окна Microsoft Word
В окне приложения Microsoft Word содержатся следующие элементы (рис. 1):
1. Строка заголовка.
2. Строка менюсостоит из пунктов меню (названий вкладок). На каждой вкладке в виде панелей инструментов представлены команды, объединенные по функциональному признаку. Панели инструментов предназначены для быстрого выполнения команд.
Настроить вид меню можно при помощи команды «Файл», «Параметры», «Настройка ленты». В открывшемся диалоговом окне находится список стандартных вкладок меню и панелей инструментов и возможность создать новую вкладку. Можно самим настроить, какие инструментальные панели должны присутствовать в данный момент на экране в окне Microsoft Word. В диалоговом окне выводится список всех команд панелей инструментов. В списке стандартных вкладок меню необходимо установить флажок для тех из них, которые должны быть видны на экране.
С помощью кнопок и полей панелей инструментов вызывается большинство команд, наиболее часто используемых при работе в приложении Microsoft Word.
3. Рабочее поле – это пространство на экране, которое служит для создания документа и работы с ним.
4. Масштабные линейки (горизонтальная и вертикальная) могутбыть выведены на экран с помощью флажка 
Горизонтальная линейка позволяет изменять отступы абзацев, размеры полей страницы, ширину колонок текста или таблицы, устанавливать позиции табуляции. Для этой цели служат маркеры отступов. Они отражают установки того абзаца, в котором находится курсор. Маркер отступа красной строки расположен в левом верхнем углу, в виде треугольника, направленного вершиной вниз. Маркеры отступа левого и правого полей располагаются соответственно в нижних углах горизонтальной линейки. Двойной маркер отступа (представляет собой небольшой прямоугольник, на котором расположен маркер левого отступа) предназначен для одновременного изменения левого отступа и красной строки. Для применения двойного маркера нужно курсор установить на область прямоугольника и сдвигать его при нажатой левой клавиши мыши;
Вертикальная линейка позволяет устанавливать размеры полей страницы сверху и снизу, высоту строк таблиц.
6. Область навигации. Предоставляет следующие возможности: просмотр страниц в документе 


7. Строка состояния. Содержит информацию об открытом документе (номер рабочей страницы, общее число страниц, строка и колонка, где находится курсор и т. п.), а также предоставляет возможность быстрого перехода между разными режимами просмотра документа и настройки масштаба отображения документа на экране (позволяет увеличивать или уменьшать отображение документа в пределах от 10% до 500%). Настройку строки состояния можно произвести с помощью контекстно-зависимого меню.
Вступление
Рисунок 1. Элементы интерфейса главного окна Word 2010
Заголовок окна
Рисунок 2. Диалоговое окно сохранения документа
Вкладка «Файл»
Рисунок 3. Вкладка «Файл» с открытым пунктом «Сведения»
Со всеми ее возможностями мы будем знакомиться в следующих статьях.
Лента
Рисунок 4. Контекстное меню ленты, находящейся в развернутом состоянии
Рисунок 5. Контекстное меню ленты, находящейся в свернутом состоянии
Активировав эту опцию, вы увидите, что лента исчезла с экрана. Для того что бы снова вернуть ей прежний вид щелкните на этой кнопочке
В группах располагаются кнопки для выполнения определенных команд или активации меню.
Навигация по ленте. Существует два способа перемещения по ленте, перечислим их:
Панель быстрого доступа
Рисунок 6. Настройка расположения панели быстрого доступа
На панель быстрого доступа (так же как и на ленту) можно добавить дополнительные кнопки команд. Как это сделать, я расскажу в следующей статье.
Текстовое поле
Если вы привыкли работать с размеченными границами и обрезными метками документа, или вам это необходимо для более точной компоновки текста, вы всегда можете включить или выключить эту настройку следующим образом:
Рисунок 7. Включение границ и обрезных меток в текстовом поле
Иногда бывает нужно удостовериться в правильном построении абзаца, либо бывают случаи, когда человек, набирающий произвольный текст, теряет смысловую нить, и тогда необходимо сверять буквально каждое предыдущее предложение или абзац. Визуально удобным в таком случае является отключение верхнего и нижнего полей документа.
Чтобы это сделать, надо подвести курсор к разделительному полю в открытом окне документа, а затем дважды щелкнуть мышью. Чтобы позже вернуть все в прежнее состояние, нужно проделать те же самые манипуляции.
Рисунок 8. Документ с включенным отображением границ и обрезных меток
Рисунок 9. Управление отображением полей
Полосы прокрутки
На вкладке «Файл» выбрать пункт «Параметры», затем «Дополнительно». Найти в раскрывшемся списке вкладку «Экран» и поставить (убрать) флажки напротив пунктов:
Рисунок 10. Управление отображением полос прокрутки
Горизонтальная и вертикальная линейки
Располагаются вверху и слева. Вертикальная отображается только в режиме «Разметка страницы».
Включение-отключение линейки. Первый вариант: открываем вкладку «Вид», находим вторую группу слева («Показать или скрыть») и снимаем (или ставим) флажок с формы «Линейка». Второй вариант: щелкаем по кнопке «Линейка» над вертикальной полосой прокрутки.
Рисунок 11. Изменение единиц измерения линейки
Строка состояния
Как и в более ранних версиях продукта строка состояния располагается внизу окна. Но в Word 2010 состав и возможности строки состояния существенно расширены. Настройка строки состояния осуществляется очень просто: наводим курсор на свободное место на строке состояния, щелкаем правой кнопкой мыши, в контекстном меню выбираем то, что нам нужно добавить/убрать, отводим курсор от меню и щелкаем левую кнопку мыши.
Использование клавиши «Alt».
Рисунок 12. Настройка строки состояния
Заключение
Ссылки по теме
| Помощь |
| Задать вопрос | |
| программы | |
| обучение | |
| экзамены | |
| компьютеры | |
| ICQ-консультанты | |
| Skype-консультанты | |
| Общая справка | |
| Как оформить заказ | |
| Тарифы доставки | |
| Способы оплаты | |
| Прайс-лист | |
| Карта сайта | |
| О нас |