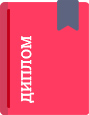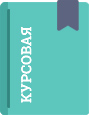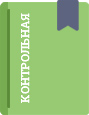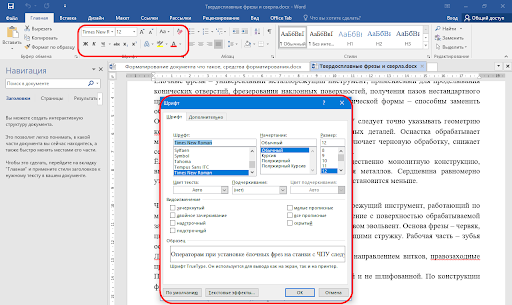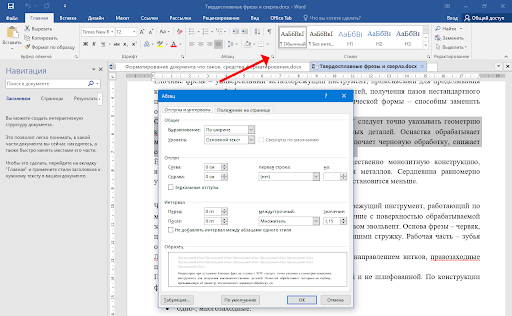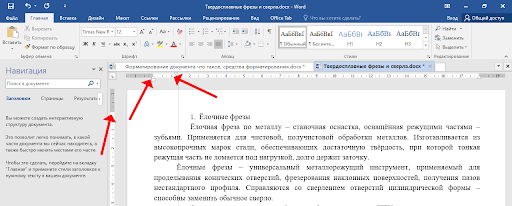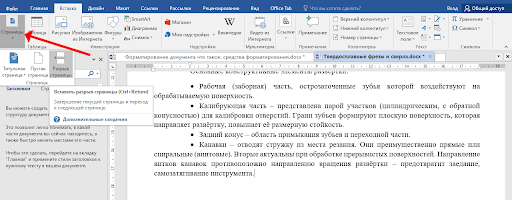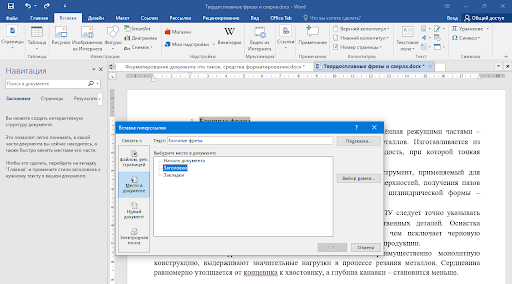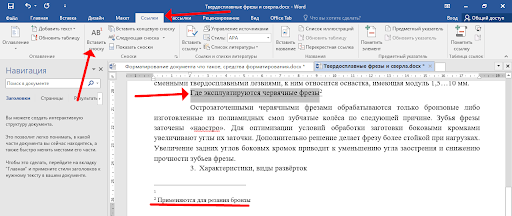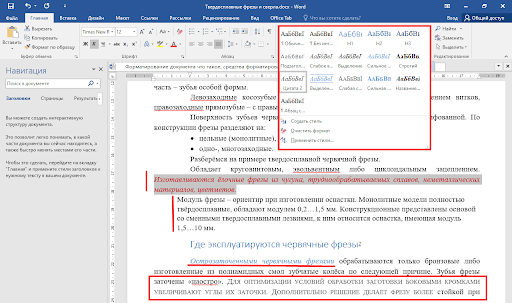Что относится к форматированию страницы
Текстовый процессор Microsoft Office Word
С помощью формата страницы устанавливается размер полосы набора, т.е. задается информация о том, какова величина страницы, на какой ее части будет выполняться печать, где будут располагаться сноски, верхние и нижние колонтитулы, какова ориентация выводимой на страницу информации.
Задание формата бумаги
Для того, чтобы изменить формат бумаги необходимо выполнить следующие действия:
1. Открыть пункт меню Файл – Параметры страницы. На экране появится диалоговое окно “Параметры страницы”.
2. Раскрыть вкладку “Размер бумаги” (см. Рис. 1.8.1).
Рис. 1.8.1. Параметры страницы
— В поле списка “Размер бумаги” выбрать подходящий формат. Если в этом поле выбрана установка “Другой”, то в поля ввода “Ширина” и “Высота” можно ввести нужные величины.
— В поле “Ориентация” выберите значения “Книжная” или “Альбомная”. При изменении ориентации документа с книжной на альбомную Word 97 использует размеры верхнего и нижнего полей для правого и левого поля. При переходе с альбомного на книжный формат правое и левое поля становятся, соответственно, верхним и нижним. В поле “Образец” будет представлен результат выбора.
— В поле списка “Применить” определите на какую часть документа распространяются выполненные установки.
— При необходимости нажмите кнопку “По умолчанию”. В результате, сделанные установки сохраняются в текущем шаблоне документа и будут по умолчанию использоваться при работе со всеми документами, которые в будущем будут созданы на базе данного шаблона.
Любой документ, напечатанный на бумаге, имеет поля. Величина этого пустого пространства называется величиной поля. Текстовый процессор позволяет установить величину для каждого из четырех полей – верхнего, нижнего, правого и левого – по отдельности. Чтобы сделать это, необходимо выполнить команду Файл – Параметры страницы и ввести требуемые величины в соответствующие поля на вкладке “Поля” диалогового окна “Параметры страницы” (Рис. 1.8.1).
Определение режима разбивки на страницы
В нормальном режиме можно включить/выключить фоновую разбивку страниц. Для режима разметки страницы и режима просмотра документа перед выводом на печать фоновую разбивку страниц выключить нельзя.
2. С помощью контрольного индикатора “Фоновая разбивка на страницы” определите режим верстки страниц. Если контрольный индикатор активизирован, во время обработки текст будет автоматически разбиваться на страницы. Если контрольный индикатор не активизирован, разбивку страниц следует выполнять путем переключения в режим разметки страницы или режим просмотра перед печатью.
При автоматической разбивке страниц распределение текста по страницам непрерывно обновляется программой. После внесения в текст изменений программе может понадобиться некоторое время для обновления разбивки.
В нормальном режиме просмотра в конце каждой страницы, для которой программа выполнила разбивку, выводится пунктирная линия, которую нельзя ни выделять, ни удалить.
Простое форматирование (страницы, абзаца, символа)



Рассмотрим три основные операции форматирования:
Форматирование страниц – это установка параметров страницы:
· выбор размера листов бумаги;
· выбор ориентации страницы по умолчанию в Word установлена книжная ориентация страницы, т.е. высота больше ширины. Но иногда, например, для создания широких таблиц, используется альбомная ориентация, т.е. высота меньше ширины;
· изменение полей страниц. Поля (верхнее, нижнее, левое, правое) – это расстояние от соответствующего края листа до области текса.
Форматирование абзацев – это установка параметров абзаца:
· левой и правой границ абзаца. По умолчанию текст в абзаце начинается от начала области текста на странице, но это можно изменить;
· интервалов, отделяющих абзац от предыдущего и последующего;
· вида выравнивания текста в абзаце.
Команды форматирования абзаца действуют на текущий абзац, т.е. тот, в котором установлен курсор. Если необходимо отформатировать несколько абзацев, то предварительно их надо выделить.
Форматирование символов – это следующие установки параметров шрифта:
· гарнитура или линия начертания буквы. Например: Arial, Times New Roman, Calibri;
· начертание (обычный, курсив, полужирный, полужирный курсив);
· кегль или размер шрифта;
· цвет символа;
· эффекты. Например, зачёркнутый, подстрочный, с тенью и т.д.
Форматирование шрифта можно осуществлять по мере ввода текста или в уже набранном тексте. Если форматировать по мере ввода текста, то команды форматирования автоматически распространяются на все вводимые символы. Для переформатирования уже набранного текста необходимо выделить нужный текст.
В работе с текстовым редактором полезно представлять организацию листа в текстовом документе. Его формат А4. Щелкните значок Кнопка MicrosoftOffice, а затем выберите пункт Параметры Word. Нажмите кнопку Дополнительно, а затем в группе Показывать содержимое документа установите флажок Границы текста. В результате поля страницы будут отображены в виде пунктирных линий. Но на печать они выводиться не будут. Текст будет печататься только внутри этих полей.
Рамка текстового поля задаётся командой Параметры страницы и важна при печати документа. Обычно устанавливается минимальное значение границ в 5 мм. Команда Отступ диалогового окна Абзац задаёт красную строку, левую и правую границы уже от этой рамки. Колонтитул – это дополнительная информация, которая располагается на каждом листе в его верхней или нижней части, например, номер страницы, название глав и т. п.
На вкладке Разметка страницы, представлены команды Поля, Ориентация, Размер. Все возможности этих и других команд представлены в диалоговом окне Параметры страницы.
Как форматировать текст в ворде
При оформлении официальных документов подход к форматированию текста определяется стандартами. Но и в других случаях правильно оформленный текст будет выглядеть более презентабельно, чем просто напечатанный. Он лучше воспринимается читателем, акцентирует внимание на ключевые слова или фразы. Когда текст аккуратно отформатирован, это повышает уровень автора в глазах читателя. Современные текстовые редакторы позволяют поменять практически любые параметры текста.
Содержание:
Что значит форматирование текста в word
При форматировании устанавливают поля страницы, выравнивание абзацев, междустрочный интервал. Выделяют жирным шрифтом или курсивом наиболее важные слова. Если предполагается цветная печать документа, или просмотр только электронной версии, можно какие-то акценты расставить цветом (за исключением, конечно, официальной документации). Основные приемы форматирования будут рассомотрены далее.
Какие операции используются
Создание читабельного текста требует проработки не только его сути и грамотности, но и внешнего вида. Наравне с опечатками и ошибками, могут отталкивать разъехавшиеся слова или строчки. При оформлении документа выполняется несколько видов операций форматирования. Они могут применяться как для всего документа, так и для конкретного абзаца или отрывка, для этого нужная часть текста должна быть выделена. Какие операции используются для форматирования текста?
Инструменты
Чтобы понять, как отформатировать текст в ворде, нужно изучить панель инструментов в верхней части программы. Там собраны все функции для выполнения операций форматирования: над шрифтом, абзацем и страницей. Они разбиты по соответствующим группам.
Настройки страницы
Настройки страниц помогают увидеть текст на экране таким, каким он будет на бумаге при печати. К основным параметрам страницы в ворде относятся:
Есть ещё несколько функций, которые относятся к форматированию страниц. Можно вставить разрывы страниц, колонок и разделов. Если нужно пронумеровать строки, можно выбрать сквозную нумерацию, или отдельную для каждой страницы или раздела. Расстановка переносов в словах может производиться автоматически или вручную (тогда программа будет запрашивать у пользователя, как правильнее разделить то или иное слово).
Шрифты
Шрифт определяет вид символов (букв, цифр, знаков препинания и других) в документе. Среди характеристик шрифтов можно выделить главные:
Кроме того, можно изменить регистр выделенного фрагмента текста (сделать все буквы прописными, строчными или выбрать другие варианты). Есть возможность выделения текста цветом (эффект маркера). Для формул актуально разместить текст выше или ниже уровня основной строки (надстрочные и подстрочные знаки). Предлагается большая коллекция текстовых эффектов: тень, подсветка и другие. Также предусмотрена кнопка для быстрой очистки формата.
Интервалы
Дополнительно выставляются интервалы перед и/или после абзаца. Они измеряются в пунктах.
Помимо междустрочных интервалов, для абзацев настраиваются отступы слева и справа. Дополнительно устанавливается отступ или выступ первой строки абзаца (так называемая «красная строка»). Величина отступов указывается в сантиметрах.
Непечатаемые символы
Нажатие знака 
Табуляция
С помощью установки позиций табуляции можно сделать упрощённое подобие таблицы, только без границ. Чтобы открыть редактор табуляции, нужно развернуть окно «Параметры абзаца», нажав на значок в правом нижнем углу группы «Абзац» панели инструментов, затем нажать кнопку «Табуляция». В поле ввода ввести нужное значение и нажать внизу кнопку «Установить». Для удаления позиции нужно выделить её в списке и нажать «Удалить».
Можно заполнять расстояние от конца предыдущего текста до позиции табуляции точками, дефисами или подчёркиванием. Выбрать способ заполнения следует в этом же диалоговом окне. Здесь же указывается выравнивание текста внутри «ячеек» табуляции.
Есть способ проще: для создания позиций табуляции на линейке над документом нужно нажать левой кнопкой мышки в том месте, где планируется начать новую «ячейку», чтобы появился маленький уголок. Двойной клик по нему откроет окно параметров табуляции.
Чтобы использовать установленные позиции табуляции при наборе текста, нужно после текста одной «ячейки» нажать клавишу Tab на клавиатуре, и курсор перейдёт к следующей позиции (если выбран заполнитель, то оставшееся пространство забьётся выбранным символом). Удобно использовать табуляцию с заполнением, например, при формировании указателя.
Что еще важно знать
Кроме уже рассмотренных функций, есть ещё несколько заслуживающих внимания.
Примеры
Теория лучше всего закрепляется практикой. На изображениях представлены примеры форматирования шрифта и абзаца в текстах:
Более подробно и наглядно увидеть, как форматировать текст в ворде, можно на видео:
Microsoft Word обладает большим набором инструментов для форматирования. Здесь приведён обзор основных из них. Интуитивно понятный интерфейс программы позволяет, при желании, самостоятельно изучать его возможности на практических примерах. Качественное оформление текста не менее важно, чем его грамотность и чистота. Не стоит им пренебрегать, тем более что современные текстовые редакторы позволяют форматировать тексты в считанные минуты.
от 2900 руб. / от 3 дней
от 690 руб. / от 2 дней
от 200 руб. / от 3 часов
Оформите заказ, и эксперты начнут откликаться уже через 10 минут!
Узнай стоимость помощи по твоей работе! Бесплатно!
TopWork24 — интернет-биржа
помощи в обучении
Ежедневно с 07:00 до 21:00 по Московскому времени
Форматирование документа (задание параметров страницы, форматирование абзаца, форматирование символов)
Цель: закрепить навыки ввода текста; дать понятие термину “форматирование документа”.
Оборудование: мультимедийный проектор, экран, раздаточный материал для практической работы на компьютере.
1. Организационный момент.
3. Форматирование документа.
(При объяснении нового материала используется мультимедийный проектор)
Форматирование – это изменение внешнего вида документа.
Сегодня мы рассмотрим первые три параметра.
Разметка страницы обычно выполняется перед созданием нового документа. Для этого надо выбрать в меню Файл, Параметры страницы.
1) в графе Поле устанавливаются нужные размеры полей (обычно в сантиметрах):
верхнее поле – расстояние между верхним краем страницы и верхним краем первой строки на странице (обычно в документах 2 см);
нижнее поле – расстояние между нижним краем страницы и нижним краем последней строки на странице (2 см);
левое поле- расстояние между левым краем страницы и левым краем всех строк, не имеющих отступа по левому краю (2,5-3 см);
правое поле – расстояние между правым краем страницы и правым краем всех строк, не имеющих отступа по правому краю (1,5 см).
Поля также можно установить и с помощью горизонтальной и вертикальной линейки.
2) в поле Размер бумаги устанавливают нужные размеры бумаги и ее ориентацию (книжную или альбомную).
Нумерация страниц производится с помощью меню Вставка, Номера страниц.
1) в поле Положение указать, где должны располагаться номера – вверху или внизу страницы;
2) в поле Выравнивание указать по горизонтали местоположение номера – слева, по центру или справа;
3) номер на первой странице обычно не ставится, если необходимо – поставить флажок в этом окне;
4) кнопка Формат задает формат чисел для нумерации. Можно задать номер первой страницы (если нумерация начинается не с 1).
Основной текст страницы – это строки и абзацы, таблицы и рисунки.
Колонтитул размещается в верхней или нижней части страницы и содержит некоторую информацию, которая как-то идентифицирует данный документ (номер раздела, название документа или раздела, дату, марку фирмы и т. п.). В колонтитул входит номер страницы. Колонтитулы автоматически воспроизводятся на каждой странице документа.
Вставить колонтитул можно, выбрав в меню Вид Колонтитулы.
Колонтитулы отображаются только в режиме разметки страницы, на экране выделяются серым цветом (для отделения от основного документа). К колонтитулам применяются такие же элементы форматирования, как и к тексту.
Редактирование колонтитулов – двойной щелчок мыши.
Удаление колонтитулов – клавиша Delete.
Чтобы вставить сноску, необходимо выбрать в меню Вставка Сноска…; чтобы отредактировать сноску, надо выбрать в меню Вид Сноски.
Все сноски данной страницы, в отличие от колонтитула, располагаются в пределах места, отведенного основному тексту страницы. Поэтому, чем больше сносок на данной странице, тем меньше места останется для основного текста.
Если фрагмент текста обязательно должен начинаться с новой страницы, то надо:
1) установить курсор в начало фрагмента;
2) нажать Ctrl + Enter или Вставка, Разрыв, Начать новую страницу.
Выравнивание абзацев можно выполнить по левому краю, по правому краю, по центру, по ширине (двустороннее выравнивание) с помощью кнопок выравнивания:
Задание абзацных отступов:
Оформление первой строки абзаца – один из способов его зрительного выделения. Отступ первой строки бывает двух видов: висячий отступ и красная строка. В отличие от привычной для нас красной строки при висячем отступе первая строка абзаца нависает над остальными. Отступ первой строки, если он создается, делают размером в 3-4 средних символа текста.
Надо отметить различие понятий “красная строка” и “отступы”. Установленный размер красной (или висячей строки) распространяется только на первую строку абзаца. Отступ же действует на все строки абзаца, и размер красной (или висячей) строки отсчитывается от установленного отступа.
• с помощью кнопок 
• с помощью горизонтальной линейки;
• с помощью меню Формат, Абзац ввести отступы в полях Слева, Справа, Первая строка. В поле На: задать точную величину для красной строки.
Интервал между строками:
1) выбрать в меню Формат, Абзац, Отступы и интервалы,
3) в поле Интервалы перед и после укажите значения в “пунктах” между абзацами.
Положение на странице:
Выберите в меню Формат, Абзац, Положение на странице:
• С новой страницы – если абзац обязательно должен начинаться с новой страницы;
• Не отрывать от следующего – если данный абзац должен располагаться на одной странице со следующим абзацем;
• Не разрывать абзац – если абзац целиком должен располагаться на одной странице;
• Запрет висячих строк – чтобы не отрывать одну строку от абзаца.
Шрифты. Форматирование символов.
Основные характеристики шрифтов.
1) Название (Arial, Times New Roman, TimesET, Symbol. ).
2) Тип шрифта (универсальный, готический, декоративный, “под рукопись”, старославянский. ).
Шрифт Symbol содержит буквы греческого алфавита и разнообразные математические знаки.
3) Стиль (обычный, полужирный, курсив, подчеркнутый).
4) Размер (кегль) — средняя высота символа, измеряется в пунктах (пт).
1 пт = 1/72 дюйма = 0,353 мм.
5) Эффекты дополнительные признаки шрифта (верхний и нижний индексы, цвет, окаймление, тени, перечеркивание и т.д.)
Форматирование символов включает:
• изменение размера шрифта;
• изменение стиля (полужирный, курсив, подчеркнутый, обычный);
• изменение цвета символов;
• добавление верхних или нижних индексов;
• задание межсимвольных интервалов (разреженный или уплотненный) и т.д.
Форматирование символов можно выполнять, использовав кнопки форматирования символов:
или выбрав в меню Формат, Шрифт.
В этом окне три закладки: Шрифт, Интервал, Анимация, охватывающие все заложенные в WORD характеристики шрифтов, включая и установки по умолчанию.
Закладка Интервал позволяет установить расстояние между символами (обычный, разреженный, уплотненный), а также смещение символов вверх или вниз относительно базовой линии строки.
Закладка Анимация позволяет выделить текст с помощью эффектов анимации. Этот способ выделения можно использовать только для электронных документов.
Кнопка По умолчанию служит для занесения сделанных изменений в шаблон Обычный, чтобы в дальнейшем они могли использоваться по умолчанию.
4. Закрепление материала на практике.
Для закрепления материала используется заранее подготовленный раздаточный материал (см. Приложение 2). Работу на компьютере можно организовать в парах либо каждый по 10 минут. Тогда, пока одни будут работать за компьютером, другим можно предложить какое-нибудь другое задание, например, кроссворд, составленный из ранее изученных терминов (см. Приложение 3).
В заключение представим краткие инструкции по выполнению разобранных в теме операций. Инструкции перечисляют порядок действий пользователя. Под действиями понимается: выбор пункта меню, команды или кнопки, изменение значения параметра и т.д.
Команды форматирования текста.
Правка —> Абзац —> Закладки Отступы и интервалы, Положение на странице
Файл —> Параметры страницы —> Закладки Поля, Размер бумаги, Источник бумаги
Форматирование документа: что такое, средства форматирования
Содержание:
В текстовом редакторе создаётся два типа документов: простые – форматированный текст и сложные (комплексные) – включают графические элементы. Для первых достаточно функциональности текстового редактора, со вторыми справится только текстовый процессор, например, MS Word. В нём можно создавать и редактировать документы, отформатировать текст. Рассмотрим, как это происходит.
Форматирование документа: что это в информатике
Основные правила вёрстки в Word:
Форматирование символа и абзаца: что это, как осуществляется
Вёрстка символов включает изменение ряда параметров единицы текста – знака: тип шрифта, начертание (жирный, курсив), подчёркивание, цвет, ширина знака, видоизменение символов. Предусматривает его смещение относительно строки, добавление заливки фона цветом и обрамления. Поддерживается наложение эффектов на текст: отражение, отбрасывание тени, подсветка.
Работа с символами происходит через:
Шрифт – основное средство форматирования, его параметры приведены на скриншоте выше: видоизменение, размер, тип, масштаб, начертание. Буквам можно добавлять эффекты: придавать объём, свечение, повернуть, анимировать, управлять освещённостью, размыть и т. д.
С абзацами предстоит работать через соответствующий блок ленты или одноимённый пункт контекстного меню.
При вёрстке абзаца – фрагмента документа, распложённого между красными строками – используются: выравнивание, величина отступов перед и после абзаца плюс все средства форматирования абзацев. Поддерживается заливка фона и текста цветом (применимо к символам и страницам). Важный момент при оформлении абзацев – их выравнивание относительно тела документа.
Часть параметров абзаца, в частности, отступы, меняются путём перетаскивания ограничителей для левого, верхнего, правого и нижнего полей.
В качестве составляющей абзаца могут выступать списки – перечисления. Бывают маркированными, нумерованными, многоуровневыми.
Расскажите, о каких средствах форматирования шрифта вы узнали.
Форматирование страниц и разделов
У страниц меньше всего инструментов для форматирования, расположенных во вкладке «Макет»:
Для перехода на новую страницу используется функция вставки разрыва.
Для быстрого перехода по документу используют подзаголовки и закладки или гиперссылки. Они могут ссылаться на отдельный символ, абзац либо целый раздел. Добавляются через контекстное меню выделенного фрагмента.
К средствам форматирования относятся сноски – текстовый элемент внизу страницы, содержащий пояснения, дополнительную информацию, ссылку на литературу.
Процедура форматирования текста предусматривает изменение его внешнего вида.
Стили
Для ускорения применения одинакового или схожего форматирования к различным фрагментам текстового файла или самих документов применяются стили. Это шаблоны, заготовки, позволяющие быстро изменять сразу несколько параметров вёрстки, например, размер и цвет шрифта, его начертание, фон, отступы и интервалы. В Word полно встроенных стилей, но можно добавлять собственные: формировать с нуля или на основании существующих – адаптировать под собственные задачи.
Тесты
Какие бывают виды форматирования:
Основными функциями форматирования текста являются:
Что понимается под форматированием текста.