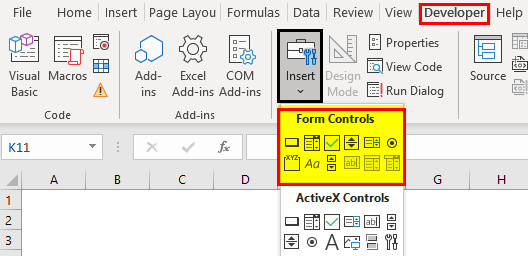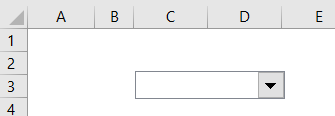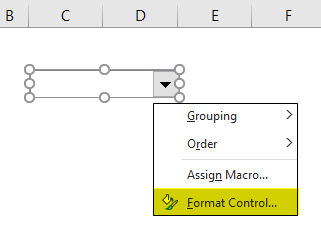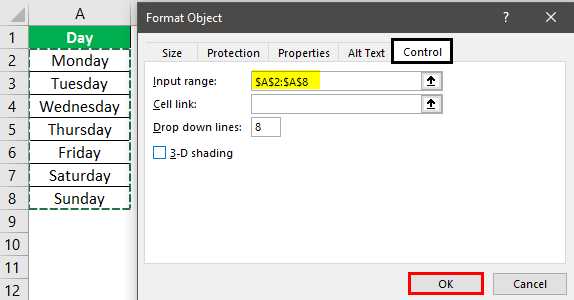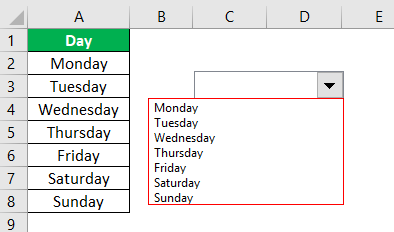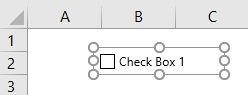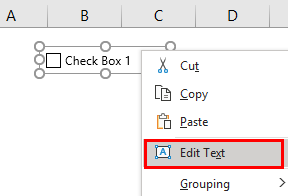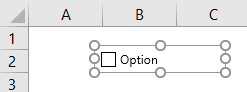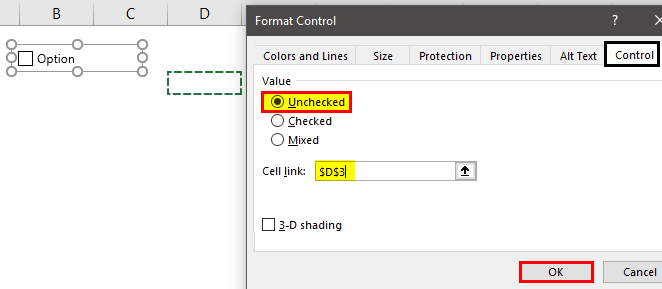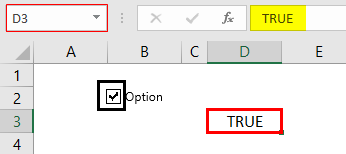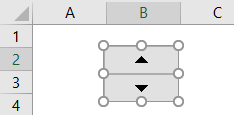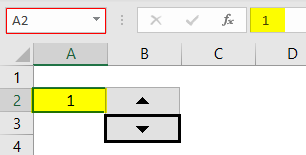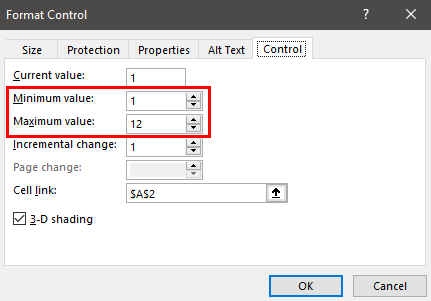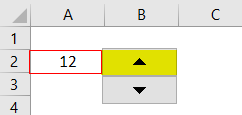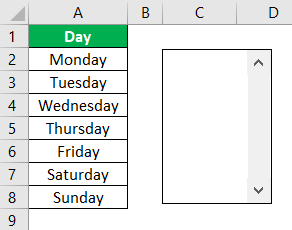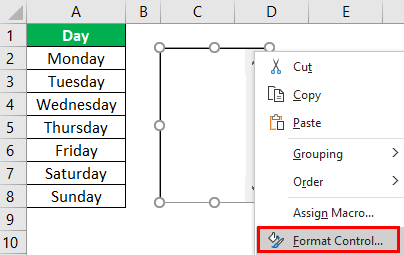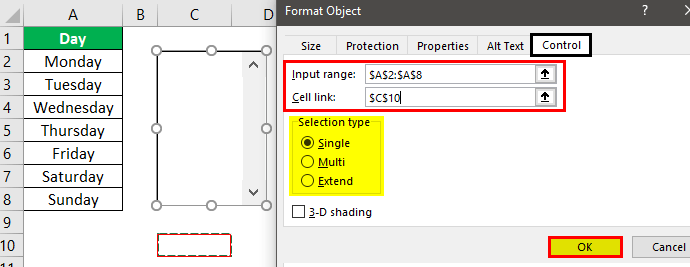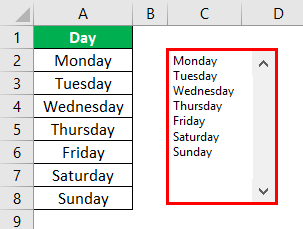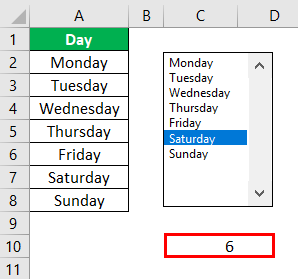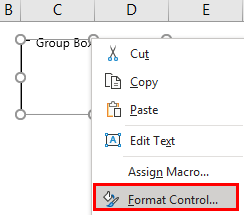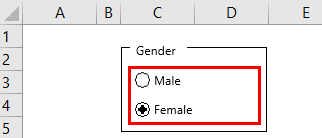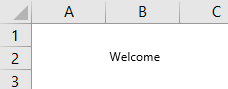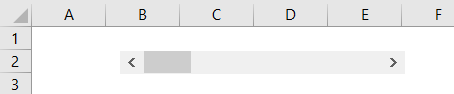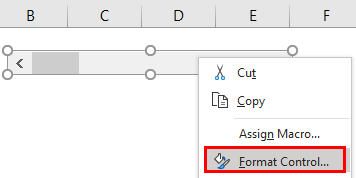Что относится к элементам управления в форме
ЭЛЕМЕНТЫ УПРАВЛЕНИЯ В ФОРМЕ



Интерфейс приложения может состоять из одной из одной или нескольких форм с размещёнными на них элементами управления.
Элементы управления могут быть связанными, свободными или вычисляемыми.
1. Связанный элемент управления присоединен к полю базовой таблицы или запроса. Такие элементы управления используются для отображения, ввода или обновления значений из полей базы данных.
2. Вычисляемый элемент. Для вычисляемого элемента управления в качестве источника данных используется выражение. В выражении могут быть использованы данные из поля базовой таблицы или запроса для формы или отчета, а также данные другого элемента управления формы или отчета.
3. Для свободного элемента управления источника данных не существует. Свободные элементы управления используются для вывода на экран данных, линий, прямоугольников и рисунков.
В Microsoft Access существуют следующие типы элементов управления;
1. Надпись. Надписи предназначены для отображения в форме или отчете описательных текстов, таких как заголовки, подписи или краткие инструкции. В надписях не выводятся значения полей или выражений; они всегда являются свободными и не меняются при переходе от записи к записи Надпись
может быть присоединена к другому элементу управления (такую надпись называют подписью). Например, поле ввода создается с присоединенной надписью, которая содержит подпись этого поля.
3. Группа переключателей:
— Переключатели. Представляет собой набор надписей, помеченных кружочками (О или 0). Знаком © изображается действующий (выбранный) режим. При выборе другого режима переключателя (надписи) точка переместится в позицию рядом с выбранным названием. Переключатели не допускают множественный выбор.
— Флажки. Если рядом с соответствующей надписью размещен пустой (П) или перечеркнутый квадратик (0 или D*3), то эта надпись будет соответствовать полю типа переключатель. Знак 0 или DD означает надпись выбрана. В отличие от переключателя флажки допускают множественный выбор.
— Выключатели. Изображается в виде кнопки. Изображение «кнопка нажата (вжата)» означает режим выбран (включен).
— список. Содержит фиксированный набор значений или значения из заданного поля одной из таблиц. Позволяет не вводить данные, а выбирать из списка.
5. Рамки объектов. Служит для размещения внешнего объекта: иллюстрации, фотографии и т.д.
— Присоединенная рамка объекта. С рамкой связано определенное поле, например, поле OLE, таблицы. В ней отображается содержимое этого поля.
— Свободная рамка объекта. Рамка не связана ни с каким полем таблицы. Объект, находящийся в ней, выполняет роль иллюстрации и служит для оформления формы.
6. Командные кнопки. С каждой из них можно связывать выполнение команды. Кнопку можно использовать для открытия другой формы или отчета, или для запуска макроса и т.д.
7. Набор вкладок. Позволяют разместить большой объем информации на ограниченной площади (несколько страничек).
9. Линия, прямоугольник и дополнительные элементы ActiveX. Линию или прямоугольник можно использовать для разделения и группировки элементов управления с тем, чтобы они лучше воспринимались пользователем.
В Microsoft Access создать элемент управления и задать свойства элемента можно в режиме конструктора формы или режиме конструктора отчета. Кнопки для создания элементов управления содержатся на панели элементов.
Лекция 2. ОТЧЁТЫ
1. ПОНЯТИЕ И НАЗНАЧЕНИЕ ОТЧЁТОВ
Отчёты являются компонентами интерфейса приложения, во многом схожи с формами. Они позволяют предварительно просмотреть и распечатать информацию, полученную из объектов данных. При проектировании отчётов используются многие технологии, применяемые для форм, включая процедуры связывания с источником записей и работу с элементами управления.
Отчёты представляют наилучшее средство создания печатных форм документов. Отчёты обладают следующими преимуществами:
1. Предоставляют возможность для группировки и вычисления промежуточных и общих итогов для больших наборов данных.
2. Отчёты, могут бать использованы для получения красиво оформленных счетов, заказов на покупку, почтовых наклеек, материалов для презентаций и других документов, которые могут понадобиться для ведения бизнеса.
Отчет, так же как и форма, состоит из нескольких областей:
1. Область заголовка отчета. В области заголовка отчета расположено название отчета и ряд других элементов, содержимое которых не изменяется
2. Область данных. В области данных выводятся все данных из базовой таблицы или запроса.
3. Области верхнего и нижнего колонтитулов. В них можно расположить подзаголовки, колонцифры <номера страниц).
4. Область примечаний отчета. Здесь располагается дополнительная информация, содержимое которой постоянно.
Любая область отчёта, каждый элемент управления обладают свойствами, которые вызываются при помощи контекстного меню.
Отчеты во многом похожи на формы. В Access можно создать несколько видов отчетов, причем создание отчета не отличается от создания формы. Итак, отчеты бывают следующих видов:
— «в столбец» На экран выводится в один столбец все данные из всех записей таблицы.
2. Групповые/итоговые отчеты.
3. Почтовая наклейка.
4. Слияние с Microsoft Word.
2. СОЗДАНИЕ ОТЧЁТОВ
Отчёты создаются с помощью мастера и конструктора. В режиме конструктора отчёт создается при помощи элементов управления. Если отчёт создаётся с помощью мастера, то умолчанию задаются стандартные характеристики отчёта, определяемые используемым шаблоном.
Элементы управления отчётов не привязаны, к каким либо событиям в отличие от элементов управления форм.
Так же, как и в форме, вы можете вставлять в любой раздел отчёта рисунки или диаграммы. В отчёт также можно внедрять подчинённые отчёты или подчинённые формы.
В отчётах можно производить сортировку, группировку данных, определять итоговые значения и изменять внешний вид.
Группировку записей можно производить по:
1. Текстовым значениям.
2. Значениям даты и времени.
3. Значениям счётчика, типов данных денежный или числовой.
Группировка и сортировка записей отчёта производится при помощи свойств или пиктограмм на панели инструментов. В отчёте можно создавать до 10 уровней группировки.
Итоговые значения подсчитывают при помощи выражений, которые создаются построителем.
Точно так же, как в основные формы можно внедрять подчинённые, в основной отчёт можно внедрять подчиненные отчёты. Иногда удобнее подсчитать в отчёте итоговые значения и включать результаты вычислений в другой отчёт, содержащий детальную информацию.
Подчинённый отчёт – это отчёт, вставляемый в другой отчёт.
Подчинённый отчёт должен быть связан с главным отчётом. Это связь устанавливается автоматически, если отчёты создаются на основе связанных таблиц. Если главный и подчинённый отчёты не связаны, то связь между ними устанавливается при помощи свойств.
Обзор форм, элементов управления формы и ActiveX элементов управления на сайте
Важно: Это средство недоступно в Office на компьютерах под управлением Windows RT. Хотите узнать, какую версию Office используете?

Форма листа и шаблон Excel — это не одно и то же. Шаблон — это предварительно отформатированный файл, который служит отправной точкой для создания книги с требуемым оформлением. Форма содержит элементы управления, такие как поля и раскрывающиеся списки, упрощающие ввод и изменение данных для использующих ваш лист. Дополнительные информацию о шаблонах, которые можно скачать, см. в Excel шаблонов.
Общие сведения о формах
Форма (печатная или веб-версия) — это документ со стандартной структурой и форматированием, который упрощает сбор, у упорядочение и редактирование сведений.
Печатаемая форма содержит инструкции, форматирование, наклейки и пустые пробелы для ввода и ввода данных. Для создания печатных Excel и Excel шаблонов.
Веб-формы содержат те же функции, что и печатные формы. Кроме того, веб-формы содержат элементы управления. Элементы управления — это объекты, которые отображают данные или упрощают ввод или изменение данных, выполнение действия или выбор данных. Как правило, элементы управления упрощают работу с формой. Примерами часто используемых элементов управления являются списки, переключатели и кнопки. Элементы управления также могут запускать назначенные им макросы и реагировать на события, например щелчки мышью, путем выполнения кода Visual Basic для приложений (VBA).
Создавать печатные Excel веб-формы можно несколькими способами.
Типы форм Excel
В Excel можно создавать формы нескольких типов: формы данных, листы с элементами управления формы и ActiveX, а также пользовательские формы VBA. Каждый из этих типов формы можно использовать по отдельности или сочетать с другими типами для создания нужного решения.
Форма данных
форма данных предоставляет удобный способ ввода или отображения одной строки данных из диапазона или таблицы, не требующий применения горизонтальной прокрутки. Использовать форму данных может быть проще, чем перемещаться между столбцами, которых слишком много для одновременного отображения на экране. Форму данных можно применять тогда, когда достаточно простой формы с текстовыми полями, в качестве подписей которых используются заголовки столбцов, и когда не требуются сложные или пользовательские возможности, например списки и счетчики.

Лист с формой и элементами ActiveX
Этот тип формы позволяет вводить и просматривать данные в сетке. Кроме того, на Excel уже встроены некоторые функции, похожие на элементы управления, такие как приметки и проверка данных. Ячейки напоминают текстовые поля, которые можно вводить и форматированием различными способами. Ячейки часто используются в качестве подписей, и благодаря регулировке высоты и ширины ячеек, а также объединению ячеек можно настроить поведение таблицы как простую форму для ввода данных. Другие функции управления, такие как приметки к ячейкам, гиперссылки, фоновые изображения, проверка данных, условное форматирование, внедренные диаграммы и автофайл, могут привести к работе с таблицами как к расширенным формам.
Для большей гибкости вы можете добавлять элементы управления и другие объекты-рисунки полотно на полотно, а также объединять и координировать их с ячейками. Например, с помощью списка можно упростить выбор элементов в списке. Кроме того, можно упростить ввод номера с помощью счетчика.
Элементы управления и объекты хранятся на полотне, и поэтому их можно отображать и просматривать одновременно со связанным текстом, не зависящим от границ строк и столбцов, без изменения макета сетки или таблицы данных на листе. В большинстве случаев многие из этих элементов управления можно также связать с ячейками на листе, а для их нормальной работы не требуется создавать код VBA. Можно задать свойства, определяющие, является ли элемент управления свободно перемещаемым или перемещается и изменяет размеры вместе с ячейкой. Например, может потребоваться, чтобы флажок перемещался вместе со связанной ячейкой при сортировке диапазона. С другой стороны, если нужно, чтобы список всегда отображался в одном и том же месте, нежелательно, чтобы он перемещался вместе с ячейкой.
В Excel поддерживаются два типа элементов управления: элементы управления форм и элементы ActiveX. Кроме этих наборов элементов управления, вы также можете добавлять объекты из средств рисования, такие как автофигуры, объект WordArt, графические элементы SmartArt или текстовые поля.
В следующих разделах более подробно описываются элементы управления и средства рисования, а также работа с ними.
Элементы управления формы
Элементы управления формы появились в Excel раньше всего и поддерживаются в предыдущих выпусках Excel (начиная с версии 5.0). Их также можно использовать на листах макросов XLM.
Элементы управления формы используются, если вы хотите легко ссылаться на данные ячеок и взаимодействовать с ними, не используя код VBA, а также добавлять их на листы диаграмм. Например, после добавления элемента управления «список» на лист и связывания его с ячейкой можно вернуть числовые значения для текущего положения выбранного элемента управления. Затем можно использовать это число в сочетании с функцией ИНДЕКС для выбора различных элементов в списке.
С помощью элементов управления формы можно также выполнять макросы. Можно назначить элементу управления существующий макрос либо создать или записать новый. Когда пользователь формы щелкает элемент управления, запускается макрос.
Однако эти элементы управления невозможно добавить в пользовательские формы, использовать для управления событиями или изменить для запуска веб-сценариев на веб-страницах.
Элементы управления формой в Excel
Элементы управления формы Excel
Элементы управления формы Excel — это объекты, которые можно вставить в любое место на листе для работы с данными и обработки данных, как указано. Используя эти элементы управления формы в Excel, мы можем создать раскрывающийся список в Excel, списки, счетчики, флажки, полосы прокрутки.
В Excel «Контроль формы» доступен на вкладке «Разработчик» в Excel.
Как видите, у нас есть две категории: «Элементы управления формы» и «Элементы управления Active X». В этой статье мы сосредоточимся только на «элементах управления формой». На изображении ниже подробно описаны все «Элементы управления формой в Excel».
Как использовать элементы управления формы в Excel?
Теперь посмотрим, как работать с каждым из них подробно.
Элемент управления формы 1: кнопка
Это просто нарисовать кнопку и присвоить ей любое имя макроса, чтобы назначенный макрос запускался при нажатии на эту кнопку.
Элемент управления формой 2: поле со списком
Поле со списком — это просто наш раскрывающийся список, и он работает точно так же, как раскрывающийся список, но поле со списком excel рассматривается как объект.
Выберите «Поле со списком» и рисуйте где угодно в области рабочего листа.
Теперь, чтобы вставить значения, создайте список дней в столбце A.
Теперь выберите «Поле со списком», щелкните правой кнопкой мыши и выберите «Управление форматом».
Теперь в окне «Управление форматом» выберите «Управление». В поле «Диапазон ввода» выберите диапазон ячеек имен месяцев. Щелкните ОК.
Теперь мы должны увидеть список выбранных дней в поле со списком.
Элемент управления формой 3: CheckBox
CheckBox используется для отображения выбора элемента. Если он отмечен, мы можем ссылаться на определенную ячейку, чтобы отображать выбор как ИСТИНА и ЛОЖЬ, если он не отмечен.
Нарисуйте флажок на листе.
Щелкните правой кнопкой мыши и выберите параметр «Редактировать текст».
Измените имя по умолчанию с «Check Box1» на «Option».
Снова щелкните правой кнопкой мыши и выберите «Управление форматом».
На вкладке «Управление» выберите «Не отмечено» и укажите ссылку на ячейку D3. Нажмите ОК
Установите флажок, чтобы увидеть ИСТИННОЕ значение в ячейке D3.
Теперь снимите флажок, чтобы увидеть значение FALSE.
Элемент управления формы 4: кнопка вращения
Используя кнопку «Вращать», мы можем увеличивать и уменьшать значение в связанной ячейке. Нарисуйте кнопку вращения, чтобы увидеть варианты.
Щелкните кнопку правой кнопкой мыши и выберите «Управление форматом».
На вкладке «Контроль» мы можем сделать все настройки. Мы можем установить минимальное значение; мы можем установить максимальное значение, мы можем установить текущее значение, а также мы можем настроить, каким должно быть инкрементальное и уменьшающееся значение при нажатии кнопки вращения. Щелкните ОК.
Теперь, если вы нажмете стрелку вверх на кнопке прокрутки в ячейке A2 one, мы сможем увидеть инкрементное значение.
И если вы нажмете стрелку вниз на кнопке прокрутки в ячейке A2, мы увидим, что каждый раз она будет уменьшаться на единицу.
Другое дело, что в окне управления форматом мы установили минимальное значение 1, а максимальное — 12.
Поэтому, когда вы нажимаете стрелку вверх, она увеличивается на 1, пока не достигнет 12; после этого не увеличится.
Элемент управления формы 5: список
Используя поле списка в Excel, мы можем создать список элементов; давайте сначала нарисуем коробку, а затем настроим ее.
Для этого списка мы создадим список дней.
Щелкните правой кнопкой мыши «Список» и выберите «Управление форматом».
Теперь на вкладке «Управление» для «Диапазон ввода» выберите список дней, а для ячейки ссылка выбирает ячейку C10. Поскольку я выбрал «Один» для типа «Выбор», мы можем выбирать только один элемент за раз. Щелкните ОК.
Теперь посмотрите список дней в поле со списком.
Теперь выберите любой элемент из списка, чтобы увидеть, что мы получаем в связанной ячейке C10.
Как вы можете видеть выше, мы получили 6 в качестве значения в ячейке C10; это потому, что в списке мы выбрали «Суббота», что означает 6 th элемент, поэтому результат в ячейке C10 равен 6.
Элемент управления формы 6: групповое поле
Используя Group Box, мы можем создать в нем несколько элементов управления. Мы не можем взаимодействовать с этим; скорее, это позволяет нам сгруппировать другие элементы управления под одной крышей.
Нарисуйте рамку группы на листе.
Щелкните правой кнопкой мыши «Групповое поле» и выберите «Управление форматом».
Вставьте переключатели, которые хотите сгруппировать.
Элемент управления формы 7: метка
Ярлык не взаимодействует с пользователями. Это будет отображать только введенное значение или значение, указанное в ячейке, то есть приветствие.
Элемент управления формы 8: полоса прокрутки
Используя полосу прокрутки в Excel, мы можем увеличивать и уменьшать значение связанной ячейки. Это похоже на кнопку Spin, но на полосе прокрутки мы можем видеть, как прокрутка перемещается при увеличении и уменьшении.
Нарисуйте полосу прокрутки на листе.
Щелкните правой кнопкой мыши по кнопке и выберите «Управление форматом».
На вкладке «Контроль» мы можем произвести все настройки.
Поэтому, когда вы нажимаете стрелку вверх, она увеличивается на 1, пока не достигнет 12; после этого увеличиваться не будет.