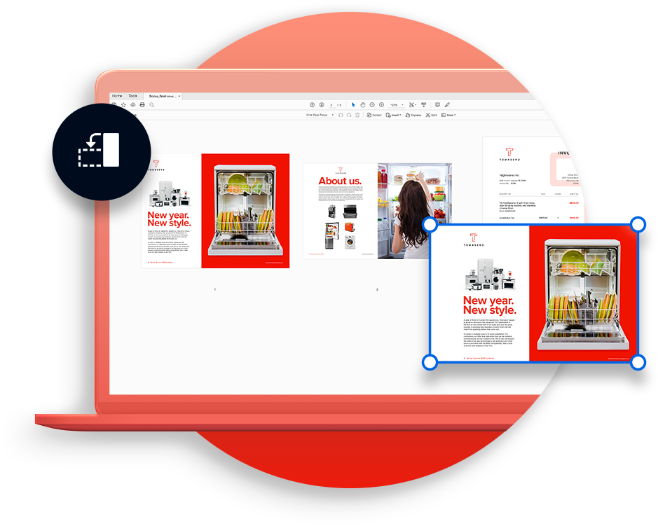Что открывает пдф файлы
Чем открыть PDF: особенности формата
Кроссплатформенный формат, используется для хранения сканированных бумажных документов: книг, журнал.
Быстрая навигация к наборам программ:
Все что нужно знать о формате
Как открыть PDF
Далее рассмотрим, как открыть файл «пдф» в онлайновых сервисах и через установленный софт.
Android
Рассмотрим 8 лучших приложений для Андроид-телефонов.
1. Adobe Acrobat Reader
Цена: бесплатно
Размер: 68.17 МБ
Adobe Acrobat Reader для Android – бесплатная программа для открытия файлов pdf на смартфонах и планшетах.
В приложении доступно:
2. Cool PDF Reader
Цена: бесплатно
Размер: 5.34 МБ
3. Foxit MobilePDF
Цена: бесплатно
Размер: 39.35 МБ
4. PDF Reader
Цена: бесплатно
Размер: 13.3 МБ
5. Pocketbook Reader
Цена: бесплатно
Размер: 63.26 МБ
6. OfficeSuite Pro + PDF
Цена: От 105,23 р. до 2 090,00 р.
Размер: 46.62 МБ
7. Google Docs
Цена: бесплатно
Размер: 43.71 МБ
8. Microsoft Word
Цена: бесплатно
Размер: 70 МБ
iPhone
Набор 4 лучших приложений для «айфонов».
1. Adobe Acrobat Reader
Цена: Бесплатно
Размер: 183 МБ
2. Foxit MobilePDF
Цена: Бесплатно
Размер: 131.3 МБ
3. Ibooks
Цена: Бесплатно
Размер: 16.6 МБ
4. Microsoft Word
Цена: Бесплатно
Размер: 131.3 МБ
Windows
1. Adobe Acrobat Reader
Цена: Бесплатно
Размер: 36.5 МБ
2. Cool PDF Reader
Цена: Бесплатно
Размер: 3.52 МБ
Также вы можете скачать версию программы, которую не требуется устанавливать: Cool PDF Reader Portable для Windows.
3. Foxit Reader
Цена: Бесплатно
Размер: 103.95 МБ
4. Sumatra PDF
Цена: Бесплатно
Размер: 4.97 МБ
Также вы можете скачать версию программы, не требующую установки: Sumatra PDF Portable для Windows.
5. Stdu Viewer
Цена: Бесплатно
Размер: 2.51 МБ
6. Nitro PDF Reader
Цена: Бесплатно
Размер: 54.33 МБ
7. Officesuite
Размер: 2.77 МБ
8. PDFxchange Editor
Размер: 195.52 МБ
9. PDF-Xchange Viewer
Цена: Бесплатно
Размер: 17.17 МБ
10. Soda PDF
Размер: 13.57 МБ
Подобрали ТОП-3 программ для компьютеров и ноутбуков с Mac-OS.
1. Skim
Цена: Бесплатно
Размер: 5.9 МБ
2. Soda PDF
Цена: Бесплатно
Размер: 14.79 МБ
3. PDF Studio
Цена: Бесплатно
Размер: 83.47 МБ
Онлайн
Алгоритм конвертации на сервисах одинаков:
Текстовый файл скачается в папку загрузок. В видео говорится о том, как перевести документ из формата pdf в Word с помощью приложения или онлайн.
Общее описание формата PDF
Форматное расширение основано на языке программирования PostScript, создаются в условном принтере. Это значит, что документ создается в специфическом интерпретаторе (САПР, графический или текстуальный процессор), потом трансформируется в pdf для дальнейшего обмена и пользования.
Указанный формат комбинирует текст и изображения, внедряет нужные шрифты, в нем поддерживаются фрагменты мультимедиа, гиперссылки.
Документ защищается кодированием владельца для защиты от доступа посторонних. Также создатель дока может запретить печать и редактуру.
Открытие документов PDF
Открытие документа PDF в приложении
Запустите Acrobat и выполните одно из следующих действий:
Открытие документа PDF с рабочего стола или в другом приложении
Чтобы открыть документ PDF, являющийся вложением сообщения электронной почты, откройте сообщение и дважды щелкните значок PDF.
Чтобы открыть документ PDF, связанный с открытой веб-страницей, нажмите ссылку на файл PDF. Документ PDF обычно открывается в окне веб-браузера.
Дважды щелкните значок файла PDF в файловой системе.
В Mac OS некоторые документы PDF, созданные в ОС Windows, не открываются двойным щелчком. Вместо этого выберите «Файл» > «Открыть с помощью» > Acrobat.
Открытие документа PDF в веб-браузере
В веб-браузере файлы PDF открываются в режиме чтения. Документы PDF выводятся в этом режиме без панелей, меню и панелей инструментов. В нижней части окна отображается плавающая панель инструментов с основными функциями просмотра документов.
О просмотре документов PDF в веб-браузере
Так как вводимым с клавиатуры командам могут быть назначены действия в веб-браузере, некоторые комбинации клавиш Acrobat могут оказаться недоступными. Подобным же образом может потребоваться применение инструментов и команд в панели инструментов Acrobat, а не в панели инструментов или строке меню браузера. Например, чтобы напечатать документ PDF, пользуйтесь кнопкой «Печать» на панели инструментов Acrobat, а не командой «Печать» в браузере (В Microsoft Internet Explorer на панели инструментов можно выбрать меню «Файл» > «Печать», «Правка» > «Копировать» и «Правка» > «Найти на этой странице» ).
Установки «Интернет»
Показывать в режиме чтения по умолчанию
Выберите для отображения документов PDF в браузере без меню, панелей или панелей инструментов.
Быстрый просмотр в web
Выберите для постраничной загрузки документов PDF, сохраненных при включенном параметре «Быстрый просмотр в Web». Когда включен параметр «Быстрый просмотр в Web», веб-сервер может отправлять вместо всего документа PDF только запрашиваемую страницу.
Разрешить загрузку в фоновом режиме
Выберите, чтобы разрешить браузеру загружать страницы PDF из Интернета даже после отображения первой страницы.
Выберите в меню скорость подключения. Параметр «Скорость подключения» позволяет программе Acrobat или другим программам мультимедиа обеспечить плавное воспроизведение, если содержимое загружается из Интернета.
Настройки Интернета [или сетевые параметры]
Нажмите эту кнопку, чтобы открыть диалоговое окно или панель настройки Интернета или сетевых подключений компьютера. Дополнительную информацию см. в разделах справки операционной системы или обратитесь к поставщику услуг Интернет или администратору локальной сети.
Повторное открытие файлов PDF из последнего сеанса Acrobat
Acrobat может автоматически открывать файлы PDF из предыдущего сеанса при запуске. Чтобы задать такую настройку, выполните указанные ниже действия.
В Acrobat выберите Редактировать > Установки (Windows) или Acrobat > Установки (Mac).
PDF. Формат, который изменил мир
Что такое PDF?
Без PDF нельзя представить себе современный документооборот. Вы наверняка используете файлы этого формата в своей работе. Разрабатывая формат переносимых документов (Portable Document Format, PDF), мы стремились обеспечить безопасный просмотр документов и обмен ими, независимо от программного обеспечения, типа устройства и операционной системы.
В настоящее время PDF является открытым стандартом, который поддерживается Международной организацией по стандартизации (ISO). Документы PDF могут содержать интерактивные ссылки и кнопки, поля форм, аудио- и видеоэлементы, а также бизнес-логику. Файлы PDF можно подписывать в электронном виде, а также без труда открывать в ОС Windows и macOS с помощью бесплатного приложения Acrobat Reader DC.
Мы создали формат PDF
В 1991 году соучредитель компании Adobe Джон Уорнок (Dr. John Warnock) начал революционный процесс преобразования бумажных документов в электронный формат с проекта под названием «Камелот». Цель проекта заключалась в том, чтобы предоставить всем пользователям возможность сбора документов из любого приложения, отправки их электронных версий на любое устройство, а также просмотра и печати этих документов на любом компьютере. К 1992 году в рамках проекта «Камелот» был разработан формат PDF. Сегодня этому формату доверяют компании по всему миру.
Мы создали формат PDF
В 1991 году соучредитель компании Adobe Джон Уорнок (Dr. John Warnock) начал революционный процесс преобразования бумажных документов в электронный формат с проекта под названием «Камелот». Цель проекта заключалась в том, чтобы предоставить всем пользователям возможность сбора документов из любого приложения, отправки их электронных версий на любое устройство, а также просмотра и печати этих документов на любом компьютере. К 1992 году в рамках проекта «Камелот» был разработан формат PDF. Сегодня этому формату доверяют компании по всему миру.
Что открывает пдф файлы
Шаг 1 из 3. Загрузка ПО
Acrobat DC — приложение, которым пользуется весь мир.
Просматривайте, подписывайте, комментируйте и публикуйте PDF-файлы бесплатно.
Выберите вашу операционную систему и язык для загрузки Acrobat Reader.
Не найдена версия Reader, соответствующая введенным параметрам.
Общие сведения
ПО Adobe Acrobat Reader DC — это бесплатный мировой стандарт, который используется для просмотра, печати и комментирования документов в формате PDF.
Теперь он имеет подключение к Adobe Document Cloud, что значительно облегчает работу с использованием нескольких ПК и мобильных устройств.
Это единственное средство просмотра PDF-файлов, которое может открывать и взаимодействовать со всеми видами содержимого в PDF-формате, включая формы и мультимедийный контент.
Дополнительное предложение:
ЕЩЕ БОЛЬШЕ ВОЗМОЖНОСТЕЙ ACROBAT
Позволяет открывать и работать с PDF-файлами в Acrobat Reader в браузере Google Chrome.
Самое популярное средство для просмотра, печати, подписывания и комментирования PDF-файлов.
Бесплатная 7-дневная пробная версия включает все возможности Acrobat Reader, а также функции создания, защиты, преобразования и редактирования PDF. Возможности просмотра PDF сохраняются и по истечении пробного периода.
Просмотр документов PDF и установки
Исходный вид документа PDF зависит от того, какие свойства документа определил для него разработчик. Например, он может открываться на определенной странице или в определенном масштабе.
Просмотр документов PDF в режиме чтения
При чтении документа можно скрыть все панели инструментов и области задач, чтобы увеличить область просмотра на экране.
Основные элементы управления чтением, например «Навигация по странице» и «Масштаб», отображаются в полупрозрачной плавающей панели инструментов в нижней части экрана.
Чтобы перейти в режим чтения, выберите Просмотр > Режим чтения или нажмите кнопку Режим чтения 
Просмотр документов PDF в полноэкранном режиме
В полноэкранном режиме отображаются только документы. Строка меню, панели инструментов, области задач и элементы управления окна скрыты. Полноэкранный режим может быть установлен создателем документа при открытии PDF-файла или включен пользователем самостоятельно. Полноэкранный режим часто используется для презентаций, иногда с автоматическим перелистыванием и переходом между страницами.
Настройка параметра «Во весь экран» панели навигации
Чтение документа в полноэкранном режиме
Чтобы перейти к следующей странице, нажмите клавишу Enter, Page Down, «Стрелка вниз» или «Стрелка вправо».
Чтобы перейти к предыдущей странице, нажмите Shift+Enter, Page Up, «Стрелка верх» или «Стрелка влево».
Закрытие панели инструментов в Acrobat DC
Темы оформления в Acrobat DC
Установки просмотра документов PDF
Эти установки влияют на работу приложения в целом, они не связаны с конкретными документами PDF. Для доступа к диалоговому окну установок выберите Редактирование > Установки (Windows) или Acrobat / Adobe Acrobat Reader > Установки (Mac OS).
Если устанавливаются любые внешние модули сторонних разработчиков, их параметры настраиваются при помощи меню «Настройки независимых производителей».
Установки «Документы»
Параметры открытия
Параметры сохранения
Режим просмотра PDF/A
Выполняет поиск по файлу PDF на наличие неотображаемых элементов: метаданных, вложенных файлов, комментариев, скрытого текста и слоев. Результаты поиска выводятся в диалоговом окне, в котором вы можете удалить элементы любого типа.
Исправление
Установки «Во весь экран»
Настройка полноэкранного режима
Навигация в полноэкранном режиме
Оформление в полноэкранном режиме
Переходы в полноэкранном режиме
Установки «Основные»
Основные инструменты
Предупреждения
Сообщения от Adobe
Транзакционные сообщения для онлайн-услуг Adobe не могут быть выключены.
Запуск приложения
Установки «Вид страницы»
Макет и масштаб по умолчанию
Два условия могут влиять на макет и масштаб страницы. 1) Другой пользователь установил для отдельного документа PDF другие параметры вида при открытии (в меню «Файл» > «Свойства»). 2) Параметр «Восстановить настройки последнего режима просмотра при открытии документов» выбран в меню «Правка» > «Установки» > «Документ».
Разрешение
Рендеринг
Если этот параметр недоступен в установках «Вид страницы», возможно, нужно обновить драйвер графического процессора, чтобы включить эту аппаратную функцию. Обратитесь к поставщику или производителю компьютера.
Содержимое страницы и сведения о ней
Режим просмотра ссылочных объектов XObject
Сенсорный режим для планшетов и мобильных устройств
Сенсорный режим упрощает использование программ Acrobat DC и Acrobat Reader DC на сенсорных устройствах. Кнопки панели управления, панели и меню слегка отодвигаются друг от друга для упрощения выбора с помощью пальцев. Сенсорный режим чтения оптимизирует просмотр файлов и поддерживает наиболее распространенные жесты. На устройствах с сенсорным экраном программы Acrobat DC и Acrobat Reader DC автоматически переключаются в режим касания. Можно изменить настройку сенсорного режима по умолчанию.