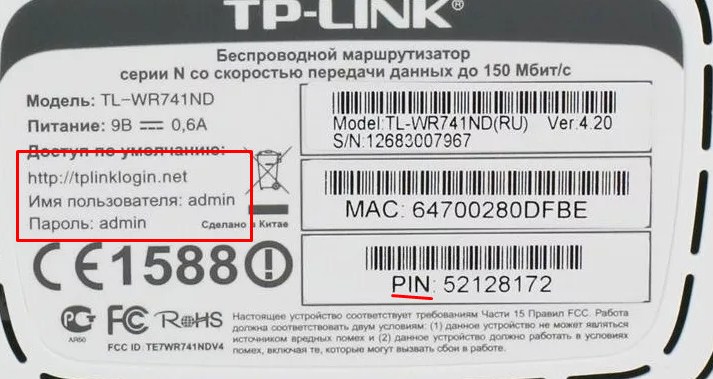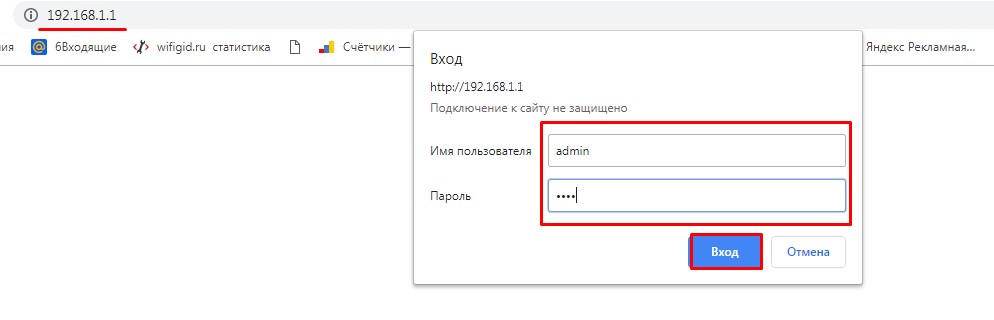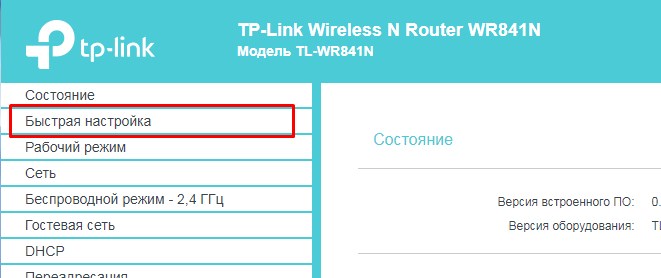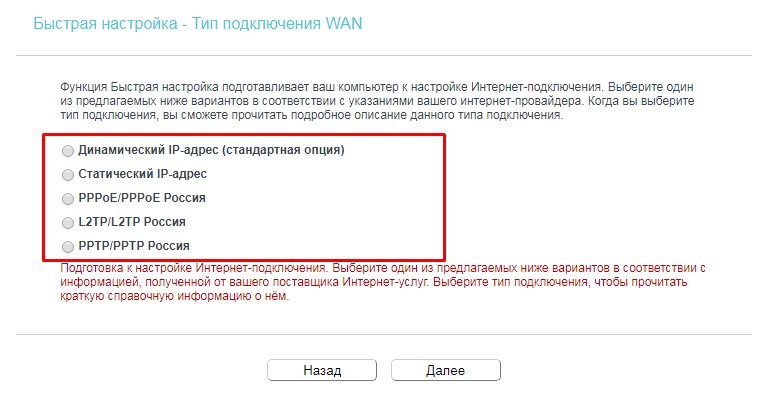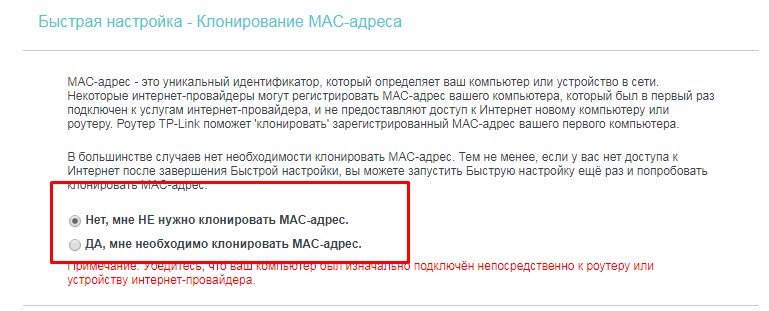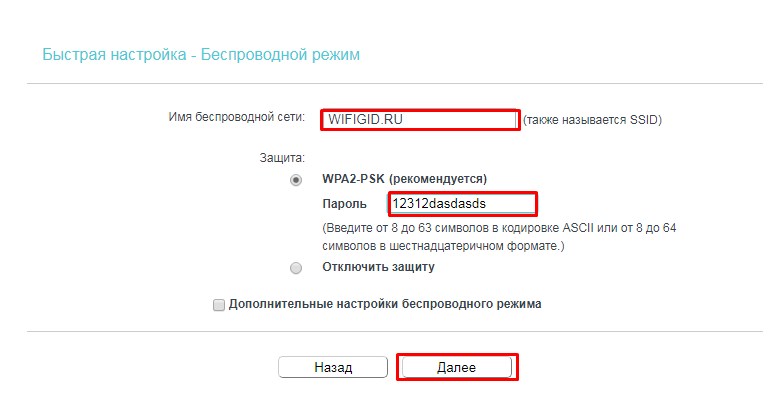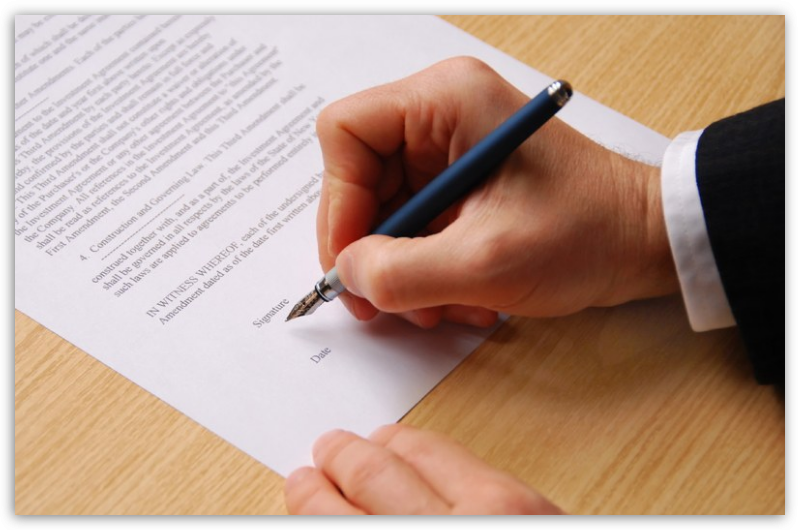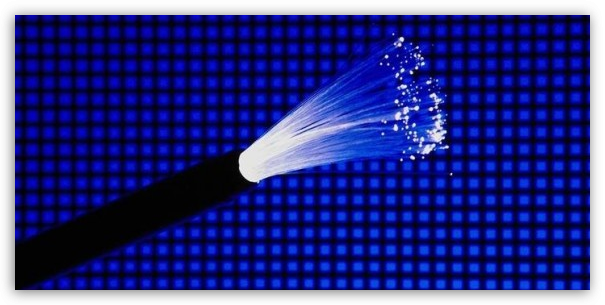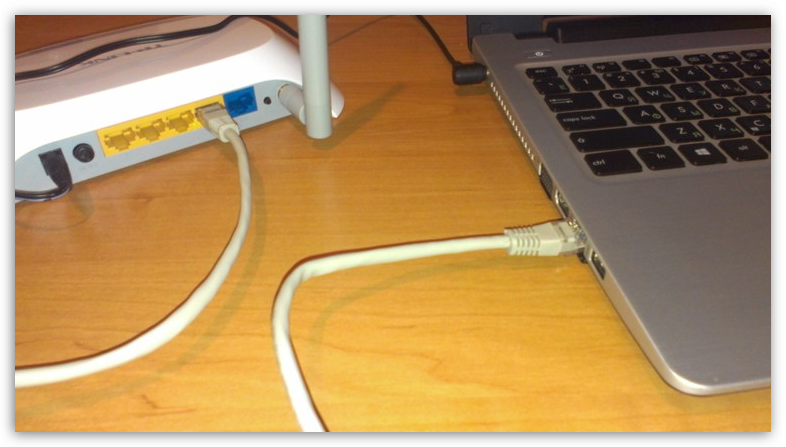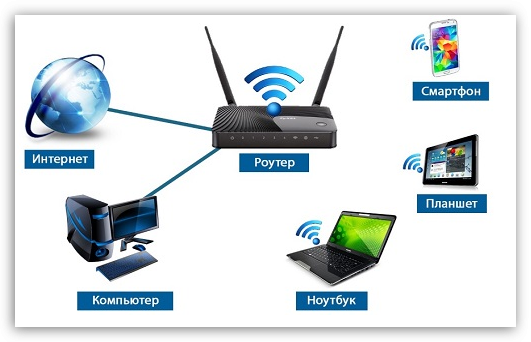Что нужно для вай фай в квартире
Все необходимое, чтобы построить сеть Wi-Fi
Содержание
Содержание
Для подключения мобильных гаджетов к сети Интернет понадобится организовать беспроводную сеть Wi-Fi. Скорость доступа и зона покрытия сигнала будут напрямую зависеть от выбранного оборудования.
Что нужно для домашней Wi-Fi-сети
Для квартиры или небольшого офиса с предполагаемым числом пользователей до 7 человек будет достаточно оборудования из нижнего или среднего ценового сегмента. Сердцем беспроводной сети является Wi-Fi-маршрутизатор (роутер). Он используется для создания внутренней локальной сети и предоставляет доступ в Интернет всем подключенным устройствам, в том числе «по воздуху».
В маршрутизаторе имеются два типа портов – WAN и LAN. Порт Wide Area N
etwork используется для подключения роутера к внешней сети (Интернет). Проще говоря, в WAN вставляется сетевой кабель от провайдера. LAN-порты используются для подключения проводным способом других устройств — персонального компьютера, ТВ-приставки, коммутаторов и так далее. Для соединения понадобится сетевой кабель с разъемами RJ-45. В большинстве маршрутизаторов начального класса имеются 1 WAN- и 4 LAN-порта. Этого достаточно для подключения напрямую четырех домашних устройств.
Организовать Wi-Fi-сеть можно даже без ПК, используя только роутер. Потребуется настроить сетевое оборудование для раздачи сигнала и подключить интернет-кабель в WAN-порт.
При покупке Wi-Fi-роутера обращайте внимание на поддерживаемые стандарты беспроводных сетей. Выделяют следующие виды стандарта IEEE 802:
На практике роутеры имеют смежную поддержку. Даже самые бюджетные модели работают с Wi-Fi 802.11 b/g/n. Топовые устройства поддерживают новейший стандарт 11ac. Он обладает теоретическим пределом скорости до 6,7 Гбит/с, но пока только на устройствах с 8 антеннами.
Учитывайте тарифный план провайдера. Если он предоставляет скорость в 100 Мбит/с, то нет смысла покупать дорогостоящие модели с IEEE 802.11ac, для этого вполне достаточно роутера с поддержкой 11n/g. Не забывайте, что из-за препятствий реальная скорость может составлять всего 40–60 Мбит/с при номинальной в 150 Мбит/с. Используя в сети компьютер, согласуйте максимальную скорость передачи данных (проводным способом) с аналогичным параметром сетевой карты.
Помимо стандарта и максимальной скорости передачи данных важную роль играет рабочая частота. Покупателям доступны два вида маршрутизаторов — 2,4 и 5 ГГц. Частоту в 2,4 ГГц поддерживает большее количество устройств, а также сигнал менее восприимчив к препятствиям. Недостатком является сильная загруженность, множество других Wi-Fi-роутеров создают помехи. Нередко сигнал в многоэтажках перебивают 5–10 других устройств, поэтому не помогает даже смена канала.
Частота 5 ГГц за счет меньшей распространенности имеет свободный радиоэфир. Главным недостатком является сильное уменьшение сигнала при прохождении через препятствия. Например, деревянная дверь снижает уровень сигнала 5 ГГц в 1,5–2 раза сильнее, чем аналогичный сигнал на частоте в 2,4 ГГц.
Для многокомнатных квартир и офисов с большим количеством мебели, металлическими или деревянными дверьми рекомендуется использовать роутеры на 2,4 ГГц. В актовых залах и офисах с openspace-пространством оптимальным решением станет модель на 5 ГГц, так как она обеспечивает максимальную скорость передачи и стабильность сигнала при прямой видимости. В квартирах можно попробовать поставить роутеры на 5 ГГц только при сильной загруженности частоты 2,4 ГГц, но будьте готовы, что при прохождении через две стены сигнал практически угаснет.
На качество и скорость передачи влияет количество антенн в роутере. Можно ориентироваться на следующие параметры:
К второстепенным характеристикам роутера относится наличие USB портов, функции безопасности (Firewall и тому подобное).
Продвинутая Wi-Fi-сеть
В крупных офисах и на предприятиях одного роутера бывает недостаточно для покрытия всей площади и обеспечения стабильного сигнала. Решить эту проблему можно несколькими способами при помощи дополнительного сетевого оборудования.
Витая пара имеет ограничение длины в 100 метров. При большем показателе сигнал начнет угасать, что выльется в потерю информации. При необходимости установить роутер дальше, чем на 100 метров от источника используйте усиливающее оборудование. В качестве усилителя подойдет обычный коммутатор (switch). Дополнительно устройство позволит подключать большее число компьютеров к локальной сети проводным путем.
Если требуется покрыть несколько отдельных зданий на расстоянии 300–500 метров сетью Wi-Fi, то пригодится оптоволокно с предельной длиной одного сегмента в 1,6 километра. Для преобразований оптического сигнала в электрический и обратно придется купить медиаконвертеры.
Способ надежный, но дорогостоящий и требует специфический знаний при монтажных работах.
К более доступным способам увеличения зоны покрытия Wi-Fi относится использование усилителей Интернет или беспроводного сигнала. Первые работают от 3G и 4G USB модемов, поэтому пригодятся только при использовании мобильного Интернета в качестве источника. Если сеть использует маршрутизатор и проводное подключение, то необходимы именно усилители беспроводного сигнала. Они работают по принципу ретранслятора — ловят Wi-Fi-сигнал и усиливают его, увеличивая общую зону покрытия.
Радиус и скорости передачи зависят от класса устройства. Компактные модели подключаются только к розетке и обеспечивают зону покрытия до 20 метров. Профессиональные и промышленные усилители имеют радиус до 50–100 метров. При покупке следует ориентироваться на параметры, аналогичные маршрутизатору — скорость передачи информации, рабочая частота, поддерживаемые стандарты, число антенн. Сложность настройки низкая — посредством веб-интерфейса или технологии WPS (одновременным нажатием на роутере и усилителе соответствующей кнопки).
Для создания зоны покрытия на открытых пространствах не обойтись без усиливающих антенн. К главным характеристикам товаров этой категории относятся:
Антенна способна предоставить зону покрытия на открытых площадях радиусом до 300 метров. В зависимости от удаленности антенны от источника выбирайте антенные Wi-Fi-кабели нужной длины с учетом разъемов.
Для организации доступа
В больших офисах пригодятся точки доступа Wi-Fi. Не стоит путать их с маршрутизаторами. Точки доступа не предназначены для полноценной настройки сети. Они, как правило, имеют 1–2 порта для входящего трафика и играют роль обычного «беспроводного удлинителя», расширяя уже существующую сеть.
Обратите внимание, что во многих моделях применяется технология PoE (Power over Ethernet), которая позволяет передавать электрическую энергию для питания посредством витой пары. Это позволяет не привязываться к расположению розеток в офисе. Точки доступа актуальны в помещениях с числом пользователей в несколько десятков или даже сотен.
Для подключения к беспроводной сети может понадобиться Wi-Fi-адаптер. Он играет роль антенны и подключается к ПК, ноутбуку или другому устройству через интерфейс USB.
Обращайте внимание на поддерживаемые стандарты, рабочую частоту (2,4 или 5 Ггц) и мощность антенны. Для работы часто требуется установка дополнительного программного обеспечения, поэтому обязательно проверьте список поддерживаемых ОС (OS X, Linux, разные системы Microsoft).
Как подключить Wi-Fi дома и установить роутер в квартире
Беспроводное подключение к интернету – удобное решение не только для офиса. Все чаще клиенты различных провайдеров хотят сделать точку доступа к сети wi-fi у себя в квартире или в частном доме. Чтобы подключить интернет wi-fi у себя дома не обязательно обращаться к специалистам. В этой статье мы поможем разобраться, как сделать сеть вай фай доступной в своем доме самостоятельно, а также дадим советы, как выбрать подходящего провайдера и установить роутер в квартире.
Делаем вай-фай дома: преимущества беспроводной сети
Wi-Fi на сегодняшний день – наиболее популярный способ выхода в интернет. Беспроводную сеть используют как с мобильных устройств, так и с десктопов. Конечно, система не лишена некоторых недостатков. Рассмотрим их:
Но несмотря на минусы, вай-фай востребован среди клиентов благодаря своим преимуществам перед другими способами выхода в интернет, а именно:
Вай-фай отлично подходит для домашнего использования. Необходимо определиться, какими характеристиками должно обладать оборудование, чтобы удовлетворять ваши потребности, выбрать провайдера среди тех, которые обслуживают ваш дом, разобраться, как установить вай-фай роутер и правильно выполнить настройки.
Что нужно, чтобы провести вай-фай в квартиру и как выбрать оборудование для своего дома
Чтобы пользоваться беспроводным интернетом, необходимо следующее:
Если вы хотите подробнее узнать, какие условия и возможности предлагают различные провайдеры, воспользуйтесь нашей формой обратной связи. Здесь же вы сразу можете оформить заявку на подключение.
Как установить Wi-Fi дома: инструкция по установке от Бородача
Сегодня коротенько и интересно расскажу вам, как я дома производил установку Wi-Fi. Сразу предупрежу, что на самом деле ничего сложно нет. Обычно люди боятся делать это самостоятельно, так как ничего в этом не понимают. Самый большой страх возникает – перед чем-то неизвестным. Но я сам таким был и просто в один момент решил разобраться в этом вопросе. В статье приведу подробную инструкцию – как установить вай-фай дома.
Для начала давайте разъясним один момент – многие пользователи путают понятие интернет и Wi-Fi. Сразу скажу, что — это абсолютно разные вещи. Интернет — это глобальная сеть, связи огромное количества компьютеров и серверов. Услуги интернета предоставляются провайдером.
Wi-Fi – это технология передачи данных на короткое расстояние с помощью радиоволн. Обычно для построения беспроводной сети пользуются домашними роутерами, они же маршрутизаторы. Подобные аппараты принимают сигнал по проводу от провайдера, а дальше строят локальную воздушную сеть, по которому на отдельные устройства: компьютеры, ноутбуки, телефоны, планшеты, телевизоры – раздают интернет.
Разница в том, что вай-фай существует только у вас дома, а интернет выходит за грани стен вашего жилища. При этом если вас отключат от интернета за не уплату – вайфай все также будет существовать. Надеюсь, с этим мы разобрались – теперь уже идём к инструкции.
Выбор провайдера
И так в первую очередь нужно подключить сам интернет. Если он у вас уже подключен, пропустите эту главу и идите к следующей. Сам выбор будет зависеть от места, где живете. Если вы живете в городе, то нужно подключить «оптоволоконный интернет». Выбираем любого провайдера.
Для жителей деревень, сёл – выбор будет куда скуднее. Идеальный выбор — это «оптика», но не в каждом селе она есть. Поэтому у вас есть несколько вариантов:
Для сельских жителей я написал подробную инструкцию подключения интернет в глухой деревне. Её вы сможете прочесть тут. Как только всё будет подключено переходим к следующей главе.
Выбор роутера
Без маршрутизатора Wi-Fi сеть не построишь, поэтому в первую очередь нужно выбрать роутер. Вайфай сеть работает на стандарте IEEE 802.11. Самые популярные классы этого стандарта:
ВНИМАНИЕ! Тут имеется ввиду скорость именно в локальной сети, не интернета. Вай-фай внутри, интернет снаружи – как сказал великий Невский.
Лучше всего взять модель с поддержкой 2.4 и 5 ГГц. Писать обзоры по хорошим моделям я не стану, тем более есть отдельная статья по этому. Но только учтите, что для крупного дома, нужно будет взять модель помощнее, а значит подороже.
Как установить в домашних условиях
Каких-то советов по Wi-Fi установке не буду приводить. Сначала, нужно подождать, пока у вас появится интернет от провайдера. Скорее всего будет проведен сетевой кабель. Роутер нужно расположить в пределах интернет кабеля, так как его мы и будем подключать к маршрутизатору. Рядом также должна быть розетка. Подключаем инернет-центр в розетку. Теперь кабель от провайдера втыкаем в WAN порт. Он обычно отличается от всех остальных портов и может иметь другой цвет или обозначение.
Остальные LAN порты предназначены для прямого подключения к роутеру по проводу. Туда можно подключить компы, ноуты, телевизоры, принтеры и т.д. Насчёт монтажа – можно прикрутить аппарат к стене. Делается это на уровне чуть выше середины стены. Всё – этап установки закончен. Теперь идём настраивать.
Настройка роутера
Сразу предупрежу, что я буду рассказывать общую инструкцию. Она может отличаться от модели, фирмы и компании, которая выпустила аппарат у вас. Также по своей модели вы сможете найти отдельную, полную инструкцию с картинками и пояснениями на нашем портале. Просто введите в поисковую строку название роутера и прочтите инструкцию.
Это минимальная инструкция настройки конфигурация интернета и вай-фай. Более детальную информацию по своей модели, вы сможете найти на нашем портале. Также вы можете обратиться со своим вопросом в комментарии – и я постараюсь вам помочь.
Как выбрать роутер для дома
С чего начать
Сначала решите, куда вы будете устанавливать роутер и что к нему подключать. Чем больше в доме людей, гаджетов и квадратных метров, тем более мощное устройство вам понадобится. Для девушки или парня в квартире-студии будет достаточно недорогого роутера. Для семьи с двумя школьниками и родителями-фрилансерами, которые живут в трехкомнатной квартире с железобетонными стенами, понадобится двухдиапазонный роутер с внешними антеннами, в большом загородном доме пригодится система Mesh.
Квартира-студия
Геймер
Семья в городской квартире
Загородный дом
| Стандарт | 802.11n или 802.11ac |
| Частота | двухдиапазонный |
| Антенны | 3G/4G или USB-модем |
| Функции | Mesh |
Перейти в каталог
Как роутер подключает устройства к интернету
Роутер (маршрутизатор) — это устройство, которое получает интернет от провайдера и передает его на устройства, подключенные к внутренней сети: на ваш смартфон, планшет, ноутбук, стационарный компьютер, игровую приставку, медиаплеер, телевизор со Smart TV.
Соединение передается по проводу и по Wi-Fi, благодаря встроенной точке доступа. У роутера есть процессор, оперативная память, операционная система, поэтому в нем могут быть дополнительные сервисы, например, VPN.
Проводное соединение
Для соединения с интернетом через кабель используются специальные разъемы в роутере — WAN- и LAN-порты.
WAN-порты — для связи с провайдером
Кабель подключается к роутеру через WAN-порт. Обычно он выделен цветом и надписью «WAN» или «INTERNET». Сетевой инженер, который придет настраивать роутер, может называть его «uplink». Узнайте в техподдержке, какой способ подключения предлагает провайдер. Для домашнего интернета чаще всего используют порт Ethernet.
LAN-порты — для соединения домашней техники с роутером
Разъемы этого типа нужны для подключения устройств с помощью провода. От количества LAN-портов зависит, сколько устройств одновременно могут иметь доступ к интернету по кабелю. Чаще всего встречаются модели с четырьмя портами. Количество портов можно расширить с помощью свитча — сетевого разветвителя.
Выберите в каталоге
Для компьютера, игровой приставки, Smart-телевизора и другой стационарной техники лучше использовать именно проводное соединение — оно до сих пор остается самым быстрым и стабильным. И не мешает смартфону или планшету получать сигнал по Wi-Fi.
Скорость проводного подключения
Самые распространенные стандарты скорости передачи данных для проводного подключения:
Скорость особенно важна, если вы играете в онлайн-игры, смотрите фильмы в онлайн-кинотеатрах, часто скачиваете тяжелые файлы. Чтобы пользоваться преимуществами Gigabit Ethernet, убедитесь, что провайдер и тарифный план обеспечивают скорость выше 100 Мбит/c.
Если вы запланировали ремонт, заложите в проект специальные Ethernet-розетки, чтобы кабель не мешался под ногами. Для размещения внутри стены он должен иметь соответствующий тип оболочки.
Выберите в каталоге
Поддержка 3G/4G
Позволяет создать резервный канал связи на случай, если пропадет проводной интернет, а еще это чуть ли не основной способ подключить к сети загородный дом. В роутерах с поддержкой 3G/4G есть разъем для сим-карты или USB-модема. Скорость интернета будет зависеть от многих факторов, в том числе от возможностей вашего провайдера.
Выберите в каталоге
К USB-порту подключают не только USB-модем для резервного интернета. Благодаря ему роутер может использоваться как флешка или внешний жесткий диск, на котором удобно хранить файлы в общем доступе, или принтер-сервер — чтобы отправлять документы на печать с любого устройства в домашней сети.
Стандарт Wi-Fi — шестое поколение
Существует шесть поколений стандартов Wi-Fi, седьмой уже в разработке. Они отличаются пропускной способностью, то есть максимальной скоростью передачи данных в беспроводной сети при идеальных условиях. Для упрощения стандарты переименовали. Вместо численно-буквенных обозначений типа 802.11ax теперь используется только номер поколения — Wi-Fi 6.
Реальная скорость интернета зависит от количества антенн, расстояния до роутера, толщины стен. Для ежедневных задач, например, проверки электронной почты, общения в соцсетях, чтения «Википедии», скачивания музыки и просмотра роликов, подойдет Wi-Fi 4. Если вы смотрите видео 4К, играете в онлайн-игры, проводите трансляции, выбирайте Wi-Fi 5 или Wi-Fi 6.
Wi-Fi 4
Устаревающая технология, обеспечивает скорость до 600 Мбит/с.
Wi-Fi 5
Актуальный стандарт, обеспечивает скорость до 6,77 Гбит/с.
Wi-Fi 6
Новая технология, обеспечивает скорость до 9,6 Гбит/с и устойчивую связь в многолюдных местах.
Диапазоны Wi-Fi — лучше два
Частота — это скорость передачи сигнала. Самые распространенные диапазоны частот — 2,4 ГГц и 5 ГГц. Роутеры, которые работают в двух диапазонах, лучше сохраняют соединение. Если сигнал на одном из них пропадет, они переключатся на другой. Для тех, кому нужны максимальная скорость и стабильность, например, для геймеров, созданы многодиапазонные роутеры.
2,4 ГГц
Хорошо справляется с препятствиями на пути сигнала. Невысокая скорость, нестабильная работа в многоквартирных домах — из-за помех, которые создают другие устройства.
5 ГГц
Высокая скорость сигнала, менее загруженный диапазон, но хуже справляется с преградами — стенами, крупной техникой.
Двухдиапазонные
Современное решение для большинства помещений и задач. Обеспечивает стабильный сигнал без разрывов.
Трехдиапазонные
Например, один 2,4 ГГц и два по 5 ГГц. Для задач с высокой нагрузкой: трансляций, киберспорта.
Выберите в каталоге
Антенны — внешние или внутренние?
Чем больше антенн, тем лучше сигнал распространяется в пространстве и тем стабильнее прием на каждом подключенном девайсе. Но они не увеличивают возможности стандарта Wi-Fi, вашего провайдера и тарифного плана. Антенны бывают внутренними и внешними.
Во многих роутерах можно заменить внешние антенны или подключить дополнительные, чтобы улучшить сигнал. Как правило, такие устройства имеют разъемы TS9 или SMA.
Встроенные
Роутер занимает меньше места, вписывается в интерьер, но мощность сигнала чуть ниже.
Внешние
Более мощные, нужно чуть больше места для установки роутера.
Зона действия — что на нее влияет
Дальность передачи сигнала в помещении зависит от мощности сигнала, расположения роутера и от окружающей среды. Кирпичные, бетонные стены, дверь с жалюзи, холодильник будут выступать помехами. Например, две бетонные стены снизят радиус действия сигнала частотой 2,4 ГГц на 20-30%, а сигнал частотой 5 ГГц, скорее всего, заглушат.
Если в зону действия попадает не вся квартира, можно установить несколько роутеров, а лучше воспользоваться специальными устройствами — повторителями беспроводного сигнала. Они позволяют увеличить покрытие сигнала Wi-Fi, а также могут принимать беспроводной сигнал и передавать его по кабелю на другие устройства. Для их установки необходима розетка 220В.
Выберите в каталоге
Бесшовный роуминг — система Mesh
Обычно используют в сильно изолированных помещениях или помещениях площадью более 120 кв. м. Технология обеспечивает постоянное и устойчивое соединение по всему дому, устраняет «слепые зоны». Видеоконференция или фильм не прервется, если вы перейдете в другую комнату или подниметесь на второй этаж.
Бесшовную зону покрытия Wi-Fi создает система типа Mesh. Она состоит из центрального маршрутизатора и дополнительных адаптеров, которые уже не нужно подключать к интернету по кабелю или с помощью USB-модема. Ноутбук или смартфон автоматически переключаются на роутер или адаптер, который обеспечивает самый стабильный сигнал в данной точке дома или квартиры. Это происходит практически мгновенно.
Площадь бесшовной зоны легко увеличить. Пристроили к дому мастерскую или построили на участке отдельный гостевой домик — просто купите еще один адаптер или используйте направленные антенны.
Выберите в каталоге
Полезные опции
Безопасность
Во многие роутеры встроены технологии защиты. Убедитесь, что роутер поддерживает стандарт безопасности WPA2, а лучше WPA3. Хорошо, если в нем есть FireWall (межсетевой экран) — он защищает от вредоносных программ и несанкционированного вторжения в домашнюю сеть.
«Родительский контроль»
Ограничивает посещение сайтов и время, проведенное в интернете. Пригодится для детского планшета, смартфона или ноутбука.
Крепления
Что нужно для подключения WiFi дома
Сегодня большинство современных квартир и домов оснащено беспроводным Wi-Fi, что позволяет свободно выходить в интернет всем компьютерам и мобильным гаджетам. Если же у вас пока дома нет Wi-Fi, то, скорее всего, вы открыли данную статью, чтобы исправить ситуацию.
Итак, что необходимо для подключения Wi-Fi дома? Ниже мы рассмотрим основные этапы, с чего, собственно, необходимо начать, чтобы настроить дома беспроводной интернет.
Что необходимо для подключения Wi-Fi дома?
Шаг 1: заключение договора с провайдером
Данный шаг можно пропускать в том случае, если у вас уже подключен дома интернет, но работает он исключительно по проводу.
Сегодня российские провайдеры предлагают пользователям три типа интернет-подключения: ADSL, FTTB и xPON.
Проверить, подключен ли ваш дом к услугам того или иного провайдера, вы можете на официальном сайте, где, как правило, имеется страница для проверки подключения по номеру дома. Ситуация такова, что даже в крупных российских городах на малонаселенных улицах в домах нет оборудования провайдера, а значит, единственный вариант – использование ADSL, который предлагает оператор (он же провайдер) телефонной связи.
Как правило, на сайте провайдера предлагается выбрать один из желаемых тарифов, каждый из которых отличается доступной интернет-скоростью и дополнительными функциями. Так, как правило, самый дешевый тариф обеспечит ограниченную скорость интернет-соединения днем и без ограничений ночью.
Дорогой же тариф обеспечит интернет без ограничений, но также позволит подключить IP-телевидение с предоставлением некоторого количества бесплатных HD-каналов.
Выбор тарифа осуществляется исключительно на основании ваших финансовых возможностей и предпочтений. Но обращаем ваше внимание на то, если вы не собираетесь приобретать отдельно Wi-Fi-роутер, смотрите, чтобы он по выбранному тарифу бесплатно предоставлялся провайдером.
Выбрав тариф, вам, как правило, будет предложено или осуществить звонок провайдеру, или заполнить форму для вызова специалиста.
Далее, в оговоренное время к вам приезжает специалист, который заключает с вами договор об оказании услуг, предоставляет оборудование, а также сразу выполняет его подключение (задача проще, если провайдер предоставляет свой роутер).
Шаг 2: приобретение Wi-Fi роутера
В том случае, если у вас подключен проводной интернет или же при заключении договора с провайдером вам не предоставлялось данного оборудования, его необходимо приобрести отдельно.
Если вы приобретаете маршрутизатор отдельно, то к данной задаче необходимо подойти со всей ответственностью, учитывая при выборе множество нюансов. О том, как правильно выбрать Wi-Fi роутер для дома, прежде уже рассказывалось на нашем сайте.
Шаг3: подключение роутера к компьютеру
Итак, у вас все есть, чтобы наладить интернет – остается лишь его настроить. Пока роутер не будет настроен, на нем не будет работать Wi-Fi. Вам же предварительно необходимо подключить маршрутизатор к компьютеру.
Шаг 4: настройка роутера
В зависимости от выбранного производителя роутера и вашего провайдера, настройка роутера может отличаться. Но начать ее необходимо с посещения веб-интерфейса роутера.
Зайдя в интерфейс маршрутизатора, вам необходимо выполнить настройку беспроводной сети. В данном случае большинство роутеров оснащено функцией быстрой настройки беспроводной сети, из которой вам потребуется лишь указать логин и пароль от сети (прописывается в договоре с провайдером, но предусмотрены эти данные далеко не всегда), а также задать имя беспроводной сети и ключ безопасности.
Если вы затрудняетесь выполнить самостоятельную настройку роутера, у вас имеется два пути решения задачи: или выполните поиск в интернете процесса настройки конкретно для вашей модели роутера, или осуществите звонок провайдеру, который, как правило, сможет помочь вам с настройкой беспроводной сети.
И небольшой итог
Статья очень примерная, она является, скорее, дальнейшим планом действий. Как видите, в процессе подключения Wi-Fi дома нет ничего сложного, но если у вас возникли трудности, оставляйте свои комментарии, и мы сможем помочь ответить на ваши вопросы.