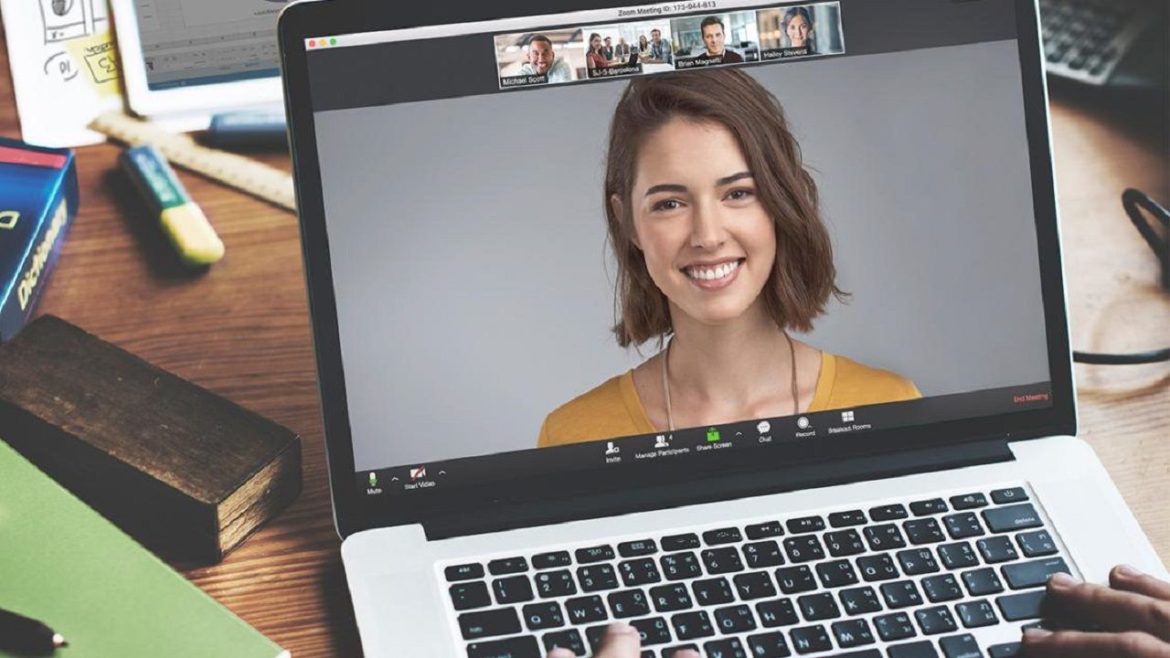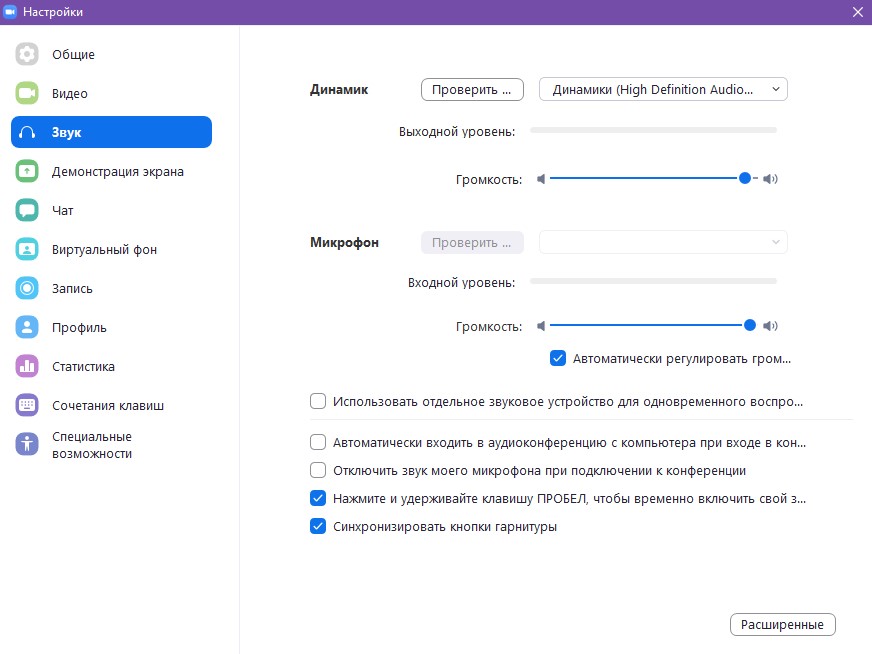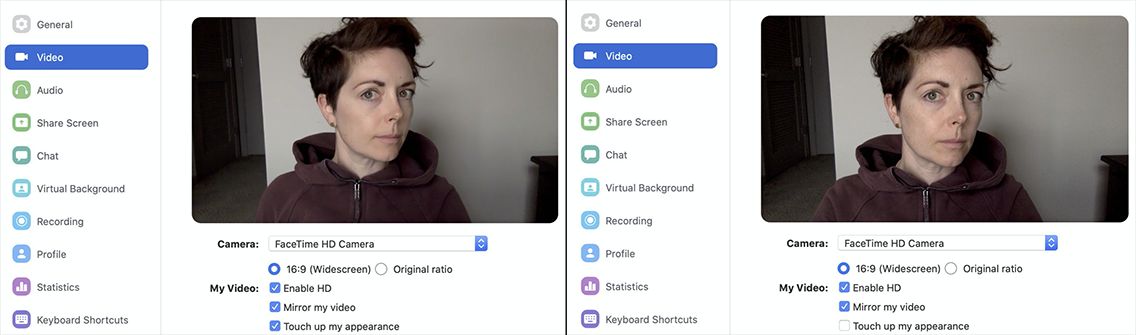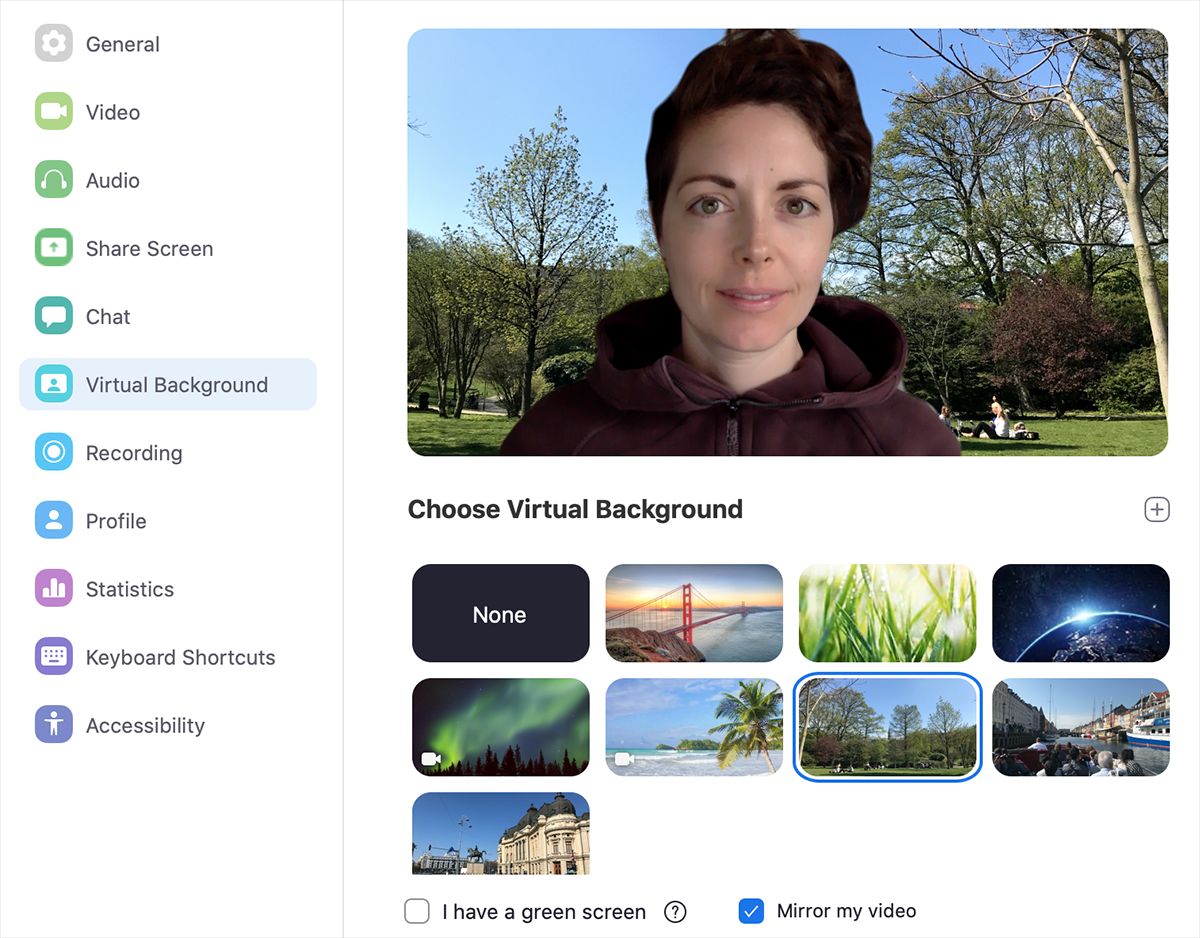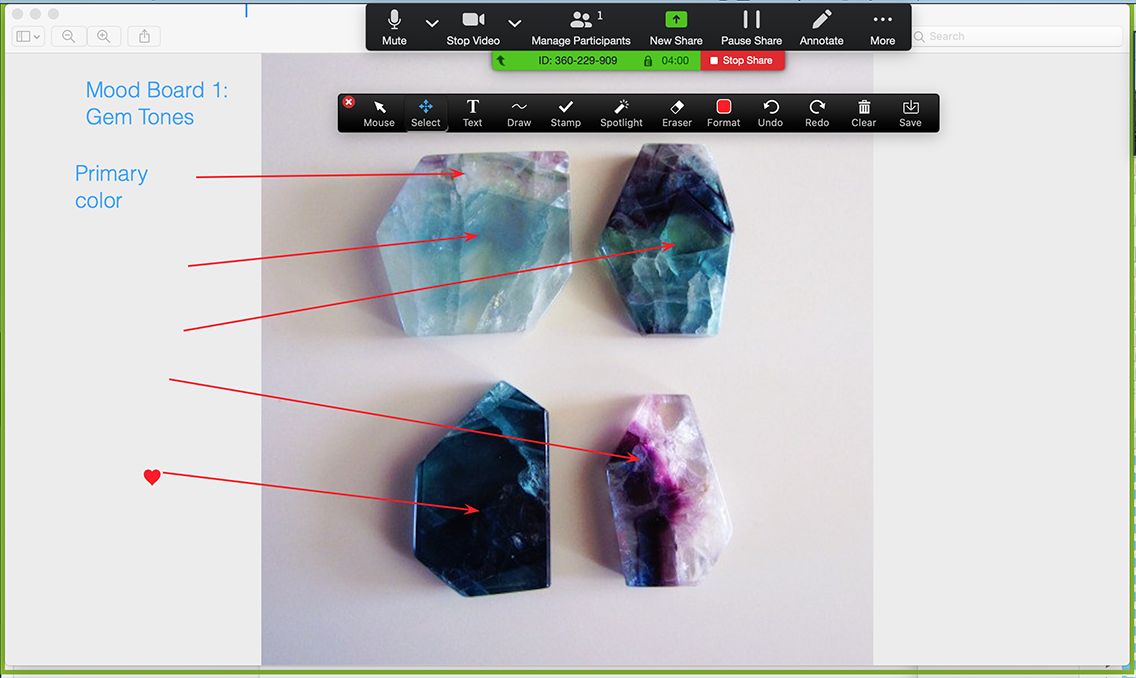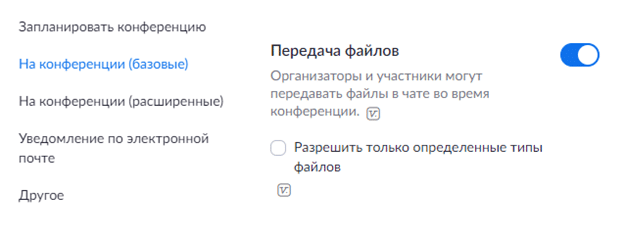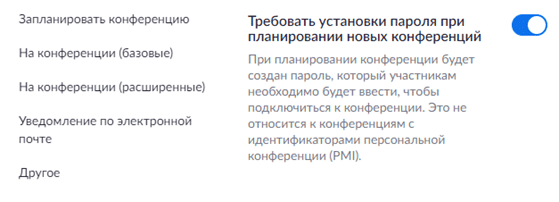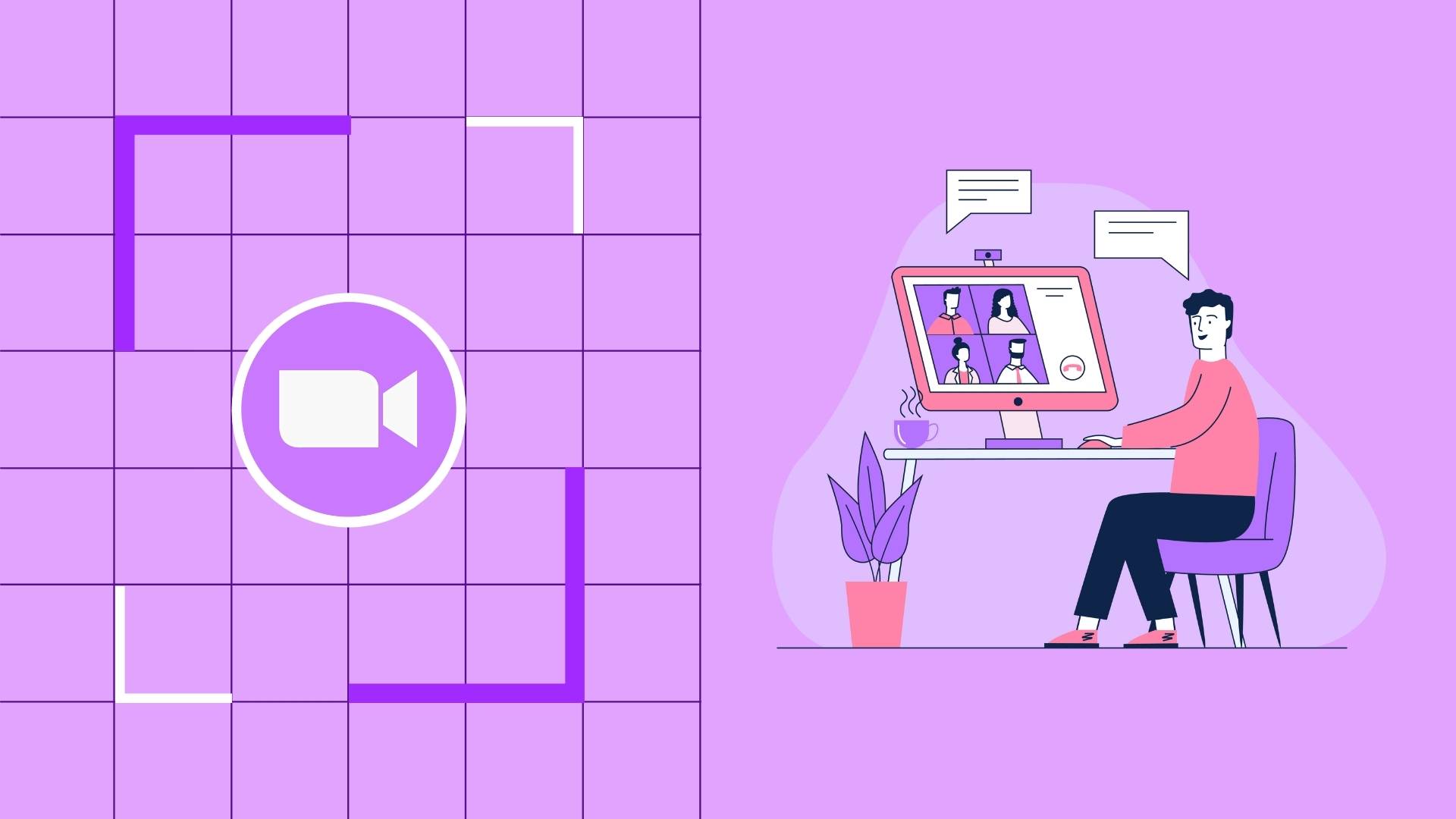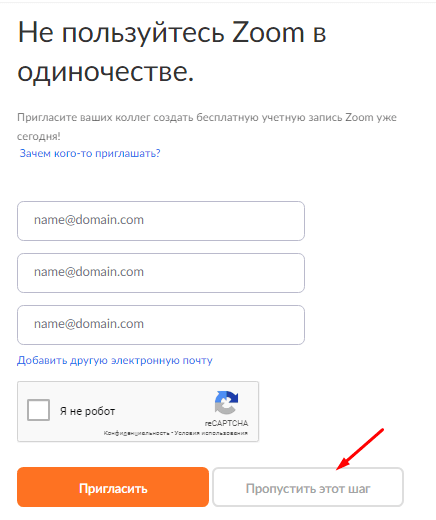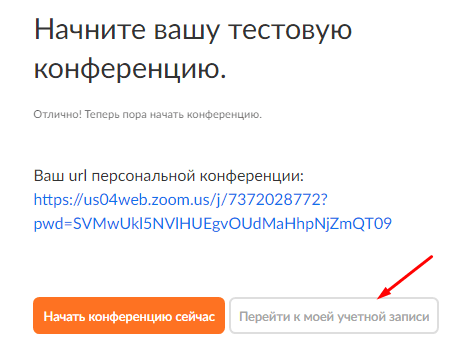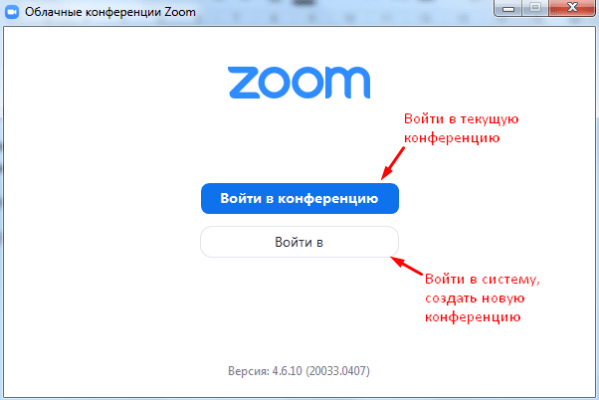Что нужно для общения в зум
Как пользоваться Zoom
В последнее время Зум набирает все большую популярность, ведь далеко не всегда люди могут собираться вместе вживую. Тем не менее, нужно продолжать учиться, проводить деловые переговоры, общаться с друзьями и т. д. С помощью данного сервиса удобно организовывать видеоконференции, а все базовые функции доступны совершенно бесплатно. Человеку остается только разобраться, как пользоваться Zoom конференцией. Для этого мы подготовили подробное руководство. Предлагаем вас с ним ознакомиться.
Руководство
Вся статья разделена на несколько больших глав:
Разберем каждый из них по очереди. В основном речь пойдет о компьютерном клиенте, но также будет затронуто и мобильное приложение.
Инсталляция
Разработчики выпустили версию Зум для ПК и телефонов. И на каждом из устройств процедура инсталляции несколько различается, так что мы предложим две отдельные инструкции.
Компьютеры и ноутбуки
В результате программа самостоятельно запустится.
А вот для других операционных систем способы установки мы разбирали в отдельных статьях:
Смартфоны и планшеты
Существует мобильное приложение Зум для двух платформ: Android и iOS. В первом случае ее получится установить через магазин «Play Маркет», во втором – через магазин App Store. Причем процедура в обоих случаях очень похожая:
Создание учетной записи
Регистрация аккаунта требуется далеко не во всех случаях. Например, если вам нужно только подключиться к конференции, то эта процедура совсем ни к чему, достаточно только установить программу. А вот для организации своих видеовстреч создавать учетную запись все же придется.
Вкратце разберем эту процедуру:
Теперь войдите в только что созданную учетную запись на нужном устройстве.
Настройка программы
В ходе видеоконференции очень важно, чтобы все друг друга слышали. Потому нужно заранее настроить звук в программе. Это же относится и к видео. В таком случае ничто не будет осложнять общение.
В принципе, данный шаг можно и пропустить, если у вас все в порядке. Но если какие-либо проблемы наблюдаются, то стоит выполнить настройку:
Подключение к конференции
Самое время поговорить о том, как стать участником онлайн-встречи. И тут есть два варианта. Проще всего, если вам отправили ссылку на подключение. В таком случае откройте ее в любом веб-браузере, согласитесь с запуском программы Zoom Meetings и укажите дополнительную информацию, если это потребуется.
Второй вариант уже не такой удобный, и вам нужно знать как минимум идентификатор встречи. В главном окне Зума нажмите на кнопку «Войти» или «Войти в конференцию».
В верхнем поле укажите тот самый идентификатор встречи, а ниже – свой никнейм. По желанию отключите микрофон и камеру, затем их можно будет вернуть. И теперь кликните на «Войти».
Создание своей конференции
А вот организация собственной онлайн-встречи – уже несколько другой процесс, требующий более ответственного подхода. Сначала организатору нужно настроить и запланировать конференцию. Желательно заранее разослать приглашения участникам, запустить ее и напомнить всем подключиться. Потому данная задача разобрана в отдельном материале.
Дополнительные возможности
Сервис Zoom полюбился своим пользователям из-за высокой интерактивности. Он предлагает огромное количество дополнительных возможностей, о которых стоит знать. Мы вкратце разберем самые интересные из них:
Завершение
Теперь вы знаете практически все о том, как пользоваться Zoom на компьютере и мобильном устройстве, так что без проблем справитесь с созданием своей видеоконференции. Тем более, что данная возможность присутствует даже на базовом (бесплатном) аккаунте.
Вместе — мы справимся. Безопасная связь, где бы вы ни находились
API и SDK для платформы разработчиков
Zoom App Marketplace
ZOOM EVENTS И ZOOM WEBINARS
Мы с радостью поможем вам поддерживать связь, общаться и выражать свои идеи, чтобы вы могли достичь большего вместе. Мы гордимся тем, что нам доверяют миллионы предприятий, организаций малого бизнеса и физических лиц, таких как вы.
Стройте прочные деловые отношения, укрепляйте совместную работу и проводите увлекательные конференции с HD-видео и аудио и поддержкой до 1000 участников.
Адаптируйте конференц-залы в соответствии с изменчивыми потребностями персонала и балансируйте офисные и удаленные процессы работы с помощью HD-видео и аудио, демонстрации контента по беспроводной сети и интерактивной доски сообщений.
Усовершенствуйте голосовую связь с помощью нашего международного решения облачной телефонии с безопасной маршрутизацией вызовов, очередями вызовов, SMS-сообщениями, преобразованием вызовов в конференции и т. д.
Воспользуйтесь офисным функционалом у себя дома — видеоконференциями, телефонными вызовами, доской сообщений и комментариями на личном устройстве для совместной работы.
Решение чата входит в состав учетной записи и упрощает рабочие процессы, повышает производительность и обеспечивает безопасную совместную работу сотрудников как внутри организации, так и за ее пределами.
Усовершенствуйте и упростите процесс работы в Zoom — вас ждет более 1000 приложений и интеграций для планирования, совместной работы, обучения, расшифровки записей, CRM и т. д.
Zoom предлагает Video Webinars и новейшие продукты Zoom Events для удовлетворения всех ваших потребностей в области проведения виртуальных мероприятий. Создавайте виртуальные впечатления, которые понравятся всем присутствующим. Начните уже сегодня с Zoom Events и Video Webinars.
Используйте наши API, SDK, веб-перехватчики и многое другое, чтобы построить многофункциональные приложения, персонализированные интеграции и новый функционал, дополняющий существующие процессы сервиса Zoom.
Размещенные на серверах онлайн-процессы, которые можно легко монетизировать и масштабировать под новые аудитории.
Лучшие подсказки по использованию приложения видеоконференций Zoom
Многие оказались взаперти дома из-за пандемии коронавируса. Чтобы не терять связь с внешним миром, люди пользуются видеоконференциями. Zoom является одним из наиболее популярных приложений подобного рода. В этой статье будут приведены подсказки по работе с ним.
Сервис видеоконференций Zoom стал значительно более популярным после начала пандемии коронавируса. Люди вынуждены работать из дома и поддерживать связь друг с другом. Также они могут пользоваться программой в личных целях, для общения с друзьями и т.д.
Одно из достоинств Zoom заключается в его возможности поддерживать звонки, несмотря на слабый сигнал Wi-Fi и 4G. Сервис автоматически распознаёт, что нужно поменять в настройках, чтобы звонок проходил максимально гладко.
Кроме технических достоинств, Zoom обладает хорошим набором функциональных возможностей для видеозвонков. Например, можно применить фильтр лица, чтобы сгладить кожу. Или поставить виртуальный фон, который скроет хаос в доме у вас за спиной и придаст вам более профессиональный внешний вид. Есть здесь и другие достоинства, вроде опросов и возможности поделиться экраном с аннотациями.
Ниже приведены 13 подсказок по лучшим возможностям Zoom. Они позволят вам выжать из сервиса максимум, работаете вы из дома или общаетесь с друзьями и членами семьи.
Обучающее видео
1. Выключайте микрофон
Когда вы не говорите, выключайте микрофон. Это правило особенно актуально, когда общаются больше трёх человек. При этом советуем выключать микрофон вне зависимости от количества участников в случае, если у вас есть дети, животные, или возможны частые неожиданные шумы, например, уличные звуки.
Для временного выключения микрофона необходимо кликнуть на кнопку Выключить звук в нижней части интерфейса приложения, а после чего значок микрофона станет перечёркнутым, для включения микрофона нужно повторно кликнуть на эту кнопку.
2. Проверяйте звук, микрофон и видео
Запустите Zoom за пару минут до начала общения и проверьте работу приложения. Если это программа на компьютере, нажмите Настройки > Звук. Выберите правильные источники и выходы для аудио и микрофона, протестируйте их. Дальше откройте видео и сделайте то же самое с камерой.
Во время конференции вы сможете в любой момент отключить вашу камеру или микрофон, кликнув на кнопки Выключить звук или Остановить видео в нижней части интерфейса приложения. Повторный клик на эти кнопки включит камеру или микрофон обратно.
3. Осмотрите свой внешний вид
Фильтры для лица нужны не только в Instagram и TikTok. В Zoom есть инструмент под названием Подправить мой внешний вид. Он предназначается, чтобы разглаживать вашу кожу. На изображении ниже слева функция включена, справа выключена.
Нужна версия Zoom 4.0 или новее для macOS, Windows, iOS, чтобы получить доступ к данной функции.
Для активации нажмите Настройки > Видео > Подправить мой внешний вид. Программа запомнит эту настройку на будущее. Если вы присоединились к общению и забыли заранее включить данную функцию, можно сделать это в процессе разговора. Нажмите на стрелку рядом с иконкой видео и выберите Настройки видео > Подправить мой внешний вид.
4. Смотрите, кто присоединился к разговору
Учителя или ведущие различных конференций должны знать, кто пришёл на встречу. Чтобы получить список, нужно посмотреть отчёт, который формируется после завершения общения. Этот отчёт может генерировать не любой желающий. Во-первых, вы должны быть инициатором общения. Во-вторых, у вас должна быть включена опция Отчёты об использовании.
Кроме того, у вас должен быть аккаунт администратора или владельца. А также вам нужна подписка Pro, API Partner, Business или Education.
Чтобы получить отчёт, войдите в Zoom в браузере. Перейдите в Управление аккаунтом > Отчёты. В разделе Отчёты об использовании вы получите список предыдущих встреч и будущие запланированные встречи за выбранный период времени. Посмотрите тип отчёта и выберите отчёт о регистрации или отчёт об опросе. Найдите нужную встречу и нажмите Экспортировать как файл CSV. Вы сможете скачать список участников в файле формата CSV.
5. Создание комнаты ожидания
Если вы являетесь организатором звонка, вы можете направить любого участника в комнату ожидания. В таком случае пользователи могут звонить по одному за раз в указанном вами порядке, или же все сразу. Таким образом, вы сможете навести порядок и избавиться от непрерывных звонков. Можно настроить экран, который будут видеть пользователи в комнате ожидания. Если вы не хотите вести с людьми пустые разговоры, когда они присоединяются к встрече, комната ожидания поможет избавиться от этой проблемы.
Настройка комнаты ожидания зависит от типа вашего аккаунта и являетесь ли вы администратором.
6. Добавление виртуального заднего плана
Вы можете делать звонок из комнаты собственного дома. Если в ней беспорядок, его можно спрятать. В частности, это работает, если у вас есть зелёный экран. Впрочем, можно обойтись и без него.
На выбор есть несколько задних планов. Кроме того, вы можете добавить собственные изображения. Это могут быть ландшафты, городские пейзажи, логотип вашей организации. Данная функция показывается в разделе настроек на вкладке Виртуальный фон.
Сохраните себе несколько фонов.
7. Добавление опросов
Если вы что-то обсуждаете, можно провести опрос. Подобные опросы могут помочь быстрее установить взаимопонимание между людьми и дать ответы на вопросы по работе.
Нужно включить функцию опросов в аккаунте Zoom, не в приложении на компьютере. Включение зависит от того, персональный аккаунт у вас или аккаунт администратора. В обоих случаях нужно идти в Управление аккаунтом > Настройки.
8. Используйте Zoom вместо звонков по Slack и переписывайтесь в чате
Slack является одним из наиболее популярных инструментов командного общения, особенно если люди находятся в разных местах. Вот только не всем нравятся аудио и видеозвонки в Slack. Можно подключить Zoom к приложению Slack и звонить по нему.
Кроме того, в Zoom можно общаться в режиме чата и отправлять в нём ссылки на нужные файлы. Для этого кликните на Чат в нижней части интерфейса приложения.
9. Попросите посетителей заполнять форму перед общением
В зависимости от того, как вы используете Zoom, вы можете не знать, кто присоединится к общению. Чтобы собрать информацию об участниках, вы можете попросить их заполнять форму. Там можно указать имя и адрес электронной почты или вы можете создать форму по своему усмотрению.
Для создания формы организатор встречи должен обладать лицензированным аккаунтом и в этой встрече он не может использовать персональный идентификатор. Если эти требования выполнены, откройте сайт Zoom и выберите Мои конференции. Выберите будущую встречу или запланируйте новую. Кликните на поле рядом с Регистрация: требуется. После этого посмотрите на раздел под названием Бренды, где вы можете создать форму. Вы можете добавить сюда баннер или логотип. Можно заставить Zoom автоматически пускать всех посетителей встречи, кто заполнил форму. Или сначала вы можете посмотреть форму, чтобы разрешить доступ самостоятельно.
10. Обсуждение или аннотация графики на встрече Zoom
Если вы работаете дистанционно и сотрудничаете над какими-то визуальными материалами, можно использовать Zoom, чтобы поделиться изображениями и аннотациями к нему. Также можно писать на доске.
Если вы организатор встречи, можно включать или отключать аннотации для всех посетителей. Нужно использовать веб-сайт Zoom и включить аннотации для себя. Они находятся в разделе Управление аккаунтом > Настройки > Конференция (вкладка) > На конференции (базовые).
Если вы участник встречи и хотите присоединиться к работе над изображением, которым поделился организатор встречи, нужно посмотреть на панель инструментов. Идите в раздел Опции просмотра > Аннотации.
11. Передавайте файлы в чате во время конференции Zoom
Вы можете пересылать файлы в Zoom другим участникам с помощью чата. Для этого предварительно включите эту настройку на веб-сайте Zoom в разделе Управление аккаунтом > Настройки > Конференция (вкладка) > На конференции (базовые). Также там можно выбрать настройку для отправки только отдельных категорий файлов.
Чтобы отправить файл во время звонка по Zoom кликните на Чат в нижней части интерфейса приложения.
12. Принимайте меры, чтобы избежать «зумбомбинга»
Зумбомбинг появился не из-за технической уязвимости приложения, а из-за того, что организаторы конференции не пользовались существующими настройками приватности конференции, при том, что по умолчанию созданная конференция доступна всем, у кого есть ее идентификатор.
Поэтому чтобы избежать зумбомбинга при создании конференции нужно выбрать правильные настройки.
13. Запись встречи Zoom
Если вы проводите встречу в Zoom, чтобы поделиться важной информацией с коллегами, сотрудниками и клиентами, может потребоваться записать общение, если пришли не все. Запись можно показать отсутствующим.
Прежде чем начать запись, вы обязаны предупредить об этом всех участников. Вы можете сохранить записанное видео локально или в облачном сервисе вроде Dropbox. Zoom предлагает подробные инструкции по записи ваших встреч, включая список настроек.
Что такое Zoom: полный обзор возможностей и инструкция по настройке
Zoom стал популярным сервером для видеоконференций, совещаний, дискуссий, уроков, лекций, вебинаров и неформального общения. У платформы обширные технические возможности – об этом расскажем в статье.
Что такое Zoom
Zoom – это программа, которая организует онлайн-встречи пользователей, видеоконференции, групповые чаты, аудиозвонки. Требует скачивания специального ПО на смартфон, компьютер или планшет.
Возможности Zoom
Функционал сервиса включает в себя:
Преимущества и недостатки программы
Среди плюсов Zoom выделяют:
Главный недостаток Zoom – проблемы с безопасностью пользователей. Злоумышленники получают доступ к участникам видеоконференций и входят в чужой чат без предварительной идентификации.
Виды и различия конференций и вебинаров в Zoom
Zoom организовывает онлайн-трансляции в нескольких форматах.
Конференции
Это мероприятия с интерактивной составляющей, предназначенные для множества участников. Пользователи демонстрируют экран рабочего стола, включают камеру и звук, наблюдают за списком присутствующих участников. Все конференции делятся на:
Вебинары (веб-семинары)
Начало работы
Необходимо скачать Zoom и пройти регистрацию.
Как создать учетную запись в Zoom
Для начала работы перейдите на сайт https://zoom.us/ и выберите вариант «Зарегистрируйтесь бесплатно».
Укажите дату рождения: данные для проверки не сохраняются системой.
Укажите адрес электронной почты или авторизуйтесь через Google, Facebook или систему единого входа.
После процедуры регистрации на указанную электронную почту отправляется письмо, в котором нужно кликнуть «Войти в систему» или вставить ссылку в браузер.
Далее заполните анкету.
Zoom предложит пригласить к участию в конференциях коллег, партнеров, учеников. Этот шаг можно пропустить.
Система подготовит специальный URL для конференции и предложит варианты для следующего шага: начать конференцию или заполнить учетную запись.
Как установить Zoom на компьютер или ноутбук
Для создания конференции выберите вариант «Войти в».
Далее стандартная процедура регистрации через электронную почту.
Как установить Zoom на смартфон или планшет
Сервис может работать на смартфоне или планшете. Для этого скачайте мобильное приложение из App Store или Google Play. После запуска приложения пройдите обычную процедуру регистрации.
Настройка программы Zoom для работы
Сервис с гибкой системой настроек позволяет работать с программой каждому пользователю в удобном режиме.
Общие настройки
Чтобы найти раздел, зайдите из настроек во вкладку «Общие». При частом использовании Zoom рекомендуется отметить пункт «Запускать при загрузке Windows». Сервис автоматически откроется при включении компьютера. Полезна настройка напоминаний о предстоящих конференциях, чтобы не пропускать важные мероприятия.
Видео
Для настройки видео:
Настройки звука включают проверку подключения, громкости работы динамиков и микрофона. По умолчанию программа автоматически регулирует громкость речи, но эту функцию можно отключить.
В настройках чата изменяется период времени, в котором статус пользователя поменяется на «Нет на месте» и способ отображения непрочитанных сообщений. Здесь же можно включить функцию всплывающих сообщений.
Контакты
В этот раздел занесите контакты, с которыми планируете конференции. Для этого выберите в главном меню «Контакты».
Введите адреса электронной почты нужных участников. Контакты можно разделить на группы, отделяя рабочие конференции от учебных или личных.
Как настроить конференцию в Zoom: инструкция
При создании и проведении конференции пользователю предлагают на выбор множество настроек, позволяющих регулировать онлайн-трансляции.
Создание конференции
Для создания конференции воспользуйтесь любой версией Zoom: мобильной или десктопной. Для этого перейдите в личный кабинет в раздел «Организовать конференцию». На выбор предлагаются варианты:
Управление участниками конференции
Чтобы пригласить участников присоединиться к трансляции, выберите панель «Управлять участниками». Затем вариант «Пригласить» и отметьте пользователей из списка контактов, которым придет приглашение на конференцию по электронной почте. Чтобы перешедшие по ссылке участники смогли присоединиться к конференции, нажмите «Принять».
Настройка сессионных залов
Сессионные залы позволяют создать один или несколько залов для группы участников. Они нужны, если:
Включить такую функцию можно в бесплатной версии программы через настройки на официальном сайте. Для этого:
Настройка демонстрации экрана
Демонстрация экрана позволяет выступающему наглядно показать предмет своего рассказа. Функция доступна с любого устройства, на котором установлено приложение. Для ее настройки нужно выбрать раздел «Демонстрация экрана». После этого появятся все открытые страницы и запущенные программы, работающие на устройстве.
Как запланировать конференцию
Для организации запланированной конференции откройте приложение и перейдите в раздел «Запланировать». После выполните:
Важно не забыть разослать всем участникам конференции приглашения по почте или через Zoom.
Как отредактировать конференцию
Если в ходе настройки конференции появилась ошибка, ее можно устранить, выбрав раздел «Изменить» напротив готовящейся трансляции. Станет доступно окно редактирования, где можно изменить основные настройки.
Конференцию при необходимости можно удалить. Она подлежит восстановлению на протяжении 7 дней в разделе «Недавно удаленные».
Особенности работы в мобильном приложении
Мобильное приложение повторяет функциональные возможности десктопной версии. Оно также помогает организовать видеоконференции, демонстрировать экран, создавать запланированные встречи и др. Однако существуют некоторые ограничения, характерные только для мобильных версий:
Тарифные планы Zoom: какой выбрать
Сервис предлагает несколько тарифов, предназначенных как для бизнеса и работы, так и для личного пользования.
Бесплатный пакет
Удобен для проведения небольших трансляций. В бесплатную версию входит:
Профессиональный пакет
Бизнес-пакет
Пакет «Предприятие»
Заключение
Zoom – многофункциональная площадка, которая подойдет для разных сегментов бизнеса. Используется в профессиональных, учебных и личных целях, имеет широкий функционал и гибкие настройки, что помогает пользователям работать с программой на выгодных условиях.