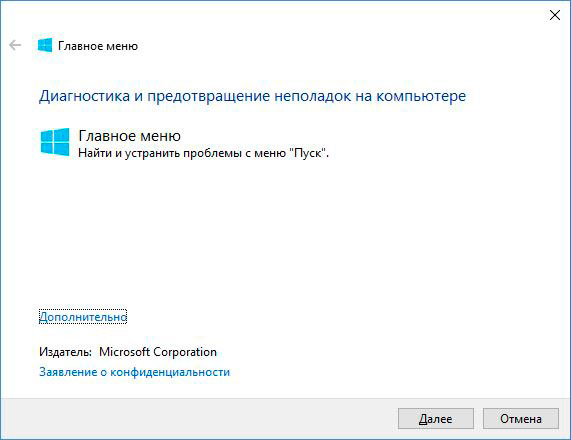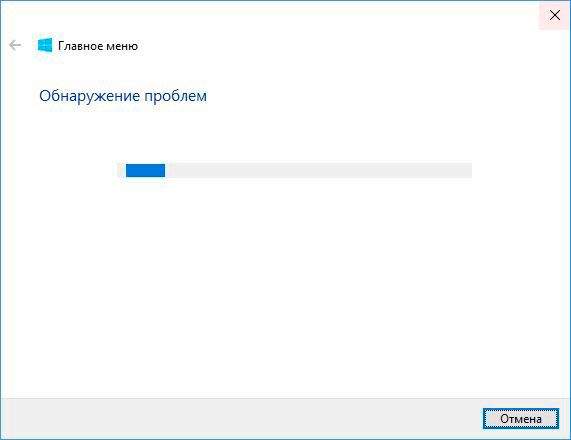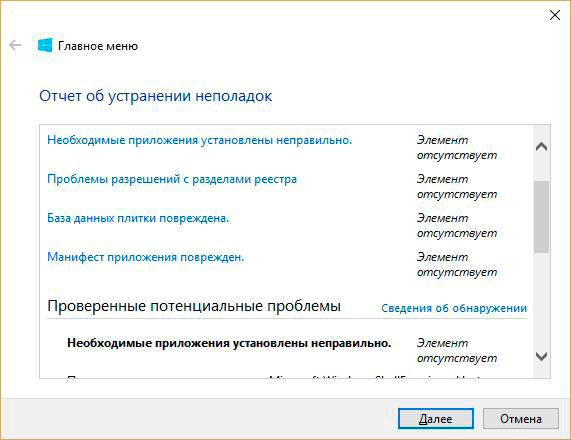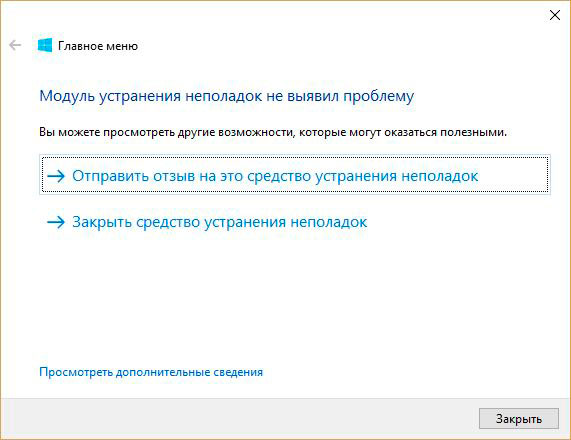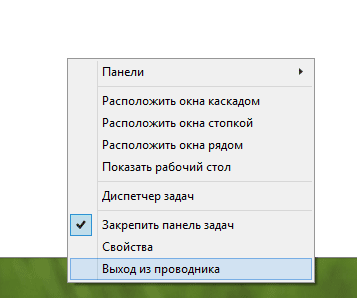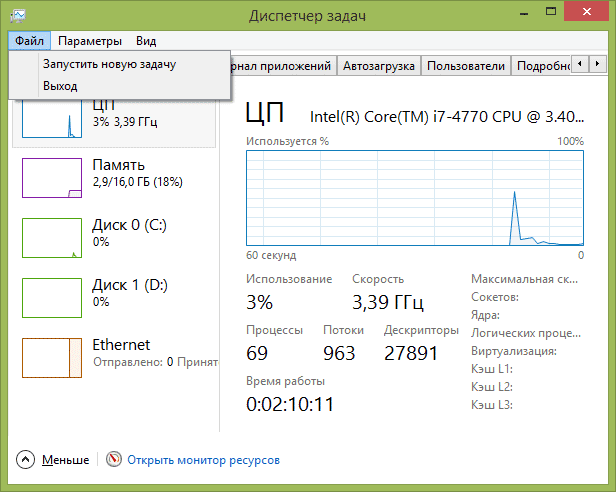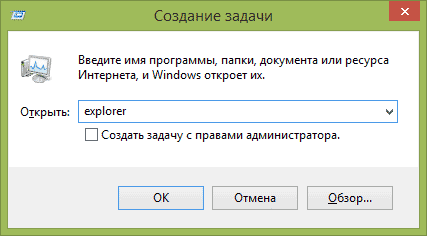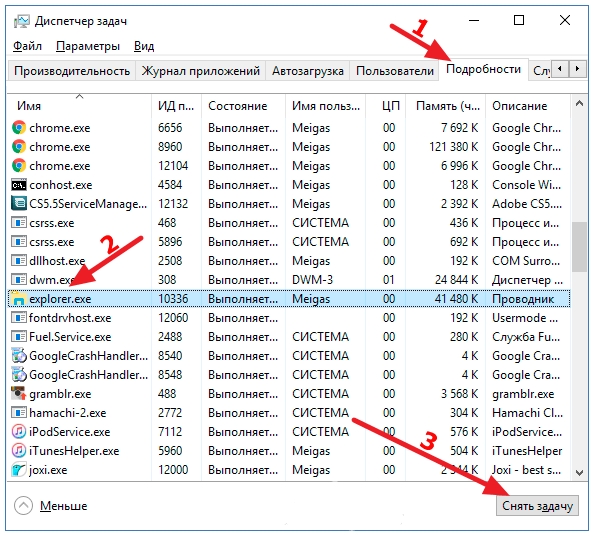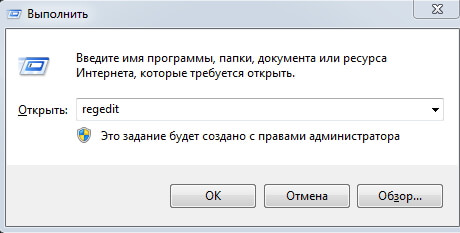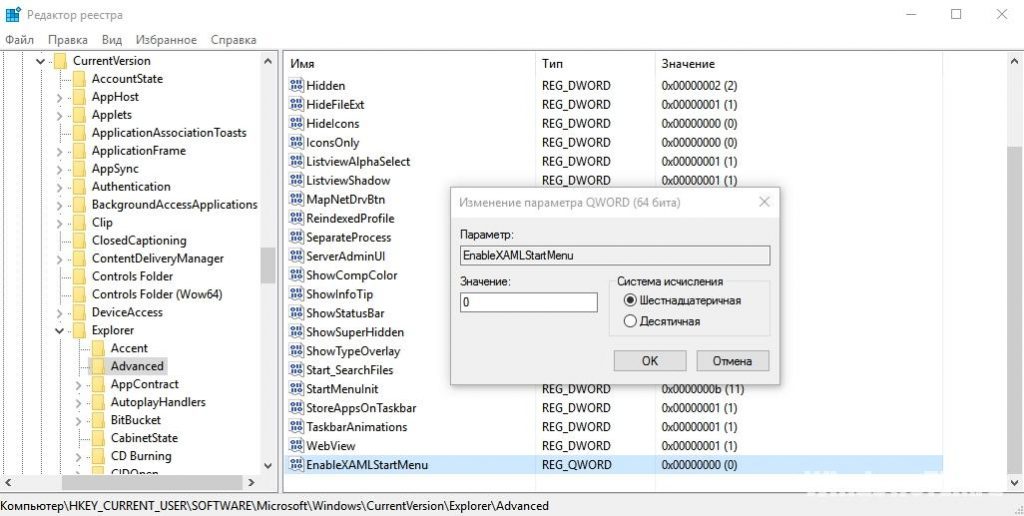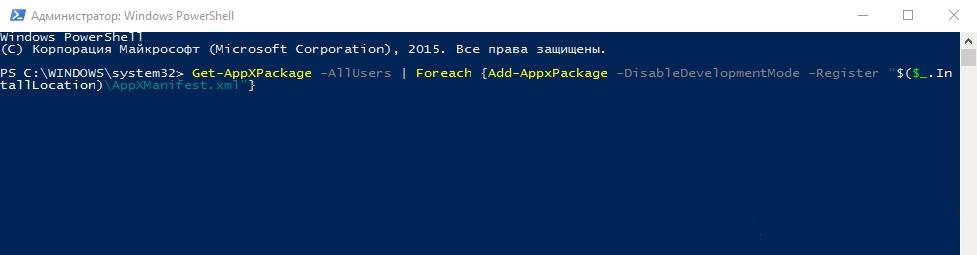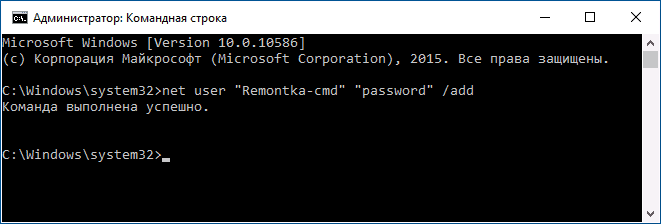Что невозможно сделать с помощью меню пуск
Тест с ответами «Компьютерная грамотность»
Тест с ответами «Компьютерная грамотность»
Предложенный тест был лично пройден и получил высший балл за правильные и точные ответы. Тест содержит 10 вопросов. Оценка 10 из 10 (100%)
Содержимое разработки
Что такое IP адрес?
Выберите один ответ:



Выберите один ответ:



Выберите один или несколько ответов:




К какому типу программ относится программа MS Excel?
Выберите один ответ:



Какая клавиша используется для удаления неправильно введённого символа, расположенного слева от курсора?
Выберите один ответ:



Каким образом можно удалить графический элемент из документа MS Word
Выберите один ответ:



Как переименовать файл или папку в операционной системе семейства MS Windows?
Выберите один ответ:



Как создать ярлык программы на рабочем столе (ОС семейства MS Windows)?
Выберите один ответ:




Команда СОХРАНИТЬ КАК применяется в программе Блокнот
Выберите один ответ:




Что верно про компьютерный вирус?
Выберите один или несколько ответов:



Не работает Пуск Windows 10 — 9 способов исправить сбой
Пользователи Windows 10 довольно часто сталкиваются с тем, что не работает кнопка «Пуск» на панели задач. При её нажатии ничего не происходит, соответственно, выключить ПК или выполнить перезагрузку через Пуск не удастся.
В этой пошаговой инструкции разберёмся, из-за чего может не работать кнопка «Пуск» в Windows 10, а также, как устранить проблему штатными средствами или вовсе через реестр с созданием параметра «Enable XAML Startmenu»
Основные причины, из-за чего не открывается кнопка «Пуск» Windows 10
Перезагрузка ПК вернет обратно работоспособность кнопки «Пуск»
Данный способ подойдёт для Windows 7 или более ранних версий ОС. Вам нужно:
В Windows 10 диспетчер задач существенно переработали, добавили более удобные графики, дополнительные меню. Но вот возможность перезагружать или выключать ПК — убрали.
Перезапуск explorer.exe вернёт Пуск в рабочее состояние
Процесс explorer.exe — это «Проводник». Он же отвечает за отрисовку графики «Рабочего стола». Когда не открывается Пуск в Windows 10 — это напрямую означает, что в работе данного процесса произошёл сбой. Соответственно, его необходимо перезагрузить. Для этого нужно:
Восстановить работы меню «Пуск» с помощью консоли Powershell
Данный способ следует использовать в том случае, если все вышеуказанные рекомендации не принесли должного результата. После него есть риск, что некоторые из программ, установленные через Store, будут работать некорректно.
Итак, вам необходимо:
Что делает данная команда? Сбрасывает настройки прав доступа для системных приложений Windows. Вполне возможно, что в Windows 10 не работает кнопка Пуск именно из-за этого (чаще всего подобная ситуация возникает после создания гостевой учётной записи).
Не работает кнопка «Пуск» из-за отсутствия обновления
В конце 2016 года разработчики из Microsoft выпустили специальное обновление для Windows, которое устраняло большинство проблем с работой «Пуск». Соответственно, нелишним будет проверить, установлены ли все выпущенные обновления. Для этого необходимо:
Используем автоматическое обслуживание
В Windows 10 разработчики из Майкросфот добавили утилиту для автоматического устранения программных сбоев. Когда перестаёт работать Пуск, пользователи используют данную утилиту для устранения проблемы.
Для запуска автоматического обслуживания потребуется:
Если и после этого не открывает меню Пуск в Windows 10, то следует выполнить откат системы либо её переустановку.
Внести изменения в редактор реестра для восстановление
Как может помочь редактирование реестра? Можно задать принудительную отрисовку графики рабочего стола без аппаратного ускорения. Это помогает устранить проблему открытия «Пуск» на старых ПК (с «устаревшими» или уже неподдерживаемыми видеокартами). Для этого вам потребуется:
Если Пуск перестал работать после обновления Windows
Если проблема возникла после последнего обновления системы, то можно ещё попробовать выполнить её откат до предыдущего рабочего состояния. Для этого потребуется:
Весь процесс может занимать вплоть до 30 минут. Но после этого ошибка start menu troubleshooter должна быть решена.
Пуск не работает из-за кириллического имени пользователя
По неизвестным причинам периодически Пуск не работает, если имя пользователя указано с помощью кириллицы. Поэтому рекомендуется его переименовать, используя при этом только латинские буквы и цифры. Выполнять это необходимо на сайте Microsoft (так как учётная запись создаётся именно там). Потребуется:
Сброс или переустановка системы, и Пуск 100% заработает
Если даже откат системы и редактирование параметров реестра не позволили восстановить функциональность кнопки «Пуск», то, вероятнее всего, пользователь использует пиратскую версию Windows. А в таких сборках нередко модифицируют системные библиотеки, чтобы предоставить возможность устанавливать сторонние темы или же блокировать работу встроенного антивируса.
Но у многих пользователей после этого с течением времени вовсе пропала кнопка Пуск. К сожалению, исправить это никак не получится. Потребуется полностью переустанавливать ОС, используя оригинальный установочный образ Windows.
Что делать, если указанные способы не помогают вернуть работу кнопки «Пуск»
Если даже после переустановки ОС Пуск не открывается, то следует проверить следующее:
Итого, решить проблему с неработающей кнопкой «Пуск» можно многими способами. Но как показывает практика, в 95% случаев помогает банальная перезагрузка ОС.
А сталкивались ли с данной проблемой вы? Или с другими неработающими элементами рабочего стола, панели задач? Каким образом вам удалось решить её? Расскажите об этом в комментариях.
Что делать, если отказала кнопка «Пуск» в Windows 10
Сеанс работы в Windows часто начинается с кнопки «Пуск», и её отказ станет серьёзной проблемой для пользователя. Поэтому важно знать способы восстановления функции кнопки. А починить её можно даже не переустанавливая систему.
Почему в Windows 10 не работает меню «Пуск»
Причины неисправности могут быть следующими:
Причинить вред может неопытный пользователь, случайно удалив служебные файлы и записи Windows, или вредоносные компоненты, полученные с непроверенного сайта.
Методы восстановления меню «Пуск»
Меню «Пуск» в Windows 10 (и в любой другой версии) можно починить. Рассмотрим несколько способов.
Исправление неполадок с помощью Start Menu Troubleshooting
Скачайте и запустите приложение Start Menu Troubleshooting
Дождитесь, пока проблемы с главным меню Windows 10 будут обнаружены
После проверки утилита исправит найденные проблемы.
Start Menu Troubleshooting нашло и исправило возникшие проблемы
Если же проблем не выявлено — приложение сообщит об их отсутствии.
Приложение Start Menu Troubleshooting не обнаружило неполадок с главным меню Windows 10
Бывает, что главное меню и кнопка «Пуск» по-прежнему не работают. В этом случае закройте и вновь запустите «Проводник Windows», придерживаясь предыдущей инструкции.
Восстановление «Проводника Windows»
За компонент «Проводник Windows» отвечает файл explorer.exe. При критических ошибках, требующих немедленного исправления, этот процесс может перезапуститься автоматически, но так бывает не всегда.
Самый простой способ заключается в следующем:
Команда с горячими клавишами Win+X помогает закрыть проводник Windows 10
Программа explorer.exe закроется, и панель задач вместе с папками исчезнет.
Чтобы вновь запустить explorer.exe, сделайте следующее:
Новая задача для проводника Windows — это запуск очередной программы
Вход в проводник выполняется одинаково во всех современных версиях Windows
«Проводник Windows» должен отобразить панель задач с работоспособным «Пуском». Если это не так, то сделайте следующее:
Найдите процесс explorer.exe и нажмите кнопку «Снять задачу»
Понаблюдайте некоторое время за работой «Пуска» и главного меню, работы «Проводника Windows» в целом. Если вновь проявились те же ошибки — помогут откат (восстановление), обновление или сброс Windows 10 к заводским настройкам.
Устранение неполадки с помощью редактора реестра
Редактор реестра — regedit.exe — может быть запущен с помощью «Диспетчера задач Windows» или командой «Выполнить» (комбинация Windows+R выведет строку выполнения приложений, обычно запускаемую по команде «Пуск — Выполнить» при исправной кнопке «Пуск»).
Выполнение программ в Windows 10 инициируется строковым запуском (Win+R)
Значение 0 сбросит настройки кнопки Пуск на параметры по умолчанию
Исправление меню «Пуск» через PowerShell
Команда PowerShell не показана, но её нужно ввести вначале
Меню «Пуск» заработает при следующем запуске ПК.
Создание нового пользователя в Windows 10
Самый простой способ — создать нового пользователя через командную строку.
Переменная Net User запускает команду регистрации нового пользователя в Windows
После нескольких секунд ожидания — в зависимости от быстродействия ПК — завершите сеанс работы с текущим пользователем и зайдите под именем только что созданного.
Видео: что делать, если не работает меню «Пуск»
Если ничего не помогает
Бывают случаи, когда ни один способ возобновления стабильной работы кнопки «Пуск» не помог. Система Windows повреждена настолько, что не только главное меню (и весь «Проводник») не работает, но и невозможно войти в систему под своим именем и даже в безопасном режиме. В этом случае помогут следующие меры:
Восстановить компоненты и функции Windows — в т. ч. и панель задач с меню «Пуск» — можно и без переустановки всей системы. Какой способ выбрать — решает пользователь.
Профессионалы никогда не переустанавливают ОС — они её обслуживают настолько мастерски, что на однажды установленной Windows 10 можно работать, пока официальная её поддержка сторонними разработчиками не прекратится. В прошлом, когда компакт-диски (Windows 95 и старее) были редкостью, систему Windows «оживляли» средствами MS-DOS, восстанавливая повреждённые системные файлы. Конечно, восстановление Windows за 20 лет ушло далеко вперёд. С таким подходом можно работать и поныне — пока диск ПК не откажет либо не останется для Windows 10 программ, отвечающих современным запросам людей. Последнее, возможно, произойдёт через 15–20 лет — при выходе следующих версий Windows.
Запустить отказавшее меню «Пуск» не составляет труда. Результат стоит того: срочно переустанавливать Windows из-за нерабочего главного меню не нужно.
Поиск, быстрый доступ к папкам и запуск приложений через меню Пуск
Меню «Пуск» – это главный способ доступа к папкам и настройкам компьютера. Этот элемент называется меню, поскольку содержит перечень вариантов, из которых можно выбирать – совсем как меню ресторана. А из названия «Пуск» понятно, что отсюда часто открывают или запускают программы.
Используйте меню «Пуск» для таких распространенных действий:
Знакомство с меню «Пуск»Windows
Чтобы открыть меню «Пуск», нажмите кнопку Пуск, расположенную в левом нижнем углу экрана. Или нажмите на клавиатуре клавишу с эмблемой Windows.
Меню «Пуск» состоит из трех основных частей:
Запуск программ из меню «Пуск»
Очень часто меню «Пуск» используют для открытия программ, установленных на компьютере. Чтобы открыть программу, отраженную в левой панели меню «Пуск», щелкните ее. Программа откроется, а меню «Пуск» закроется.
Если нужной программы нет в списке, щелкните Все программы в нижней части левой панели. На левой панели отображается длинный список программ в алфавитном порядке со списком папок. Щелкнув значок, можно запустить программу, а меню «Пуск» закроется.
Что же внутри папок? Другие программы. Например, если выбрать папку Стандартные, отображается список программ, которые хранятся в этой папке. Нажмите любую программу, чтобы открыть ее. Чтобы вернуться к предыдущему списку программ меню «Пуск», нажмите Назад в нижней части меню.
Если вы не уверены, что делает программа, наведите указатель мыши на ее значок или имя. Появится окно, которое содержит описание программы. Например, если навести курсор на программу «Калькулятор», появится следующее сообщение: «Выполнение простых арифметических вычислений на виртуальном калькуляторе.» Таким же образом можно получить краткую информацию об элементах на правой панели меню «Пуск».
Можно заметить, что со временем список программ в меню «Пуск» изменяется. Это происходит по двум причинам. Во-первых, когда вы устанавливаете новые программы, они добавляются в список «Все программы». Во-вторых, меню «Пуск» обнаруживает, какие программы используются чаще, и размещает их на левой панели быстрого доступа.
Поле поиска в меню «Пуск»
Поле поиска – не самое удобное средство поиска элементов на компьютере. Точное расположение элементов не имеет значения – поле поиска тщательно проверит программы и все папки в личной папке (в ее состав входят Документы, Изображения, Музыка, Рабочий стол и другие стандартные расположения).
Кроме того, с помощью поля поиска можно выполнить поиск сообщений электронной почты, сохраненных мгновенных сообщений, встреч и контактов.
Чтобы воспользоваться полем поиска меню «Пуск» и начинайте вводить слово для поиска. Не нужно сначала щелкать поле. Когда вводится запрос, результаты поиска появляются над полем поиска в левой панели меню «Пуск».
Программа, файл или папка появятся, как результат поиска, если:
Щелкните любой результат поиска, чтобы открыть его. Или нажмите кнопку «Очистить», чтобы очистить результаты поиска и вернуться в основной список программ. Можно также щелкнуть Посмотреть другие результаты, чтобы найти на всем компьютере.
Кроме программ, файлов, папок и средств общения, поле поиска просматривает еще папку ваших предпочтений в Интернете и историю посещенных веб-сайтов. Если на любой из этих страниц содержат заданное слово, они будут отображены под заголовком «Файлы».
Что на правой панели меню «Пуск»
Правая панель меню «Пуск» содержит ссылки на элементы Windows, которые будут часто использоваться.
Вот они, сверху вниз:
В нижней части правой панели есть кнопка «Завершить работу». Нажмите кнопку «Завершить работу», чтобы выключить компьютер.
Нажав стрелку рядом с «Завершить работу», можно открыть меню с дополнительными вариантами переключения пользователей, выхода из системы, перезагрузки и выключение компьютера. Дополнительные сведения см. Выход из системы и выключение компьютера: вопросы и ответы.
Настройка меню «Пуск»
Можно контролировать, какие элементы следует отражать в меню «Пуск». Например, в список в меню «Пуск» можно добавить значки понравившихся программ для быстрого доступа к ним.
Из этого списка программы можно и удалять. Также можно скрыть или отобразить некоторые элементы на правой панели. Дополнительные сведения см. Настройка меню «Пуск».
Не работает ПУСК в Windows 10/11 [решение]
PS у меня ОС Windows 10 64 bits, ноутбук Lenovo G50.
В этой статье приведу несколько рекомендаций, которые должны помочь в решении сей проблемы. Перейду сразу к делу.
Как вариант решения проблемы: можно установить спец. утилиту, которая вернет в Windows 10/11 старое меню от Windows 7 (и вопрос будет решен 👌).
Что делать, если не работает кнопка ПУСК
👉 1) Попробуйте запустить Start Menu Troubleshooter (для Windows 10)
Где загрузить Start Menu Troubleshooter: например, с Softpedia ( прим. : с сайта Microsoft в настоящее время загрузить данную утилиту не удается).
Start Menu Troubleshooter: диагностика и предотвращение неполадок
Дальше утилита автоматически найдет и попытается устранить проблемы, влияющие на работу ПУСК. См. пример ниже.
Start Menu Troubleshooter: была обнаружена проблема
👉 2) Перезапуск проводника (explorer.exe)
За работу кнопки ПУСК, системного трея и пр. отвечает проводник (системный процесс explorer.exe ).
Вообще, при критических ошибках — он перезапускается автоматически, но неработоспособность кнопки ПУСК к этому не относится.
Поэтому, рекомендуется вручную попробовать это сделать. Для этого, сначала необходимо открыть диспетчер задач (используйте сочетание кнопок Ctrl+Shift+Esc ).
Альтернативный вариант перезагрузки проводника : запустить командную строку и выполнить команду taskkill /F /IM explorer.exe & start explorer
Кроме этого, можно воспользоваться вкладкой «Подробности» : в ней нужно найти процесс «explorer.exe» и закрыть его («Снять задачу»).
Как правило, после перезапуска проводника, ПУСК начинает работать в штатном режиме. Правда, на некоторое время, т.к. мы этим вариантом устраняем лишь последствия, но не решаем причину возникновения.
👉 3) Проблема связана со службой кэша шрифтов
Конфигурация системы (отключаем службы кэша)
Как правило, такой простой рецепт помогает радикально решить проблему.
👉 4) «Перерегистрация» меню ПУСК через PowerShell
Во многих случаях чтобы устранить проблему с отсутствием реагирования ПУСК’а — достаточно выполнить одну команду через PowerShell.
Запустить его необходимо от имени администратора (для этого достаточно открыть диспетчер задач, создать новую задачу через меню «Файл» и дать команду «PowerShell» с правами администратора).
Запуск PowerShell от администратора
Затем скопируйте и вставьте в PowerShell строку, приведенную ниже. Нажмите Enter.
📌Команда для PowerShell:
Пример представлен на скриншоте ниже.
Выполнение команды в PowerShell
После чего необходимо перезагрузить компьютер.
👉 5) Создание нового пользователя
Еще одним весьма простым и эффективным решением этой проблемы — является создание новой учетной записи (т.е. нового пользователя).
Если у него интерфейс ОС будет работать как положено — то достаточно перенести значки с рабочего стола и документы со старой учетной записи в эту новую. Делов-то на 10-15 мин. (для самой стандартной системы).
Далее должно открыть окно с настойками учетных записей пользователей: щелкните по кнопке «Добавить» (см. скрин ниже 👇).
Добавление новой учетной записи
После укажите, что вы хотите создать локальную учетную запись — выберите вариант «Вход без учетной записи Майкрософт (не рекомендуется) «. См. скрин ниже. 👇
Вход без учетной записи Microsoft
Локальная учетная запись
Дальше вам останется указать имя пользователя, пароль и пр. В общем-то, учетная запись создана.
Имя, пароль нового пользователя
Теперь при включении ноутбука/компьютера в нижней части экрана (слева) у вас будет выбор, под каким пользователем войти. Попробуйте зайти под новым пользователем и проверить работоспособность меню ПУСК.
Вход в Windows: выбор учетной записи
👉 6) Восстановление работоспособности Windows (откат системы)
Вообще, тема восстановления достаточно обширна. По умолчанию Windows при всех важных изменениях (обновлениях, установки, драйверов и пр.) создает контрольные точки (под точками подразумевается «слепок» системы, до которого можно откатиться). Правда, в Windows 10/11 этот момент работает несколько иначе.
Выбрать точку восстановления
В следующем окне Windows представит список доступных точек восстановления. Ориентируйтесь по дате: выберите ту, при которой у вас все работало.
Как уже сказал выше, тема восстановления достаточно обширна, поэтому также порекомендую вам ознакомиться с еще одной статьей на эту тему (ссылка на нее ниже 👇).
1) Про точки восстановления и откат к ним // для Windows 11
👉 7) Переустановка системы
Пожалуй, это последнее и самое радикальное, что могу посоветовать (особенно, это относится к тем, у кого установлена какая-нибудь сборка, а не официальная версия Windows).
Приведу несколько статей ниже в помощь, думаю, для неискушенного читателя будут весьма полезны!