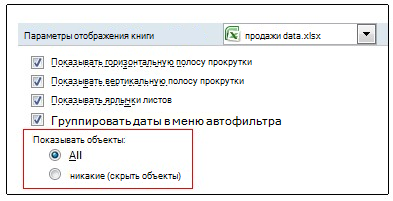Что нельзя вставить на лист microsoft excel сдо
Как в Excel добавить лист
При создании документа в Microsoft Excel в старых версиях открывается 3 листа, в новых – 1. Между ни.
При создании документа в Microsoft Excel в старых версиях открывается 3 листа, в новых – 1. Между ними можно переключаться и заполнять их независимо друг от друга. Можно создавать связи и решать сложные задачи, передавая между ними данные. Возможность форматирования и программирования ячеек дополнительно расширяют функционал. Если стандартного запаса не хватает, то мы расскажем, как вставить лист в Excel.
Кнопка для добавления листа
Чтобы понять, как в Экселе добавить лист, обратите внимание на нижнее меню. Там отображаются все имеющиеся. Нажмите кнопку «+» в конце списка. Такое добавление расположит новый раздел после предыдущих.
Кнопка «Вставить» на вкладке «Главная»
Теперь о том, как добавить лист в Excel через вставку.
В Экселе 2010 делаем иначе.
Такое добавление расположит новый документ в начале списка.
Комбинация клавиш Shift-F11
Комбинация клавиш «Shift-F11» работает аналогично предыдущему способу. После их нажатия новый раздел книги создастся в начале списка нижнего меню.
Этот способ, как добавить лист в Excel, одинаково работает на всех версиях.
Добавление листа из контекстного меню
Для того чтобы добавить раздел из контекстного меню:
В Excel 2010 вы увидите другое меню, поэтому действовать нужно немного по-другому:
Новый раздел также будет создан перед выбранным. Этим способом можно решить, как в Экселе добавить лист в конкретное место списка.
Как добавить лист в Excel, если других разделов нет
Случается, что вам нужно вставить новый раздел в книгу, но вы не видите списка. После добавления новых разделов они не появляются. Это означает, что список был скрыт. Для продолжения работы выведем его.
В Excel 2003 понадобится:
После того как список снова виден, воспользуйтесь одним из предыдущих способов, как добавить раздел в Excel.
В конце надо сказать, что созданный раздел лучше сразу переименовать. Это поможет ориентироваться между ними, не терять важные и помнить, что и где нужно сделать. Между названиями: «Лист4», «Лист1», «Лист2» ориентироваться сложнее, чем между именами: «Отчет», «Планирование», «Статистика». Не забывайте, что их можно менять местами, перетаскивая мышкой для систематизирования задач.
Приложению Excel не удается вставить данные: что это значит?
Приложению Excel не удается вставить данные
Как отключить мини-приложения в 11
Как вернуть старое контекстное меню в 11
Не запускается PC Health Check на 11
Не могу обновиться до 11
0xc190011f при обновлении до 11
Приложение Excel не удается вставить данные? Измените формат ячейки для столбца, попробуйте правильно добавить дополнительные элементы, установите последние обновления Майкрософт Офис, включите надстройки в безопасном режиме, восстановите приложение или проверьте учетную запись в DCOM. Ниже подробно рассмотрим, в чем могут быть причины ошибки, и как ее исправить своими силами.
Причина, почему не удается вставка
На начальном этапе сразу рассмотрим, почему Эксель не вставляет данные. Этому может быть несколько объяснений:
Это главные причины, почему ничего не копируется в Эксель и не удается добавить новую информацию. В зависимости от ситуации принимается решение о действиях, направленных на устранение ошибки.
Что делать
Теперь подробно разберемся с шагами, позволяющими решить возникшую проблему. Если приложению Microsoft Excel не удается вставить данные, используйте одну из следующих рекомендаций.
Измените формат ячейки
Если в Эксель не получается копировать сведения, причиной может быть несоответствие формату ячеек. Для решения проблемы нужно убедиться, что этот параметр соответствует формату данных, внесение которых планируется в ячейку. Для изменения формата сделайте следующее:
Вставьте другие столбцы
В ситуации, когда Эксель не удается вставить данные, причиной может быть недостаток столбцов. Для решения проблемы вставьте дополнительные столбцы и попробуйте еще раз удается копировать информацию в приложение Excel или нет.
Чтобы вставить дополнительные столбцы, сделайте следующее:
Проверьте соответствие области копирования / вставки
Если в приложении Эксель не вставляется скопированный текст, убедитесь в соответствии областей копирования / вставки по параметрам размера и фигуры. Для решения проблемы перед вставкой выберите левую ячейку, а весь диапазон. Чтобы вставить данные в Excel, сделайте следующее:
Вы можете выбрать диапазон ячеек такой же, как число строк / столбцов в качестве данных, которые нужно вставить. После этого на вкладке «Главная» выберите пункт «Вставить».
Обновите программу Excel
В ситуации, когда приложение Эксель не копирует данные, причиной может быть применение устаревшей версии. Для решения проблемы нужно установить имеющиеся обновления через параметры Виндовс и раздел «Обновления и безопасность». Здесь войдите в дополнительные параметры и убедитесь в наличии отметки «При обновлении Windows предоставить обновления для других …». При появлении новой версии Виндовс автоматически выполнить установку обновленного приложения Excel, и имеющиеся ошибки будут исправлены. При этом убедитесь, удается после этого копировать что-либо или нет.
Отключите надстройки в безопасном режиме
Если в Microsoft Excel не удается вставить данные, попробуйте войти в приложение в безопасном режиме. Его суть подразумевает вход в программу с минимальными настройками. Для этого зажмите кнопку Ctrl и запустите программу. Далее сделайте следующее:
После этого попробуйте вставить данные в приложение Excel. Если это не удается сделать, воспользуйтесь другим вариантом.
Восстановите приложение
Проверьте учетную запись DCOM
В случае, когда в Экселе не вставляется скопированный текст, проверьте DCOM. Это программная конструкция, позволяющая ПК / ноутбуку запускать софт на другом устройстве. При этом приложение Excel как бы запускается локально. Если же не удается вставить данные, возможно, вы используете неправильный режим.
Для решения вопроса сделайте следующее:
После этого проверьте, удается ли приложению Excel внедрить данные. В большинстве случаев проблема исчезает.
Очистите временные файлы
Для устранения проблем с копированием в Excel почистите временные данные из профиля. Для этого войдите по ссылке C:Usersимя пользователяAppDataRoamingMicrosoftExcel в скрытых папках Виндовс. Выберите своего пользователя, найдите XLSTART и попробуйте ее удалить. После этого запустите приложение и проверьте эффект.
Теперь вы знаете, почему приложению Excel не удается вставить данные, и как исправить проблему своими силами. В комментариях расскажите, какой из методов вам помог, и какие еще секреты помогут избавиться от ошибки.
Информационные технологии в юридической деятельности (Бакалавриат, Юриспруденция)
Поможем успешно пройти тест. Знакомы с особенностями сдачи тестов онлайн в Системах дистанционного обучения (СДО) более 50 ВУЗов. При необходимости проходим систему идентификации, прокторинга, а также можем подключиться к вашему компьютеру удаленно, если ваш вуз требует видеофиксацию во время тестирования.
Закажите решение за 470 рублей и тест онлайн будет сдан успешно.
1. Какой объект нельзя вставить в слайд?
таблицу MS Excel
функцию BIOS
Аудиозапись
Видеоклип
2. Международный договор — это:
нормативные правовые акты, принимаемые путем референдума или законодательным органом РФ и регулирующие наиболее значимые общественные отношения
нормативный правовой акт, регулирующий отношения Российской Федерации с иностранным государством или международной организацией
материалы и сведения о законодательстве и практике его осуществления (применения), не влекущие правовых последствий и обеспечивающие эффективную реализацию правовых норм
информация правового характера, имеющая юридическое значение, — это информация, исходящая от различных субъектов права, не имеющих властных полномочий, и направленная на создание (изменение, прекращение) конкретных правоотношений
3. Сеть класса С содержит:
25 компьютеров
более 16 млн компьютеров
более 200 компьютеров
более 65000 компьютеров
4. Акты Президента РФ принимаются в форме:
указов
постановлений
распоряжений
указов и распоряжений
5. Стример — устройство для записи и воспроизведения цифровой информации на:
компакт-диск
кассету с магнитной лентой
DVD-диск
дискету
6. Драйверы — это:
электронно-механические части НЖМД
компоненты операционной системы, обеспечивающие взаимодействие программ друг с другом
программы, обеспечивающие взаимодействие других программ с периферийными устройствами
съемные магнитные носители для постоянного хранения информации
7. Создать поле заполнения можно из раздела меню:
сервис
Формат
Вставка
Правка
8. Назначение ОС — это:
ввод-вывод и запуск приложений
повышение производительности вычислительной системы
аутентификация и авторизация пользователей
ввод-вывод и запуск приложений
9. Презентацию нельзя сохранить в формате:
Html
Jpeg
Gif
xls
10. В ячейку A1 электронной таблицы MS Excel не может быть вписан:
целое число
действительное число
диаграмма
текст
11. Размер бумаги, ориентация листа и размеры полей устанавливаются при помощи пунктов меню:
Файл — Параметры страницы
Файл — Печать
Файл — Свойства
Сервис — Настройка
12. Информация правового характера, имеющая юридическое значение, — это:
материалы и сведения о законодательстве и практике его осуществления (применения), не влекущие правовых последствий и обеспечивающие эффективную реализацию правовых норм
информация, исходящая от полномочных государственных органов, имеющая юридическое значение и направленная на регулирование общественных отношений
информация, исходящая от различных субъектов права, не имеющих властных полномочий, и направленная на создание (изменение, прекращение) конкретных правоотношений
массив правовых актов и тесно связанных с ними справочных, нормативно — технических и научных материалов, охватывающих все сферы правовой деятельности
13. При печати на каждом листе формата A4 нельзя разместить:
ровно 4 слайда
ровно 3 слайда
ровно 8 слайдов
ровно 6 слайдов
14. Вставлять в слайд автофигуры:
можно в любое место слайда
можно только в специальную область слайда — графическое полотно
можно только в область текста
можно только в область графического изображения
15. Задать фон и обрамление текста абзаца можно в разделе меню:
Вид
Правка
Файл
формат
16. Виды координатных манипуляторов:
Трекбол
сенсорный экран
Сканер
Мышь
17. Редактор MS Word не позволяет сохранить документ в формате:
Txt
avi
Html
Rtf
18. В слайд вставлен звуковой объект. Как можно отрегулировать продолжительность звучания мелодии?
контекстное меню — настройка действия
контекстное меню — звук
контекстное меню — изменить звуковой объект
контекстное меню — настройка анимации
19. В 12-и ячейках столбца записаны значения прибыли торговой точки за каждый месяц в течение года. Какой тип диаграммы нецелесообразно использовать, для того чтобы отобразить рост прибыли за год?
плоскую гистограмму
график
объемную гистограмму
круговую диаграмму
20. Для того, чтобы выделить несколько ячеек, находящихся в разных частях листа, необходимо:
выделять каждую ячейку двойным щелчком
выделять каждую ячейку щелчком мыши при нажатой клавише Ctrl
выделять каждую ячейку щелчком мыши при нажатой клавише Alt
выделять каждую ячейку щелчком правой кнопки мыши
21. Программы, выполняемые в фоновом режиме:
обеспечивают просмотр пользователем каких-либо данных
интегрированный офисный пакет программ
осуществляют диалоговый ввод информации
не требуют непосредственного диалога с пользователем
22. Схема данных используется для
ввода данных
установки связей между таблицами
редактирования структуры объекта
экспорта объектов в другие базы данных
23. Система команд процессора устанавливается:
программно, при загрузке соответствующего драйвера
аппаратно, при изготовлении материнской платы
любой программой при ее работе
программно, при загрузке операционной системы
аппаратно, при изготовлении процессора
24. Текст объекта Word Art не может быть:
Объемным
Фигурным
Цветным
зачеркнутым
25. Утилита, предназначенная для оптимизации работы диска и повышения скорости доступа к нему:
резервирования и восстановления файлов
проверки диска
дефрагментации диска
уплотнения диска
26. Какая из записей является правильной формулой?
=СУММ(x1, x2, x3)
=СУММ(A1$ B3)
=СРЗНАЧ(A1 # A2)
=СУММ($A$1:B3)
27. Открыть существующий документ MS Word можно при помощи раздела меню:
Формат
Файл
Правка
сервис
28. К иной (ненормативной) официальной правовой информации можно отнести:
акты официального разъяснения
ненормативные акты общего характера
правоприменительные акты
все перечисленные
29. Средства Подбор параметра и Поиск решения находятся в разделе меню:
вставка
правка
сервис
формат
30. Официальная правовая информация — это:
массив правовых актов и тесно связанных с ними справочных, нормативно — технических и научных материалов, охватывающих все сферы правовой деятельности
информация правового характера, имеющая юридическое значение, — это информация, исходящая от различных субъектов права, не имеющих властных полномочий, и направленная на создание (изменение, прекращение) конкретных правоотношений
информация, исходящая от полномочных государственных органов, имеющая юридическое значение и направленная на регулирование общественных отношений
материалы и сведения о законодательстве и практике его осуществления (применения), не влекущие правовых последствий и обеспечивающие эффективную реализацию правовых норм
31. Рассмотрим полное имя (путь) d:\files\prog\myprog\001\prog1.exКакое из утверждений относительно элементов этого имени может оказаться верным?
001 является файлом
prog является файлом
myprog является файлом
prog1.exe является файлом
32. По умолчанию количество листов в книге Microsoft Excel составляет
3
1
4
2
33. Установка и удаление программ реализована в MS Windows (при стандартной конфигурации) в виде:
элемента Главного меню
элемента Панели управления
элемента Панели задач
элемента меню основных приложений
34. Если в презентацию вставлена таблица MS Excel, то в ней:
можно редактировать только числовые данные
можно редактировать только текстовые данные
можно редактировать и числовые, и текстовые данные
нельзя редактировать данные — таблица вставляется как точечный рисунок
35. Процесс устранения избыточности данных называется:
денормализация
сжатие базы данных
декомпозиция
нормализация
Невозможно добавить или создать новые ячейки в Excel
Microsoft Excel вызывает проблемы при добавлении новых элементов из-за защиты ячеек, слишком длинного пути к имени файла, объединенных строк / столбцов и из-за других внутренних компонентов Excel. Это очень распространенное явление, и его можно устранить, выполнив несколько очень простых шагов, перечисленных ниже.
Почему Microsoft Excel не добавляет новые ячейки?
Как исправить невозможность добавления новых ячеек в Excel?
Прежде чем пробовать решения, раскройте скрытые в листе строки и столбцы. Кроме того, если вы используете какие-либо макросы на листе, который сообщает в другую скрытую электронную таблицу, убедитесь, что скрытый лист не достиг максимального количества строк / столбцов.
1. Снять защиту клетки
Excel имеет встроенную функцию защиты ячеек, которая позволяет пользователям защищать свои данные и листы. Если к листу применен какой-либо тип защиты, это может привести к тому, что Excel предотвратит добавление новых ячеек для сохранения существующих данных. В этом случае снятие защиты ячеек может решить проблему.
2. Уменьшите путь к длинному имени файла
Путь к имени файла — это адрес файла в Windows. Если имя файла Excel слишком длинное, это может привести к тому, что Excel запретит вам добавлять новые ячейки. В этом случае сохранение файла в месте, где путь к имени файла не слишком длинный, может решить проблему.
3. Раскройте ряды / колонны
Пользователи имеют тенденцию непреднамеренно объединять всю строку и столбец в один файл, тогда как они хотят объединить всего несколько ячеек. Это объединение всей строки / столбца может привести к тому, что Excel ограничит добавление новых ячеек обоснованием «Чтобы предотвратить возможную потерю данных», поскольку при объединении всех ячеек в одной строке (тогда другой столбец не может быть добавлен) или Вы объединили все ячейки в одном столбце (тогда нельзя было добавить другую строку). В этом случае удаление строки / столбца может решить проблему.
4. Разморозить стекла
Замораживающие панели помогают пользователю в достижении больших результатов с их данными. Если вы используете функцию стоп-панели Excel, то она не позволит вставлять новые строки и столбцы на лист. Разморозка стекол может решить проблему.
5. Формат таблицы как диапазон
Таблицы являются отличным способом хранения данных в Excel. Если вы используете таблицу в листе Excel, то в некоторых случаях пользователь не может добавлять или удалять строки / столбцы на листе. В этом случае преобразование таблицы в диапазон может решить проблему.
6. Очистить содержимое и форматы из неиспользуемых строк / столбцов
Хотя вы думаете, что у вас нет данных в последней строке / столбце, Microsoft Excel так «не думает». Иногда пользователи непреднамеренно блокируют всю строку / столбец, щелкая «Номер строки / столбца» в левой / верхней части листа, а затем применяя форматирование, изменяя цвет или применяя границу и т. Д. И когда пользователи пытаются вставить новую строку / столбец, то возникает текущая проблема. Это происходит из-за форматирования, используемого для всей строки / столбца, поскольку Excel вынужден «думать», что эта строка / столбец не пустая. В этом случае очистка форматирования от целых строк / столбцов может решить проблему.
Для вставки столбца
Для ввода строки
Кроме того, чтобы избежать проблем подобного характера, всегда полезно не вставлять данные в электронную таблицу, используя Ctrl + V, если это возможно, в противном случае. Затем выполните следующие действия:
7. Измените формат файла
Эта ошибка также может возникать из-за ограничения формата файла Excel, который вы используете, например, если вы используете XLS, затем преобразуйте его в XLSX, XLSM или CSV или наоборот. Таким образом, изменение формата файла Excel может решить проблему.
8. Доверься Источнику
Excel имеет встроенную функциональность, чтобы остановить выполнение файлов Excel из ненадежных источников. Если файл, который вы используете, взят из ненадежного источника, встроенная функция безопасности Excel отобразит сообщение об ошибке, когда пользователь попытается вставить новые строки / столбцы. В этом случае добавление местоположения файла в надежное расположение может решить проблему.
9. Используйте VBA для принудительного использования диапазона
Если из-за сбоя Excel не может добавлять новые строки или столбцы, и до сих пор нам ничего не помогло, то пришло время испачкать руку некоторым VBA. Не волнуйтесь! Шаги довольно простые и понятные.
10. Копировать на новый лист
Если вам ничего не помогло, то, скорее всего, файл, который вы редактируете, поврежден. В этом случае копирование данных из этого файла в новый — это решение, оставленное нам.
11. Используйте офис онлайн
Если ни один из вышеперечисленных способов не помог вам, то решение проблемы может быть решено с помощью Office Online, так как проблема может быть связана с какой-то проблемой в вашей системе.
Почему в Excel появляется сообщение «не удается сместить объекты на лист»?
Иногда вставка и скрытие столбцов или строк на этом примере не позволяет.
Если вы видите это сообщение, обратитесь к следующей таблице, чтобы найти возможные решения.
Почему это происходит и что с этим делать
Не всегда можно вставлять строки и столбцы.
Сообщение «Невозможно сдвигать объекты с листа» выводится при попытке вставить строки или столбцы на листа, а в разделе «Объекты» для параметра «Показать параметры Excel» выбран параметр «Не скрывать объекты». Это известная ошибка в некоторых версиях Excel. Хотя по умолчанию этот параметр не выбран, его можно установить случайно, нажав определенное сочетания клавиш (CTRL+6).
Чтобы обойти эту ошибку, необходимо изменить параметр с «Ничего» (скрыть объекты) на «Все». Самый быстрый способ сделать это — нажать CTRL+6.
Кроме того, вы можете изменить параметры Excel. Для этого:
На вкладке Файл нажмите кнопку Параметры и выберите Дополнительно.
Примечание: В Excel 2007 нажмите кнопку «Microsoft Office» 
На вкладке «Дополнительные параметры» прокрутите список до параметров отображения этой книги. В области «Объекты» выберите «Все» вместо ничего (скрыть объекты).
Возможно, вы намеренно скрыли объекты в книге. Например, если в книге много объектов, вы можете скрыть их, чтобы реагировать на запросы. В этом случае для переключения между отображением и скрытием объектов можно использовать сочетания клавиш (CTRL+6).
Столбцы нельзя вставлять и скрывать
Если сообщение «Не удается сдвигать объекты за место на сайте» (или аналогичное схожее сообщение) по-прежнему появляется даже после применения предыдущего разрешения, возможно, в ячейках ближе к концу сетки есть такие объекты, как приметки, изображения или диаграммы.
Количество столбцов, которые можно скрыть или вставить, ограничено количеством столбцов между правым краем объекта и последним столбцом на странице (столбец XFD). Если количество столбцов, которые нужно скрыть или вставить в другое место на сайте, превышает это число, объект будет перемещен с этого таблицы, и вы увидите сообщение.
Как правило, эту проблему можно устранить, найдя объект, который его удалил, или отодвигая от конца таблицы. Вот несколько советов по поиску объектов:
Чтобы быстро перейти к последней ячейке в строке или столбце, нажмите клавишу END, а затем клавишу СТРЕЛКА ВПРАВО или СТРЕЛКА ВНИЗ.
Чтобы перейти к последней ячейке на сайте, содержавшей данные или форматирование, нажмите CTRL+END.
Чтобы быстро найти и удалить прикомменты, нажмите F5. В диалоговом окне «Перейти» нажмите кнопку «Специальный». Выберите «Приметки»и нажмите кнопку «ОК». Чтобы удалить комментарий, щелкните правой кнопкой мыши ячейку с комментарием и выберите «Удалить комментарий».
Чтобы быстро найти графические объекты, включая диаграммы и кнопки, нажмите клавишу F5. В диалоговом окне «Перейти» нажмите кнопку «Специальный». Выберите «Объекты»и нажмите кнопку «ОК». Найденный объект можно удалить или переместить.
Примечание: Эта проблема обычно возникает при вставке или скрытие столбцов. Такая же проблема может возникнуть и с строками, но она будет не так распространенной из-за ограничения на размер строк в Excel 2007, из-за чего вероятность того, что объекты находятся в самом конце листа, меньше вероятно.
Дополнительные сведения и дополнительные советы по устранению неполадок см. в статье «Не удается скрыть столбцы в Excel».
Дополнительные сведения
Вы всегда можете задать вопрос специалисту Excel Tech Community или попросить помощи в сообществе Answers community.