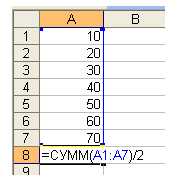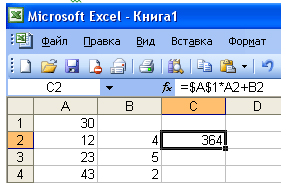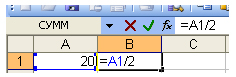Что нельзя удалить в электронных таблицах
Что электронных таблицах в ms excel нельзя удалить?
Что электронных таблицах в ms excel нельзя удалить?
Вот мы её переименовали, но если на ячейку нажать и удерживать нажатой левую кнопку мыши, то в поле отобразится её подлинное имя! Вот как выглядят переименованный ячейки в формуле:
Реальные имена ячеек также можно увидеть, если открыть вкладку Формулы, а затем в блоке Определённые имена нажать на иконку с надписью Диспетчер имён:
В столбце Диапазон мы увидим реальные имена ячеек! Кстати говоря, в этом же окне можно удалить созданные нами имена ячеек. Просто выделяете ненужное имя ячейки и нажимаете на кнопку Удалить.
P.S.: В конечном счёте получается всё-таки, что и имя ячейки в Excel тоже можно удалить, пусть и изменённое!
Если слово пишется в графе единицы измерения, в этом случае формула будет выглядеть так:
=ЕСЛИ( ИЛИ( ЦЕЛОЕ( ОСТАТ(A1;100)/10)=1 ; ОСТАТ(A1 ; 10)>=5;ОСТАТ(A1 ; 10)=0) ; «штук» ; ЕСЛИ( ОСТАТ(A1;10)=1 ; «штука» ; «штуки»))
Если требуется написать в тексте число и количество штук через пробел, в этом случае формула примет вид:
=A1&» «&ЕСЛИ( ИЛИ( ЦЕЛОЕ( ОСТАТ(A1;100)/10)=1 ; ОСТАТ(A1;10)>=5 ; ОСТАТ(A1;10)=0) ; «штук» ; ЕСЛИ( ОСТАТ(A1;10)=1 ; «штука»;»штуки»))
Обе формулы рабочие (можно копировать в свою таблицу, с заменой ячейки A1 на ячейку таблицы, в которой записано целое число определяющее количество штук)
Если слово надо писать в отдельную графу, то числа из ячейки A1 формула примет вид:
=ЕСЛИ( ИЛИ( ЦЕЛОЕ( ОСТАТ(A1;100)/10) = 1 ; ОСТАТ( A1 ; 10 )>=5 ; ОСТАТ(A1 ; 10)=0) ; «ящиков» ; ЕСЛИ( ОСТАТ( A1 ; 10)=1 ; «ящик» ; «ящика»))
Для использования в тексте потребуется писать число, а потом слово, формула будет выглядеть так:
=A1&» «&ЕСЛИ( ИЛИ( ЦЕЛОЕ( ОСТАТ(A1;100)/10) = 1 ; ОСТАТ( A1 ; 10 )>=5 ; ОСТАТ(A1 ; 10)=0) ; «ящиков» ; ЕСЛИ( ОСТАТ( A1 ; 10)=1 ; «ящик» ; «ящика»))
Эту формулу можно копировать отсюда в свою таблицу, но необходимо заменить A1 на нужную ячейку.
Не допускаются в качестве имён ячеек/массивов только зарезервированные слова.
Информационные технологии в управлении. Тема 6. Основы работы с электронными таблицами. Тест для самопроверки
Поможем успешно пройти тест. Знакомы с особенностями сдачи тестов онлайн в Системах дистанционного обучения (СДО) более 50 ВУЗов. При необходимости проходим систему идентификации, прокторинга, а также можем подключиться к вашему компьютеру удаленно, если ваш вуз требует видеофиксацию во время тестирования.
Закажите решение за 470 рублей и тест онлайн будет сдан успешно.
1. Запись формулы для электронной таблицы
C3+4*D4
C3=C1+2*C2
A5B5+23
=A2*A3-A4
2. При перемещении или копировании в электронной таблице абсолютные ссылки …
не изменяются
преобразуются вне зависимости от нового положения формулы
преобразуются в зависимости от нового положения формулы
преобразуются в зависимости от правил указанных в формуле
3. Для пользователя ячейка электронной таблицы идентифицируются …
путем последовательного указания имени столбца и номера строки, на пересечении которых располагается ячейка
адресом машинного слова оперативной памяти, отведенного под ячейку
специальным кодовым словом
именем, произвольно задаваемым пользователем
4. Строки электронной таблицы …
именуются пользователями произвольным образом
обозначаются буквами русского алфавита
обозначаются буквами латинского алфавита
нумеруются
5. Электронная таблица представляет собой …
совокупность нумерованных строк и поименованных буквами латинского алфавита столбцов
совокупность поименованных буквами латинского алфавита строк и нумерованных столбцов
совокупность пронумерованных строк и столбцов
совокупность строк и столбцов, именуемых пользователем произвольным образом
6. Диапазон – это …
совокупность клеток, образующих в таблице область прямоугольной формы
все ячейки одной строки
все ячейки одного столбца
множество допустимых значений
7. В электронных таблицах нельзя удалить …
столбец
строку
имя ячейки
содержимое ячейки
8. Основной элемент электронных таблиц
ячейка
строка
столбец
таблица
9. Правильный адрес ячейки
А12С
В125
123С
В1А
10. Выражение 5(A2+C3):3(2B2-3D3) в электронной таблице имеет вид …
5(A2+C3)/3(2B2-3D3)
5*(A2+C3)/3*(2*B2-3*D3)
5*(A2+C3)/(3*(2*B2-3*D3))
5(A2+C3)/(3(2B2-3D3))
11. При перемещении или копировании в электронной таблице относительные ссылки …
преобразуются вне зависимости от нового положения формулы
преобразуются в зависимости от длины формулы
не изменяются
преобразуются в зависимости от нового положения формулы
12. Формула, которая будет получена при копировании в ячейку С3, формулы из ячейки С2
=A1*A2+B2
=$A$1*$A$2+$B$2
=$A$1*A3+B3
=$A$2*A3+B3
13. Активная ячейка — это ячейка …
для записи команд
содержащая формулу, включающую в себя имя ячейки, в которой выполняется ввод данных
формула, в которой содержатся ссылки на содержимое зависимой ячейки
в которой выполняется ввод команд
14. Значение ячейки С1, если в нее ввести формулу =А1+B1 будет равно …
30
15. Вычислительные формулы в ячейках электронной таблицы записываются …
в обычной математической записи
специальным образом с использование встроенных функций и по правилам, принятым для записи выражений в языках программирования
по правилам, принятым исключительно для электронный таблиц
по правилам, принятым исключительно для баз данных
16. В электронной таблице формула не может включать в себя …
числа
имена ячеек
текст
знаки арифметических операций
17. Электронная таблица предназначена для …
обработки преимущественно числовых данных, структурированных с помощью таблиц
упорядоченного хранения и обработки значительных массивов данных
визуализации структурных связей между данными, представленными в таблицах
редактирования графических представлений больших объемов информации
18. Значение ячейки С1, если в нее ввести формулу =СУММ(A1:A7)/2
140
19. В общем случае столбы электронной таблицы …
обозначаются буквами латинского алфавита
нумеруются
обозначаются буквами русского алфавита
именуются пользователями произвольным образом
20. Электронная таблица – это …
прикладная программа, предназначенная для обработки структурированных в виде таблицы данных
прикладная программа для обработки кодовых таблиц
устройство ПК, управляющее его ресурсами в процессе обработки данных в табличной форме
системная программа, управляющая ресурсами ПК при обработке таблиц
Тема 3. Цифровые технологии в менеджменте. Тест для самопроверки
Поможем успешно пройти тест. Знакомы с особенностями сдачи тестов онлайн в Системах дистанционного обучения (СДО) более 50 ВУЗов. При необходимости проходим систему идентификации, прокторинга, а также можем подключиться к вашему компьютеру удаленно, если ваш вуз требует видеофиксацию во время тестирования.
Закажите решение теста для вашего вуза за 470 рублей прямо сейчас. Решим в течение дня.
Чему будет равно значение ячейки С1, если в нее ввести формулу =СУММ(A1:A7)/2
280
140
35
40
В общем случае столбы электронной таблицы:
обозначаются буквами русского алфавита
именуются пользователями произвольным образом
обозначаются буквами латинского алфавита
нумеруются
При перемещении или копировании в электронной таблице относительные ссылки:
преобразуются вне зависимости от нового положения формулы
преобразуются в зависимости от длины формулы
не изменяются
преобразуются в зависимости от нового положения формулы
Выражение 5(A2+C3):3(2B2-3D3) в электронной таблице имеет вид:
5(A2+C3)/3(2B2-3D3)
5*(A2+C3)/3*(2*B2-3*D3)
5*(A2+C3)/(3*(2*B2-3*D3))
5(A2+C3)/(3(2B2-3D3))
Активная ячейка — это ячейка:
для записи команд
содержащая формулу, включающую в себя имя ячейки, в которой выполняется ввод данных
формула в которой содержатся ссылки на содержимое зависимой ячейки
в которой выполняется ввод команд
Какая формула будет получена при копировании в ячейку С3, формулы из ячейки С2:
=A1*A2+B2
=$A$1*$A$2+$B$2
=$A$1*A3+B3
=$A$2*A3+B3
В электронной таблице формула не может включать в себя:
числа
имена ячеек
текст
знаки арифметических операций
Укажите правильный адрес ячейки:
А12С
В125
123С
В1А
Чему будет равно значение ячейки С1, если в нее ввести формулу =А1+B1:
20
15
10
30
Для пользователя ячейка электронной таблицы идентифицируются:
путем последовательного указания имени столбца и номера строки, на пересечении которых располагается ячейка
адресом машинного слова оперативной памяти, отведенного под ячейку
специальным кодовым словом
именем, произвольно задаваемым пользователем
При перемещении или копировании в электронной таблице абсолютные ссылки:
не изменяются
преобразуются вне зависимости от нового положения формулы
преобразуются в зависимости от нового положения формулы
преобразуются в зависимости от правил указанных в формуле
В электронных таблицах нельзя удалить:
столбец
строку
имя ячейки
содержимое ячейки
Электронная таблица — это:
прикладная программа, предназначенная для обработки структурированных в виде таблицы данных
прикладная программа для обработки кодовых таблиц
устройство ПК, управляющее его ресурсами в процессе обработки данных в табличной форме
системная программа, управляющая ресурсами ПК при обработке таблиц
Выберите верную запись формулы для электронной таблицы:
C3+4*D4
C3=C1+2*C2
A5B5+23
=A2*A3-A4
Электронная таблица предназначена для:
обработки преимущественно числовых данных, структурированных с помощью таблиц
упорядоченного хранения и обработки значительных массивов данных
визуализации структурных связей между данными, представленными в таблицах
редактирования графических представлений больших объемов информации
Электронная таблица представляет собой:
совокупность нумерованных строк и поименованных буквами латинского алфавита столбцов
совокупность поименованных буквами латинского алфавита строк и нумерованных столбцов
совокупность пронумерованных строк и столбцов
совокупность строк и столбцов, именуемых пользователем произвольным образом
Основным элементом электронных таблиц является:
ячейка
строка
столбец
таблица
Строки электронной таблицы:
именуются пользователями произвольным образом
обозначаются буквами русского алфавита
обозначаются буквами латинского алфавита
нумеруются
Вычислительные формулы в ячейках электронной таблицы записываются:
в обычной математической записи
специальным образом с использование встроенных функций и по правилам, принятым для записи выражений в языках программирования
по правилам, принятым исключительно для электронный таблиц
по правилам, принятым исключительно для баз данных
Диапазон — это:
совокупность клеток, образующих в таблице область прямоугольной формы
все ячейки одной строки
все ячейки одного столбца
множество допустимых значений
Что невозможно удалить в электронной таблице?
Судя по всему, вопрос касается программы Excel и является чисто «олимпийским», то есть, как говорится, «из олимпийского интереса». Разумеется, внутри ячеек электронной таблицы можно удалить все, что угодно. Невозможно удалить сами ячейки, то есть саму таблицу: даже если «стереть» границы ячеек, то ячейки по умолчанию все равно останутся, так как если не будет ячеек, не будет и самой электронной таблицы.
Существует только пользовательсоке ограничение: нельзя удалить или изменить содержимое защищенных ячеек. После снятия защиты редактирование производится в обычном порядке. Других ограничений на использование таблиц нет.
В Ecxel бывает активной всего 1 ячейка. Если нужен заголовок и ввод большого текста, то ячейки объединяют. В активную ячейку вводят символы, слова, предложения, числа и формулы. В формулы помогают произвести вычисления с данными из других ячеек. Если понадобится исправить ячейки, то подводим курсор на нужную ячейку и выделяем ее двойным нажатием и затем нажимаем F2.
Чтобы составить таблицу в Excel, особых усилий прилагать не придется, так как программа Excel и предназначена для работы с таблицами.
Сразу после открытия программы мы попадаем на готовый шаблон таблицы, в верхней части которой расположено меню с инструментами для работы.
Сама таблица Excel представляет из себя поле, составленное из отдельных ячеек. Можно сразу увидеть, что структура поля состоит из столбцов и строк, то есть это и есть таблица, которую можно далее преобразовывать так, как это необходимо в конкретном случае.
Столбцы и строки можно выделять и задавать общий формат ячеек, то есть определять их содержание – текстовое, числовое, процентное и так далее. В каждую ячейку можно вставить формулу расчета и связать ее с другими ячейками.
В коротком ответе невозможно изложить все тонкости работы с таблицей Excel, однако для начала нужно понять одно: исходная страница Excel – это и есть таблица.
В Excel можно закреплять области (сделать их постоянно видимыми на экране при прокрутке)только сверху и слева сбоку.
Надо поставить курсор ниже последней видимой строки и правее последнего видимого столбца(левый верхний угол области прокрутки), выбрать пункт меню Вид далее Закрепить области
Условно говоря, если у вас формула которая перемножает значения в двух ячейках, и хотя бы в одной из этих ячейках не число, а текст, то вы получите эту ошибку.
Проверьте корректность всех данных. Кроме того, если вы наведете курсор на эту ячейку и немного подождете, то получите некоторую подсказку по ошибке.
Кроме того, такая ошибка может быть из-за того, что результат выполнения не влезает в ячейку по размеру.
Если у Вас две однотипных таблицы расположены одна под другой, то можно сделать ширину одной из колонок в одной из таблиц, равной ширине 2-х соседних, вот смотрите:
Две одинаковых таблицы:
Затем жмем кнопку «Объединить» для раскрытия под-меню и выбираем «объединить по строкам».
Как безопасно удалить пустые ячейки в Excel и как не нужно никогда это делать
В этом руководстве вы узнаете, как правильно и безопасно удалять пустые ячейки в таблицах Excel, чтобы они выглядели четкими и профессиональными.
Пустые ячейки – это неплохо, если вы намеренно оставляете их в нужных местах по эстетическим соображениям. Но в неправильных местах, они, безусловно, нежелательны. К счастью, есть относительно простой способ удалить пустоты в таблицах Excel, и сейчас вы узнаете все подробности этого метода.
Удалить пустые ячейки в Excel очень просто. Однако этот подход применим не во всех ситуациях. О возможных неприятных неожиданностях мы расскажем в этой статье. Чтобы обезопасить себя, обязательно сделайте резервную копию своего рабочего листа и прочтите эти предостережения, прежде чем действовать.
Удаляем пустые ячейки стандартными инструментами Excel.
Ну а теперь, когда вы предупреждены о возможных неприятных последствиях:
Вот и все. Вы успешно удалили пустоты в своей таблице:
Думаю, вы понимаете, что такой метод подходит для перечней данных, в которых нет формул. Ведь ссылки в формулах в результате таких действий скорее всего поломаются, и вы получите искаженные данные либо вовсе ошибки.
Когда не следует удалять пустые ячейки.
Техника, описанная выше, отлично подходит для одного столбца или строки. Он также может успешно удалять пустые клетки в диапазоне независимых строк или столбцов, как в приведенном выше примере. Однако это может нанести ущерб данным, которые связаны друг с другом при помощи формул. Чтобы этого не произошло, будьте очень осторожны при удалении пробелов в рабочих листах и помните о следующих предостережениях:
Если ваши данные организованы в виде таблицы, в которой элементы содержат связанную информацию, удаление отдельных пустых ячеек с большой вероятностью приведет к искажению данных. В этом случае следует удалять только незадействованные строки и столбцы целиком. Рекомендуем ознакомится с рекомендациями, как можно и как нельзя удалять пустые строки в Excel.
Невозможно удалить отдельные ячейки в таблице Excel (но не в диапазоне данных). Вам разрешено удалять только целые строки таблицы. Или вы можете сначала преобразовать таблицу в диапазон, а затем заняться удалением.
Формулы Excel могут адаптироваться ко многим изменениям, внесенным в данные, которые они используют. Многим, но не всем. В некоторых случаях формулы, ссылающиеся на удалённые вами ячейки, перестают работать. Поэтому после удаления незаполненных ячеек взгляните внимательно на соответствующие формулы и именованные диапазоны, чтобы убедиться, что они работают нормально.
Как извлечь список данных без пустот.
Если вы опасаетесь, что удаление пустых ячеек в столбце может исказить ваши данные, оставьте исходный столбец как есть и извлеките заполненные ячейки в другое место.
Этот метод удобен, когда вы создаете собственный список или раскрывающийся список проверки данных и хотите убедиться, что в нем нет пустот.
Итак, наш список находится в диапазоне A2:A12. Причем, в A4 записано пустое значение «». Рассмотрим 5 методов, при помощи которых мы попытаемся избавиться от пустых ячеек и сформировать в нужном нам месте новый список без пробелов.
Способ 1.
Формулы для извлечения заполненных позиций:
=ЕСЛИОШИБКА(ИНДЕКС($A$2:$A$12; НАИМЕНЬШИЙ(ЕСЛИ(НЕ(ЕПУСТО($A$2:$A$12)); СТРОКА($A$1:$A$11);»»); СТРОКА(A1)));»»)
На скриншоте ниже показан результат:
Сразу отметим, что пустые значения «» здесь не исключаются из списка.
Сложную, на первый взгляд, логику формулы легко понять при ближайшем ее рассмотрении.
Итак, наша задача: вернуть первое значение, которое встретится в диапазоне A2:A12. В случае ошибки возвращаем пустоту («»).
Для вдумчивых пользователей Excel, которым интересно разбираться в деталях каждой новой формулы, вот пошаговое описание:
Обе эти задачи выполняются функцией НАИМЕНЬШИЙ:
НАИМЕНЬШИЙ(ЕСЛИ(НЕ(ЕПУСТО($A$2:$A$12)); СТРОКА($A$1:$A$11);»»); СТРОКА(A1)))
В нашем случае аргумент массива генерируется динамически следующим образом:
НАИМЕНЬШИЙ(<1; 2; ""; 4; ""; “”; 7; 8; ""; 10; 11>; СТРОКА(A1))
Как видите, аргумент массива содержит только номера непустых ячеек (заметьте, это относительные положения элементов в массиве, т.е. A2 – имеет порядковый номер 1, A3 — это 2 и так далее).
Во втором аргументе мы имеем СТРОКА(A1), что указывает функции НАИМЕНЬШИЙ вернуть самое маленькое число. Из-за использования относительной ссылки номер увеличивается с шагом 1 при копировании формулы вниз. Итак, в C3 формула вернет номер второй по величине минимальный номер заполненной позиции в диапазоне (то есть, 2) и так далее.
Однако на самом деле нам не нужны номера позиций, а нужны их значения. Итак, мы вкладываем функцию НАИМЕНЬШИЙ в аргумент функции ИНДЕКС, заставляя возвращать значение из соответствующей позиции в диапазоне.
В качестве последнего штриха мы заключаем всю конструкцию в функцию ЕСЛИОШИБКА, чтобы заменить ошибки пустотами. Ошибки будут неизбежны, потому что вы не можете заранее знать, сколько непустых ячеек находится в целевом диапазоне, и копируете формулу вниз по столбцу в заведомо большее количество ячеек, чем это необходимо.
Способ 2.
Если нужно избавиться и от пустых ячеек, и от пустых значений, то можно использовать приведённую ниже формулу массива.
Как и в предыдущем случае, вы вводите выражение в первую позицию вашей области с результатами, а затем копируете вниз по столбцу, насколько это необходимо.
Недостатком здесь является то, что нужно точно указывать размеры исходного и результирующего диапазонов. Причем, с абсолютными ссылками.
Способ 3.
Это тоже формула массива. Но, в отличие от предыдущих двух, ее нужно вводить сразу в диапазон. Если основываться на наших условных данных, то выделяем при помощи мыши диапазон C2:C12, а затем в строку формул записываем следующее выражение:
Еще одной особенностью этого метода является то, что мы сравниваем каждую позицию с эталоном — с совершенно пустой ячейкой. В нашей формуле это D1.
При помощи функции ИНДЕКС выводим только непустые элементы.
При сравнении ячейки с нулями и нулевой длиной приравниваются к пустым.
НАИМЕНЬШИЙ позволяет выводить значения по порядку — с 1 до конца массива.
Способ 4.
Несомненным достоинством трёх описанных выше формул является то, то не нужно вносить никаких дополнительных изменений в данные, делать какие-то промежуточные расчеты.
Однако, формулы массива с большими объемами данных работают довольно медленно. А на особо больших массивах в несколько тысяч строк Эксель и вовсе может «зависнуть». Поэтому в таких случаях проще и быстрее будет создать на листе дополнительный столбец для промежуточных вычислений. Зато быстродействие вырастет многократно.
Создаем дополнительный столбец А. В нем будем нумеровать непустые ячейки.
Для этого проверяем выполнение 2 условий:
Если условия выполнены, считаем количество чисел, находящихся в этом столбце выше текущей позиции, и увеличиваем результат на 1 (своего рода счётчик). То есть, записываем, какая по счету непустая позиция найдена. Если же клетка в столбце В пустая, то ставим «».
Копируем эту формулу вниз по столбцу. Получаем последовательную нумерацию непустых ячеек.
Переходим ко второму шагу. Функция ВПР (VLOOKUP) последовательно ищет значения начиная с 1 в столбце А и выводит соответствующие им значения из В.
Для получения последовательности чисел используем СТРОКА().
Копируем формулу вниз, получаем список без пустот. Работает такая конструкция быстро, независимо от количества данных. Да и сами формулы просты и вполне доступны для понимания, в отличие от формул массива. Так что можете взять на вооружение и этот способ.
Способ 5.
Предвидя то, что многим может не понравиться торчащий на самом виду вспомогательный столбец А с цифрами, предлагаю еще один метод избавления от пустых ячеек. Здесь мы используем так называемый «левый ВПР». Поэтому вспомогательный столбец можно размещать в любом месте, где он не будет мешать. Чтобы не портить внешний вид вашей таблицы, можно использовать любой другой столбец, находящийся правее (например — Z). Мы же используем B для наглядности результатов.
В позиции B2 записываем вспомогательную формулу
D1 будет служить нам эталоном как абсолютно пустая. Последовательно сравниваем столбец А с ней. При этом игнорируются нули, а также содержимое нулевой длины «».
При помощи ПОИСКПОЗ ищем в столбце B порядковые номера от 1 и далее, и функцией ИНДЕКС выводим соответствующее значение из столбца A. В результате в столбце С мы избавились от пустых ячеек в списке. При этом исходные данные мы не меняли, чем гарантировали себя от возможных ошибок.
Как удалить пустые ячейки после последней позиции с данными.
Пустые ячейки, содержащие форматирование или непечатаемые символы, могут вызвать множество проблем в Excel. Например, вы можете получить гораздо больший размер файла, чем необходимо, или напечатать несколько чистых страниц. Чтобы избежать этих проблем, мы удалим (или очистим) пустые строки и столбцы, содержащие форматирование, пробелы или неизвестные невидимые символы.
Как найти последнюю использованную ячейку на листе
Если в результате этого действия выбрана последняя ячейка с вашими данными, это означает, что оставшиеся строки и столбцы действительно не используются и никаких дополнительных манипуляций не требуется.
Но если вы оказались в визуально пустой клетке, знайте, что Excel не считает её таковой. Это может быть простой пробел, созданный случайным нажатием клавиши, пользовательский формат чисел, установленный для неё, или непечатаемый символ, импортированный из внешней базы данных. Какой бы ни была причина, она не пуста.
Как удалить ячейки после последней позиции с данными.
Чтобы очистить все содержимое и форматирование после последней заполненной ячейки, выполните следующие действия:
Проверьте используемый диапазон, чтобы убедиться, что он теперь содержит только ячейки с данными и без пробелов. Когда вы снова откроете файл, последняя использованная ячейка должна быть последней заполненной.
Примечание. Учитывая, что Microsoft Excel 2007–2019 содержит более 1 000 000 строк и более 16 000 столбцов, вы можете уменьшить размер рабочей области, чтобы пользователи не могли случайно вводить данные в неправильные места.
Если у вас есть небольшая рабочая область на листе и много ненужных чистых строк и столбцов, вы можете скрыть неиспользуемые строки следующим образом:
Думаю, это лучше, чем удалять ненужные строки, поскольку их в любой момент можно вернуть обратно.
Подобным же образом вы скрываете неиспользуемые столбцы:
Вот как вы можете избавиться от пустых ячеек в Excel. Благодарю вас за чтение и надеюсь увидеть вас в нашем блоге на следующей неделе!