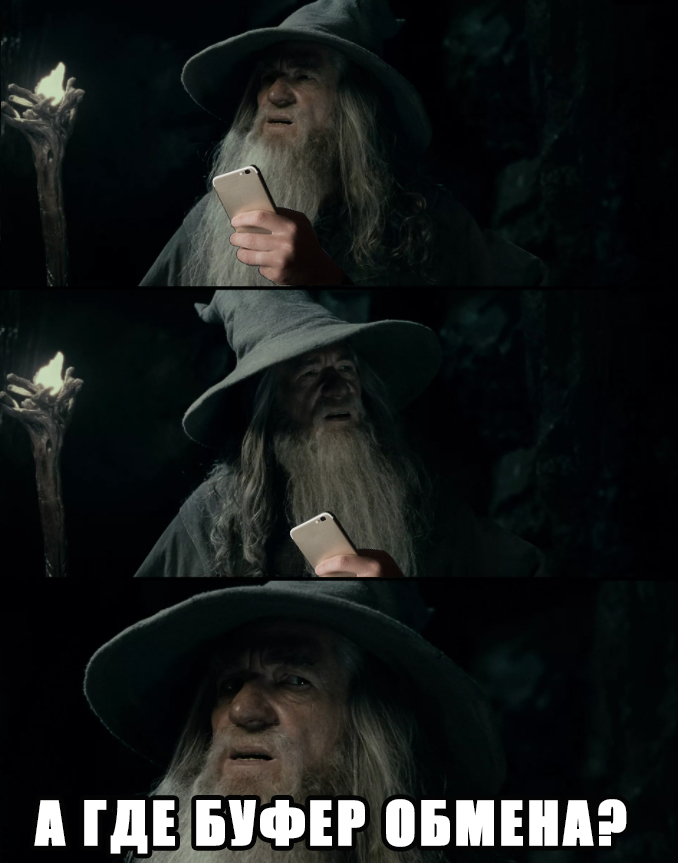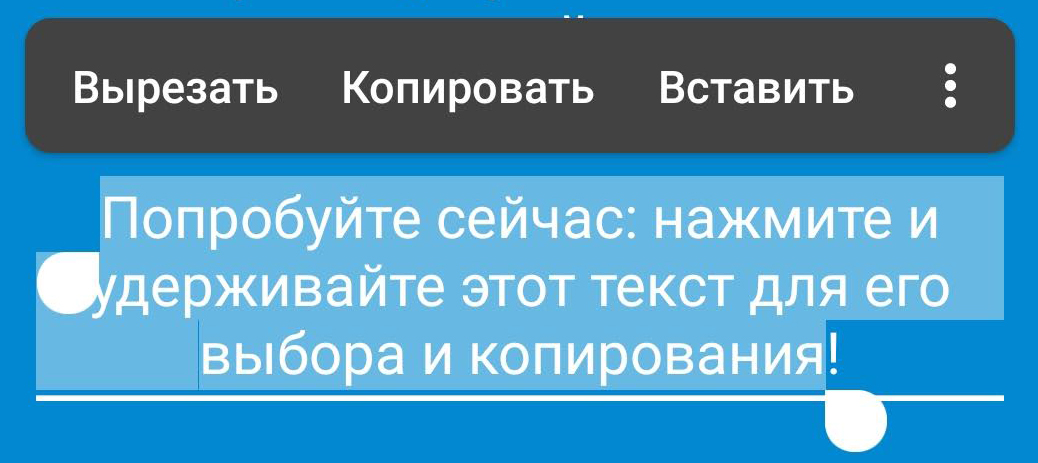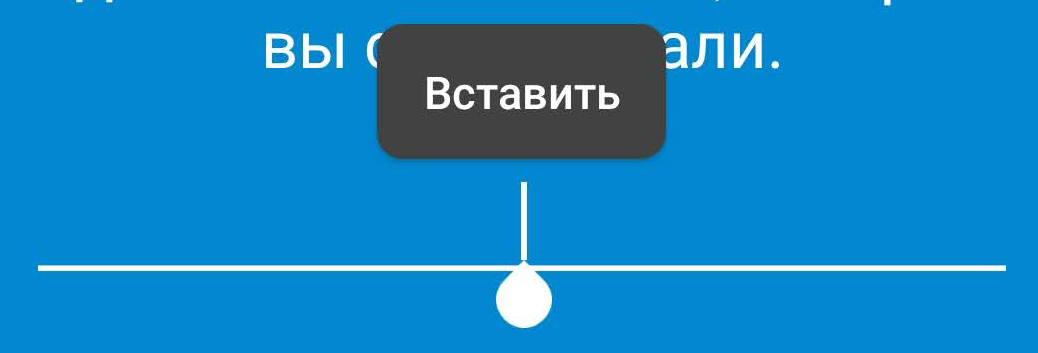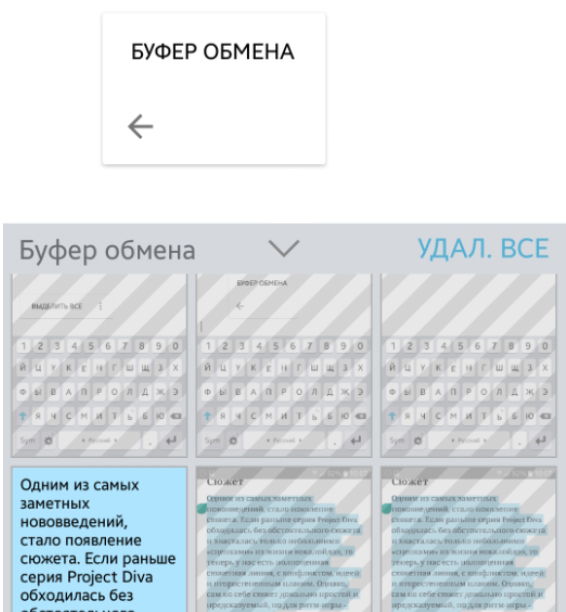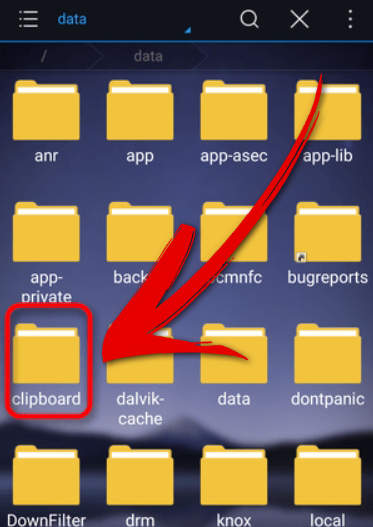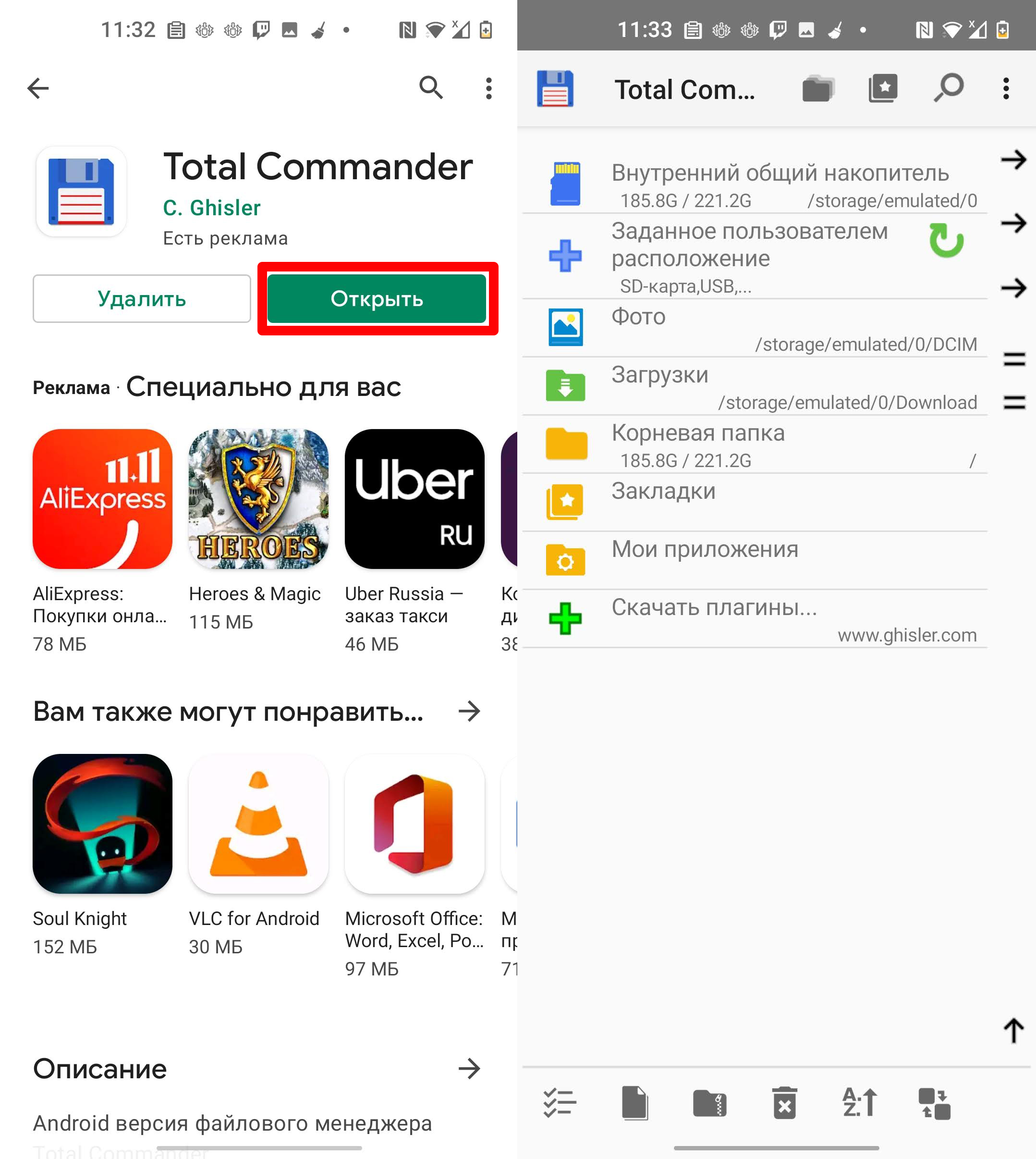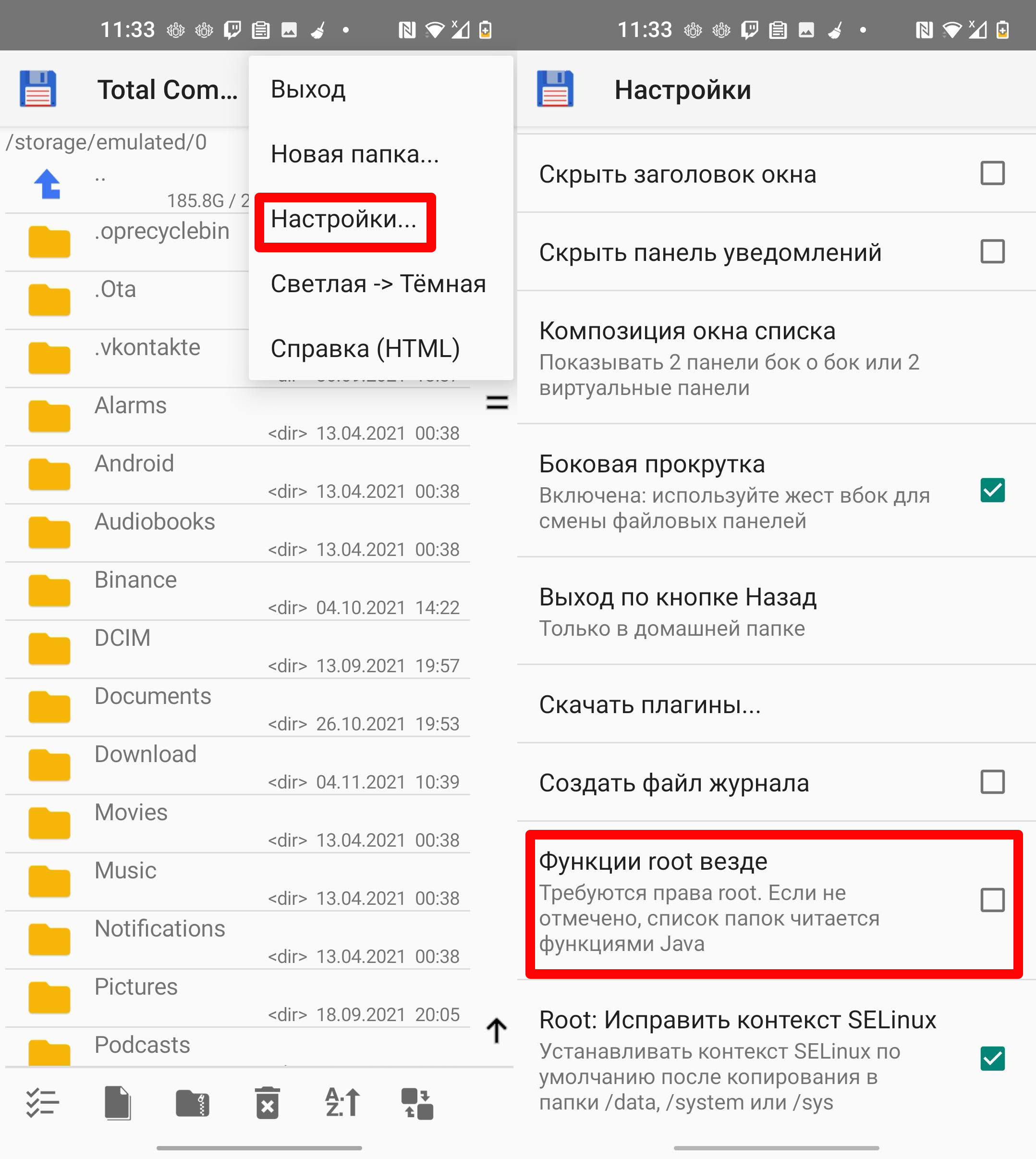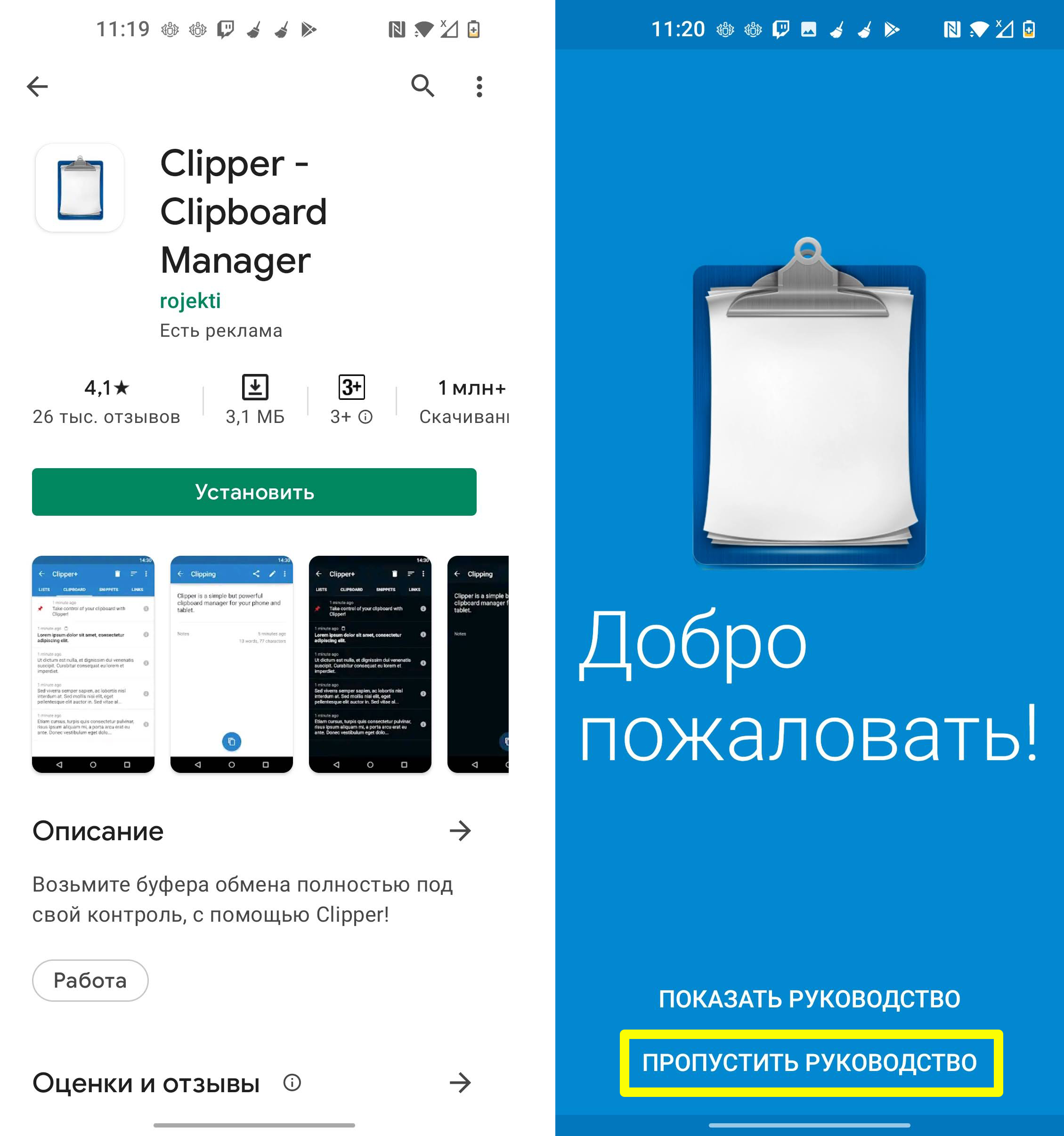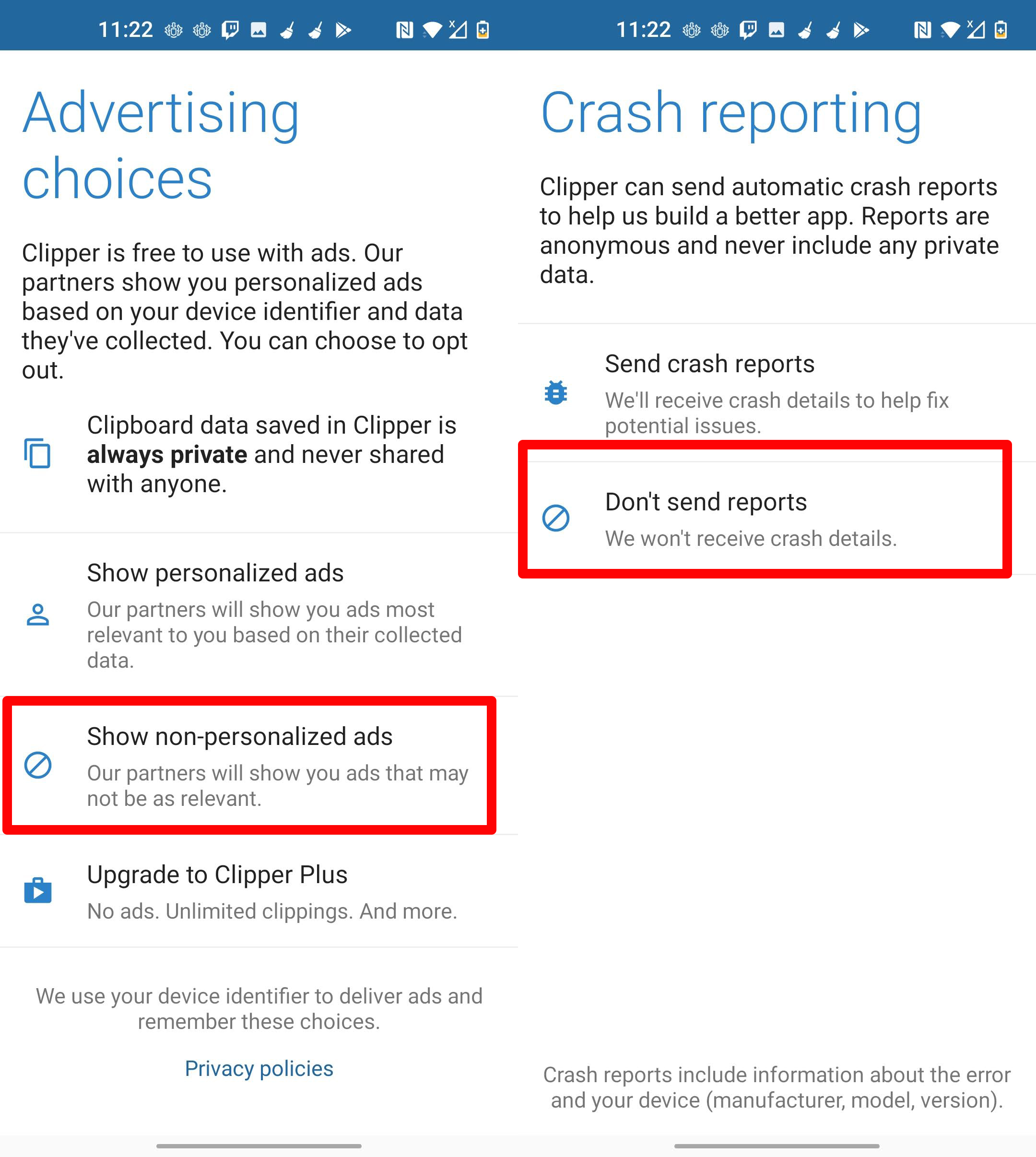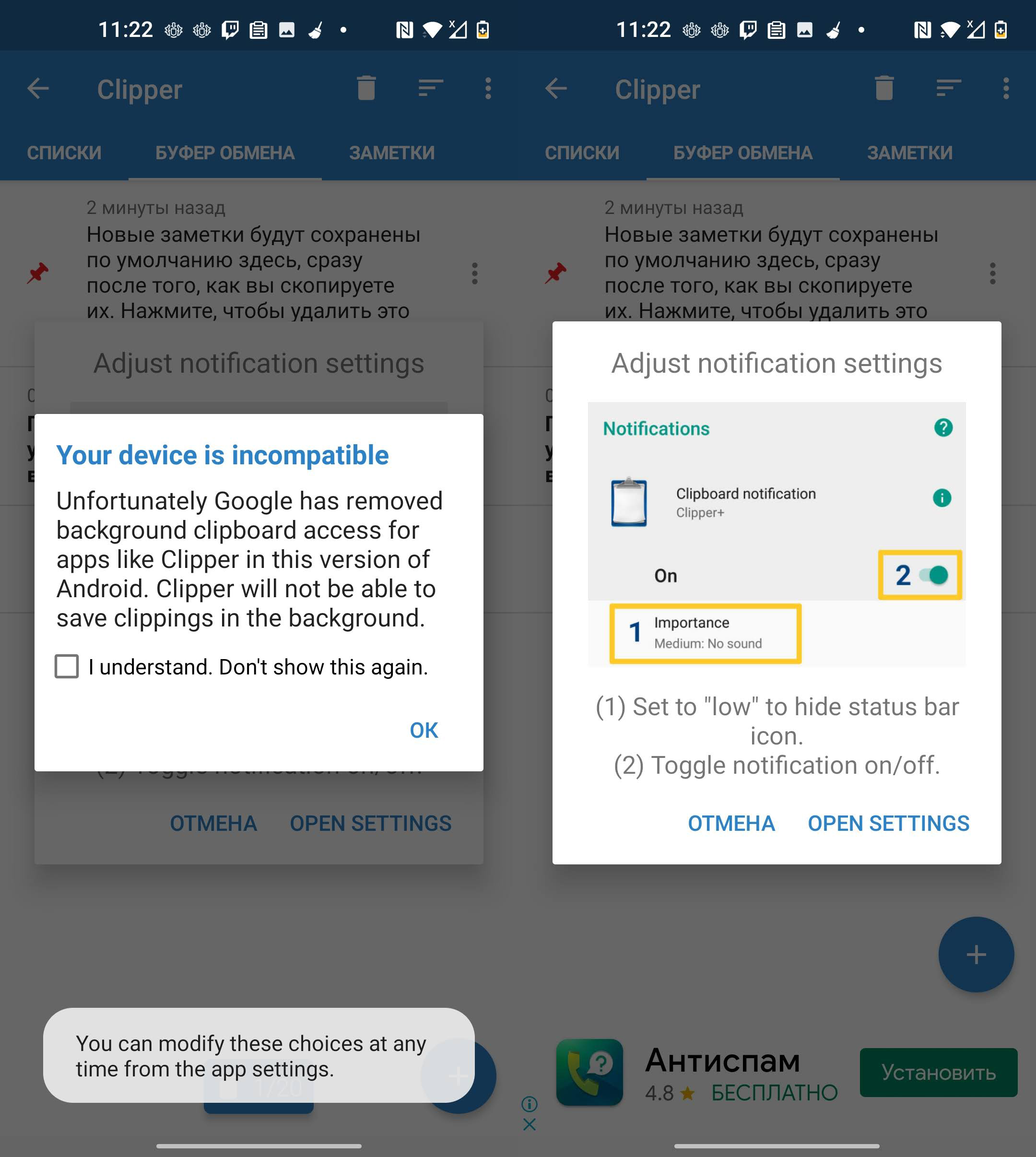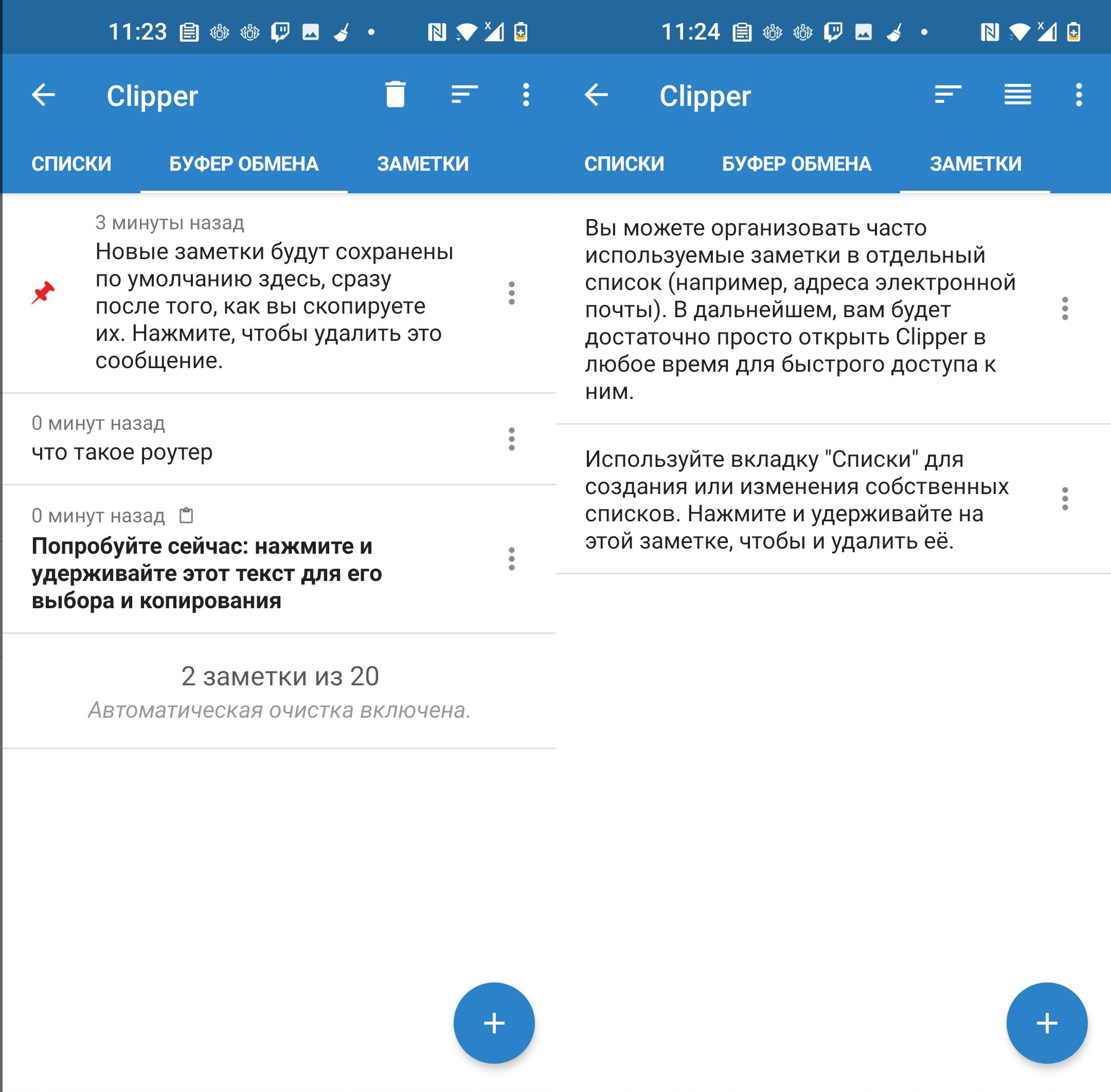Что нельзя переслать в буфер обмена
Копирование в буфер обмена на компьютере и телефоне
Вам необходимо скопировать в буфер обмена текст, ссылку, таблицу, изображение или любой другой файл? Если это так, то вам стоит ознакомиться с тем, как не только копировать данные, но ещё вырезать и вставлять их. Кроме того, вы узнаете что из себя представляет буфер обмена и где он находится.
Что такое буфер обмена и для чего он предназначен
Итак, прежде чем копировать данные в буфер обмена стоит разобраться с тем, что он из себя представляет и для чего необходим. Необходимо понимать, как функционирует буфер и какие существуют операции для работы с ним. Поэтому, для начала будет правильным ознакомиться с важными теоритическими моментами.
Для работы с буфером обмена используются такие основные операции как: копировать, вырезать, вставить. Их можно использовать для того, чтобы скопировать текст, ссылку, таблицу, фото и другие файлы. При этом вставлять их можно сколько угодно раз, так как данные в буфере хранятся до тех пор пока их не заменят новыми.
Если выражаться точнее, то данные в хранилище не замещаются новыми, а идут друг за другом в той последовательности, в которой производились операции. При этом вы можете их посмотреть и получить к ним доступ. Данные можно найти в специальном системном файле, речь о котором пойдет чуть позже.
Где находится буфер обмена на компьютере и в телефоне
Вам интересно, где можно найти скопированные ранее в буфер обмена текст, ссылку, таблицу, фото, файлы и другие данные? Если да, то вам стоит знать, что для хранения этой информации в операционной системе существует особый файл. Он является системным и располагается в специально отведённом месте.
На компьютерах с операционной системой Windows этот файл называется «clipbrd.exe» или «clip.exe», а находится он в папке «System32». В ранних версиях системы, до Windows XP включительно, этот файл можно было открыть и посмотреть его содержимое. В более поздних версиях для этих целей вам потребуются специальные программы.
Что касается телефона, то на смартфонах с операционной системой Андроид буфер обмена находится в специальной области оперативной памяти. К сожалению, в большинстве случаев получить доступ к этому участку памяти у вас не получится. Правда есть модели, например у Samsung, где всё-таки можно посмотреть буфер обмена.
Кстати, для того чтобы очистить буфер с данными вам не потребуются знать специальные операции. Информация в нем располагается, как в стеке, то есть идёт друг за другом. Поэтому копирование в него новой информации, автоматически сдвигает старую. А это в свою очередь приводит к тому, что прежние данные удаляются.
Копирование в буфер обмена на компьютере
Если сравнивать эти методы, то использование мыши намного упростит вам задачу. Здесь не придется запоминать специальные комбинации. Для того чтобы, например, скопировать, необходимые данные вам достаточно вызвать контекстное меню, нажав на правую кнопку мыши, и выбрать соответствующую операцию.
Перед тем, как вставить текстовый фрагмент в другой документ, откройте его и поставьте курсор в нужное место. После чего нажмите на правую кнопку мыши и вызовите контекстной меню. Далее выберете пункт «Вставить» и ваша задача будет успешно выполнена. В том месте где стоял курсор появится ранее скопированная строка текста.
Сочетание горячих клавиш для работы с буфером обмена
Вас интересует вопрос о том, какие быстрые клавиши можно использовать для работы с буфером объема? Давайте разберемся с тем, какие команды отвечают за операции с временным хранилищем в операционных системах Windows, Mac OS и Linux. Узнаем как скопировать, вырезать и вставить нужные нам данные на компьютере.
Как копировать в буфер обмена на телефоне
Итак, вам нужно скопировать текст и у вас есть Айфон или любой телефон с операционной системой Android, например, Самсунг или Хонор. С чего начать, чтобы переместить информацию из одного места в другое? Давайте разберемся, как работать с буфером обмена на смартфонах и других мобильных устройствах.
Итак, давайте на примере копирования текста разберемся, как же перемещать данные в мобильном. Первое, что вам потребуется сделать это выделить нужный фрагмент текста. Для этого нажмите на строчку и удерживайте нажатие в течении нескольких секунд. В результате этих действий у вас появится всплывающее меню с операциями.
Задайте границы выделенной области текста, а в контекстном меню выберите операцию «Копировать». В этот момент информация попадет в буфер обмена. Далее перейдите в то место документа, где нужно вставить фрагмент текста. Поставьте курсор на нужную строчку и нажмите на него. В появившемся меню выберите опцию «Вставить».
Как скопировать фото и сделать снимок экрана
Если вам требуется сделать копию изображения или переместить фотографию из одного каталога в другой, то вы уже знаете, что для этого нужно. Чтобы решить подобного рода задачи вам достаточно воспользоваться уже знакомыми вам операциям копирования, вырезания и вставки. Их мы рассмотрели ранее.
Буфер обмена Android: как его посмотреть, закрепить или удалить оттуда данные
Даже если вы считаете себя опытным пользователем Android, думаю, время от времени вы всё равно сталкиваетесь с понятиями, сути которых либо не понимаете вообще, либо понимаете, но объяснить это посторонним уже не можете. Лаунчер, бутлоадер, буфер обмена – всё это терминология, которая в лексиконе большинства пользователей в принципе отсутствует. Другое дело, что мы ежедневно сталкиваемся с этими явлениями и просто не подозреваем об этом. Но если о лаунчерах мы уже рассказывали, о бутлоадерах – расскажем как-нибудь потом, то вот буфер обмена обходить стороной точно не будем.
Буфер обмена — это более функциональный элемент ОС, чем вы думали
Буфер обмена – это особый сегмент операционной системы, который выступает в роли временного хранилища данных, куда они попадают после того, как вы нажимаете кнопку «Копировать». Предполагается, что он взаимосвязан с оперативной памятью и способен хранить информацию только до первой перезагрузки, но это не совсем так. Помимо той информации, которую вы скопировали прямо сейчас, там могут хранить и другие сведения, скопированные ранее. По умолчанию новые данные, конечно, заменяют старые, но и их можно оставить там надолго.
Как просмотреть буфер обмена на Android
Небольшой дисклеймер: всё, что описано ниже, касается клавиатуры Gboard от Google. Если вы пользуетесь другой, можете скачать Gboard по этой ссылке, а, если не хотите менять, то не переживайте – получить доступ к буферу обмена на других клавиатурах можно примерно таким же образом. Лично я не думаю, что разные разработчики компонуют их как-то иначе.
Когда вы копируете текст, он попадает в буфер обмена
Чтобы отправить текст в буфер обмена, вам потребуется выполнить два простых действия: откройте любой текст и выделите его, а затем в выпадающем меню нажмите «Копировать». Теперь текст будет перенесён в буфер обмена, откуда его потом можно будет вставить куда угодно.
Данные в буфере обмена можно закрепить, чтобы пользоваться ими в будущем
Чтобы проверить, что в данный момент хранится в буфере обмена, вам потребуется вызвать клавиатуру. Если вы в браузере просто нажмите на адресную строку, и клавиатура появится автоматически. В верхней части найдите иконку списка и нажмите на него – это и есть буфер обмена.
Как удалить текст из буфера обмена
Там вы увидите свой текст, который скопировали ранее. Тут вы можете удалить его или закрепить, если, например, хотите иметь быстрый доступ к той или иной информации, которой вам часто приходится с кем-то делиться. Это могут быть номера телефонов, адреса или ваши паспортные данные. Для этого нажмите пальцем на фрагмент и удерживайте в течение полутора секунд. В выпадающем окне выберите «Удалить» или «Закрепить» в зависимости от того, что вам нужно.
Данные из буфера обмена не удаляются после перезагрузки, поэтому иногда имеет смысл удалять их вручную
Если вы выберете «Удалить», фрагмент текста навсегда исчезнет из буфера обмена и восстановить его уже будет невозможно. А вот если вы нажмёте «Закрепить», то в буфере появится два подраздела: Недавние и Закреплённые. Первый будет включать в себя те данные, которые вы скопировали только что, а второй – те, которые вы закрепили для быстрого доступа на потом.
Данные, которые попали в буфер обмена, хранятся там даже после перезагрузки устройства. Поэтому никакой связи с оперативной памятью здесь нет. Более того, закреплённые фрагменты текста хранятся там вообще бесконечно. Поэтому, если вы таким образом храните какую-то чувствительную информацию, рекомендуется беречь смартфон в тайне от других либо удалять сохранённые сведения по мере потери их актуальности.
Где находится буфер обмена на Андроид: как узнать что в нем и очистить его

Многие начинающие пользователи считают, что если они выделили текст из SMS (например) и нажали кнопку «Скопировать» — то эта информация у них сохранена в память телефона (и теперь они могут с SMS делать все что угодно). На самом деле это не совсем так. 👀
То есть, после того как вы что-нибудь скопировали — это нужно куда-то вставить (например, текст из SMS можно скопировать и вставить в другую SMS) и сохранить. И уже после этого можно переходить к следующему элементу, который вы хотите перенести.
Таким образом, с помощью буфера очень удобно оперировать с номерами телефонов, счетами, блоками текста и пр. информацией, которую нужно из одного места передать в другое. Собственно, в этой заметке остановлюсь на этом несколько подробнее.
Работа с буфером обмена
Где он находится и как узнать, что в нем
Немало пользователей предполагают, что буфер обмена — это какой-то файл, который можно найти в определенном каталоге и открыть его 😉. Это не так!
Буфер обмена располагается в оперативной памяти устройства. Предназначен для временного хранения различных файлов: картинок, текста, видео и пр. Например, когда вы смотрите онлайн-видео — то оно сначала подгружается в буфер, а затем воспроизводится у вас в медиаплеере.
Также буфер задействуется при выделении и копировании какого-нибудь текста. Отмечу, что если вы никуда не сохраните его, то после выключения аппарата (или при добавлении другой информации в буфер) — этот скопированный участок пропадет!
Рассмотрю на примере как им пользоваться.
И так, допустим вы читаете какую-нибудь заметку в браузере. На определенном месте находите интересный участок, который необходим для дальнейшей работы.
Всё, этот участок текста был помещен в буфер обмена!
И только после сохранения этого документа, эта информация уже никуда не денется. Пример ниже. 👇
Текст из буфера был вставлен в документ
Таким образом, чтобы узнать, какой блок текста находится в буфере телефона: достаточно открыть любой текстовый документ и выполнить операцию вставки.
Отмечу, что этот способ далеко не самый лучший, и для работы с буфером гораздо удобнее пользоваться спец. приложением. О нем пару строк ниже.
Как расширит буфер до нескольких элементов, и как очистить его
Представьте, если вам нужно прочесть десяток веб-страничек и сохранить из них все самые важные участки (мысли). Можно, конечно, каждый раз сворачивать/разворачивать несколько приложений и переносить через копировать/вставить. Но согласитесь это не есть удобно?!
Гораздо лучше установить спец. приложение, которое позволяет копировать в буфер обмена не один участок текста, а 10-15!
Менеджер буфера обмена
Простое и удобное приложение для работы с буфером обмена. Позволяет расширить его, сохраняя в памяти несколько скопированных ранее участков текста (что очень удобно при работе с документами). Кроме того, в приложении можно создавать заметки.
Из доп. функций: быстрая очистка буфера обмена и корзины, есть функция избранного, все заметки можно «раскидать» по категориям.
Например, вы скопировали 5-6 участков текста, теперь хотите создать из них один документ. Как это сделать? Да очень просто: открываете этот менеджер, в разделе «Буфер обмена» увидите все свои скопированные участки (см. стрелки-3 на скрине ниже 👇).
Добавление 5-элементов (вместо 1) в буфер обмена
На некоторых аппаратах, где представлены инструменты для более детального контроля за буфером обмена (например, от Samsung, LG и ряда других производителей) можно просмотреть и очистить весь буфер даже без спец. приложений.
Для этого достаточно открыть какой-нибудь блокнот, далее нажать пальцем на любой пустой участок документа и подождать 3-4 сек.: после нажать на меню из «трех точек» и выбрать «буфер обмена». Затем можно будет удалить все, что в нем находится (пример ниже).
Удалить все из буфера обмена
Кстати, очистка оперативной памяти может более существеннее ускорить ваш телефон, чем оптимизация буфера обмена.
Что такое буфер обмена в телефоне, и где он находится?
Всем привет! Сегодня мы поговорим про буфер обмена на телефоне – что это такое, где он находится и как с ним можно работать. Если в процессе чтения статьи возникнут какие-то вопросы, то смело пишем в комментариях.
Где находится?
Буфер обмена (или Clipboard) – это участок в оперативной памяти, в который сохраняются любые данные, скопированные пользователем. Например, вы скопировали текст, фотографию или видео. После этого они переносятся в оперативную память. В более редких случаях, когда оперативной памяти не хватает, может использоваться файл подкачки. Файл подкачки – это зарезервированное место в физической памяти.
Давайте покажу на конкретном примере:
С этой стандартной процедурой сталкивались многие. На некоторых фирменных прошивках, как у Samsung или LG, есть возможность работать сразу с несколькими файлами, фотографиями и записями, которые были загружены в буфер обмена. При этом вызове функции вы увидите не кнопку «Вставить», а сам «Буфер обмена», где можно выделить конкретные данные.
Давайте, теперь постараемся ответить на вопрос – а где же находится все это богатство? Тут очень сложно ответить наверняка. В начальных версиях Android на старых телефонах, где было мало оперативки, в системе на физическом носителе была отдельная папка, которая так и называлась:
clipboard
Находилась она в корне основного хранилища, где расположены все системные папки.
Есть ли она сейчас на системах Android? Скорее всего, некоторые прошивки Android до сих пор используют эту папку, но на многих ОС от неё уже давно отказались, так как оперативной памяти уже достаточно. Конечно вы сами можете проверить, есть ли она у вас, но на вашем смартфоне должны быть установлены ROOT-права. Я вам настоятельно не рекомендую их устанавливать, так как в таком случае на смартфоне перестанут работать банковские и другие приложения, которые работают с деньгами и пластиковыми картами.
ПРИМЕЧАНИЕ! Некоторые программы (типа браузера) используют свой буфер обмена и могут хранить эти данные в отдельной папке во внутренней памяти. Как вы можете уже догадаться, эти папки скрыты, и просто так вы их не увидите.
Даже если вы и найдете данную папку, то нужно понимать, что данные там хранятся не вечность, а какое-то определенное время. Но если вам все же делать нечего, то процедура следующая:
Если же вы хотите постоянно хранить данные, которые вы копируете, то вам нужен менеджер буфера обмена. Подобных программ очень много, и об одной из них я расскажу в следующей главе. Если же вам нужно удалить данные из буфера, то смотрим последнюю главу этой статьи.
Менеджер буфера обмена
Все подобные приложения работают достаточно просто – они хранят все данные, которые вы когда-то копировали в оперативную память.
Как очистить буфер обмена?
Мы уже понимаем, что буфер обмена может быть реализован несколькими способами:
В любом случае, самостоятельно и вручную очистить буфер обмена (которого может и не быть вовсе) – нельзя. Поэтому лучше воспользоваться сторонним софтом. Проще всего это сделать с помощью программы CCleaner. Аналогично находим её в Google Play, загружаем, запускаем. После этого включаем очистку. Программа должна пройтись по всей системе и удалить все временные и ненужные данные. Также она подчищает папки с кэшем браузера. Будьте бдительны, так как программа постоянно будет пытаться впарить вам платную версию – просто отказываемся.
Копирование и вставка с использованием буфера обмена Office
Буфер обмера Office позволяет скопировать до 24 элементов из документов Office или других программ и вставить их в другой документ Office. Например, можно скопировать текст из сообщения электронной почты, данные из книги или таблицы и рисунок из презентации, а затем вставить их все в документ. С помощью буфера обмена Office скопированные элементы можно разместить в документе в нужном порядке.
При использовании области задач Буфер обмена можно вставлять не только последний скопированный или вырезанный объект. Область задач Буфер обмена содержит несколько последних изображений или текстовых фрагментов, которые вы копировали или вырезали.
Примечание: вы по-прежнему можете вырезать, копировать и вставлять фрагменты стандартным способом — с помощью кнопок на ленте или сочетаний клавиш CTRL+X (Вырезать), CTRL+C (Копировать) и CTRL+V (Вставить).
Открытие области задач «Буфер обмена» в приложениях Office
Чтобы открыть область задач Буфер обмена, откройте вкладку Главная, а затем нажмите кнопку вызова диалогового окна Буфер обмена. Дважды щелкните изображение или фрагмент текста, которые нужно вставить.
Примечание: Чтобы открыть область задач Буфер обмена в Outlook, в открытом сообщении откройте вкладку Сообщение, а затем в группе Буфер обмена нажмите кнопку вызова диалогового окна Буфер обмена.
Копирование и вставка нескольких элементов с использованием буфера обмена Office
Откройте файл, из которого вы хотите скопировать элементы.
Выберите первый элемент, который требуется скопировать, и нажмите клавиши CTRL+C.
Продолжайте копировать элементы из того же или другого файла, пока не соберете все, которые вам нужны. В буфер обмена Office можно поместить до 24 элементов. При копировании двадцать пятого элемента первый элемент в буфере обмена Office удаляется.
По мере добавления элементов в буфер обмена Office в области задач Буфер обмена появляются соответствующие записи. Новая запись всегда добавляется в начало. Каждая запись содержит значок, соответствующий исходной программе Office, а также фрагмент скопированного текста или эскиз скопированного рисунка.
Щелкните место в документе, в которое необходимо вставить элементы. Собранные элементы можно вставить в любую программу Office.
Выполните одно из указанных ниже действий.
Чтобы вставить элементы по одному, в области задач Буфер обмена дважды щелкните каждый элемент, который вы хотите вставить.
Чтобы вставить все скопированные элементы, в области задач Буфер обмена нажмите кнопку Вставить все.
Удаление элементов из буфера обмена Office
Элементы можно удалить из буфера обмена Office по одному или все сразу.
В области задач Буфер обмена выполните одно из указанных ниже действий.
Чтобы удалить один элемент, щелкните стрелку рядом с ним и выберите команду Удалить.
Чтобы удалить все элементы, нажмите кнопку Удалить все.
Настройка отображения буфера обмена в Office
Чтобы настроить способ отображения буфера обмена Office, нажмите кнопку Параметры в нижней части области задач.
Автоматическое отображение буфера обмена Office
Автоматическое отображение буфера обмена Office при копировании элементов.
Открывать буфер обмена Office при двойном нажатии CTRL+C
Автоматическое отображение буфера обмена Office при двойном нажатии клавиш CTRL+C.
Собирать данные без отображения буфера обмена Office
Автоматическое копирование элементов в буфер обмена Office без отображения области задач Буфер обмена.
Показать значок буфера обмена Office на панели задач
Отображение значка Буфер обмена Office в области состояния системной панели задач, когда буфер обмена Office активен. Этот параметр включен по умолчанию.
Показывать состояние около панели задач при копировании
Отображение сообщений о собранных элементах при их копировании в буфер обмена Office. По умолчанию этот параметр включен.
Буфер обмена — это место временного хранения данных (текст, рисунки и т.д.) на компьютере. Копируемый элемент содержится в буфере обмена до тех пор, пока не будет скопирован другой элемент или выключен компьютер. Это означает, что одни и те же данные можно несколько раз вставлять в разные приложения. В буфере обмена содержится элемент, скопированный последним.
На компьютере Mac невозможно просмотреть или очистить буфер обмена.
Выберите данные, которые необходимо скопировать.
На панели инструментов Стандартная нажмите кнопку Копировать 
Щелкните там, куда необходимо вставить вырезанный скопированные данные.
На панели инструментов Стандартная нажмите кнопку В 
Кнопка Параметры в 
Для копирования используется 

Для сохранения и повторного использования текста, даже после выключения компьютера, можно использовать альбом для вырезок.