Что называется текстовым курсором
Курсор
Курсо́р (англ. cursor — указатель, стрелка прибора) — экранная пометка, показывающая:
Содержание
Текстовый курсор
Текстовый курсор применяется в интерфейсе командной строки и/или областях редактирования текста, показывая место, куда будет вставлен следующий символ (например, символ, набранный с клавиатуры), или место текста, в котором происходит редактирование в настоящий момент. На самом деле называется кареткой.
В большинстве командных оболочек для перемещения курсора по экрану (или тексту), применяются клавиши управления курсором — клавиши со стрелками в четырёх направлениях, а также клавиши Home и End для перемещения в логические начало и конец (строки), PageUp и PageDown для перемещения на логическую страницу вверх (назад) и вниз (вперед) и др. Однако, в отдельных программах, например, редакторе vi, перемещение курсора производится клавишами, отличными от курсорных.
Кроме перемещения текстового курсора, курсорные клавиши также часто используются для переключения между элементами, перемещения всевозможных выделений и подсветок (выделение участка текста цветом фона или его обрамление). Из-за этого подсветки иногда называют курсорами или псевдокурсорами.
Внешний вид курсора может зависеть от режима работы (текстовый или графический), применяемой программы и текущих режимов редактирования.
Текстовый режим
В текстовом режиме (или его эмуляции) курсор имеет вид горизонтальной чёрточки под знакоместом, или прямоугольника покрывающего все знакоместо (инвертирующего отображение символа или закрывающего его). Для удобства, курсор обычно выделяется мерцанием, яркостью или цветом.
Видом курсора программа может обозначать режим редактирования, так в текстовых редакторах i386 подстрочный курсор, как правило, означает режим вставки, а курсор на всё знакоместо — режим замены.
Текстовый курсор часто реализуется аппаратной схемой видеоадаптера, иногда в этом случае курсор отображается принудительно, и для того чтобы убрать его с экрана, ему присваивают позицию за пределами экрана.
Программы также могут создавать курсор самостоятельно (программно), атрибутами знакоместа — цветом символа и фона (например, инверсией — обменом их значениями), подчёркиванием и т. п.
Графический режим
В графическом режиме, за исключением случаев эмуляции текстового режима, из-за применения пропорциональных шрифтов (то есть, шрифтов с разной шириной символов) курсор отображается вертикальной чёрточкой (или символом вставки) между буквами. Как правило он мигает для удобства его нахождения (зрительный анализатор человека находит подвижные объекты быстрее), но может и не мигать.
Указатель
Указатель (иногда, в частном случае — курсор мыши) — (обычно отображается в виде стрелки) перемещается по экрану, повторяя движения мыши или другого указательного манипулятора (например джойстика или пера графического планшета). Нажатие кнопок и другие действия мыши применяются к текущему положению указателя. Например:
Внешний вид указателя обычно меняется в зависимости от:
В текстовом режиме курсор мыши, как правило, отображается изменёнными атрибутами знакоместа (например сменой цветов фона и символа на дополнительные). Некоторые программы способны отображать графический курсор в текстовом режиме динамическим изменением фонта в видеоадаптере.
Задание формы курсора при навигации по HTML-документу посредством CSS
Форму курсора при навигации по HTML-документу можно задать посредством свойства cursor каскадных таблиц стилей CSS.
Синтаксис применения этого свойства: [1]
cursor: [url(‘путь к курсору’),] | [ auto | crosshair | default | e-resize | help | move | n-resize | ne-resize | nw-resize | pointer | progress | s-resize | se-resize | sw-resize | text | w-resize | wait | inherit ]
Что такое курсор – его виды и назначение
Слово курсор имеет много значений в зависимости от того, в какой области применяется. Объединяет эти области то, что все они связаны с компьютерными технологиями. Так или иначе, это слово используется для обозначения вещей, связанных с компьютерной атрибутикой или программированием.
Что такое курсор?
Курсор (cursor) – это элемент пользовательского интерфейса, используемый во всех операционных системах (ОС), в которых есть средства пользовательского взаимодействия. Он может оказывать влияние на области интерфейса, с которым будет происходить взаимодействие при помощи периферийных устройств. Условно подобный элемент управления можно разделить на несколько видов:
Помимо указания на объект, маркер также может показывать текущее его состояние, например, возможность или невозможность взаимодействия. Курсор был включен в человеко-машинный интерфейс в 1968 году, когда работа с ним впервые была продемонстрирована совместно с гипертекстом.
Текстовый курсор
Как уже было сказано, один из видов маркера – это текстовый, который указывает на область поля, в котором будет вводиться напечатанный с клавиатуры символ. Он применяется только в режиме текста и там, где этот текст должен быть вставлен. Выглядит он как вертикальная черта, которую можно перемещать по тексту с помощью стрелок на клавиатуре.
Текстовый маркер применяется для работы с текстом: для его выделения, переноса и удаления. Его дизайн и особенности зависят от программы, в которой производится работа и текущих режимов, которых может быть два: текстовый и графический.
Текстовый режим
Указатель в режиме текста или его эмуляции выглядит, как моргающая горизонтально расположенная палочка, находящаяся под знакоместом. Многие путают его с нижним подчеркиванием. Чтобы было удобно, указатель моргает или выделяется другим цветом, жирностью.
Подобный тип часто реализуется с помощью аппаратных средств видеоадаптера. Разными видами курсора программа может отображать различные режимы редактирования: указатель, располагающийся под текстом, означает режим вставки, а на все место знака – замену.
Графический режим
Указатель в графическом режиме выглядит, как вертикальная полоска. Это обосновано тем, что в современных текстовых процессорах чаще всего применяется именно графический режим работы с текстом, шрифты в котором непропорциональны, то есть имеют разную ширину каждого символа. Для удобности использования он тоже может выделяться цветом и «моргать».
Указатель
Указатель, исходя из своего названия, указывает на какие-либо объекты. Чаще всего он выглядит как стрелка. Сохранилось это с момента его изобретения. Но он изменяется в зависимости от производимого действия, например рука при выборе объекта, часы или вращающийся круг в случае, когда компьютер занят. Он двигается по рабочей области интерфейса, отображаясь на мониторе и повторяет траекторию движения указывающего устройства (мыши, джойстика и др.). Нажатие кнопок мыши применяется к области, в которой находится указатель, и вызывает:
Внешняя форма указателя мыши зависит от:
Можно установить свою картинку и анимацию, скачав ее отдельно или паком для замены всех иконок одновременно. Скачиваются они в формате ani, cur или png.
Программы для смены курсора
Существуют и специализированные программы для смены курсора. Они созданы для того, чтобы заменить стандартную форму указателя курсора на пользовательскую. Самой популярной из них является CursorFX Free. К тому же она является бесплатной.
CursorFX Free – это бесплатная программа, которая без лишних хлопот сможет установить пользовательскую иконку курсора вместо стандартной. В ее функционал входит не только замена, но и настройка эффектов и свойств указателю, а также придание ему новых маршрутов движения.
Стандартно заменить иконку можно следующим образом:
Курсор в CSS
Изменить иконку указателя можно и в html гипертекстовом документе в браузере. Это не основная функция таблиц стилей CSS, но одна из самых приятных. Для того чтобы изменить иконку, нужно в файле с таблицами стилей прописать строку:
Варианты иконок и их отображение зависят от типа браузера и его версии.
Курсор в SQL
Еще значение слова курсор приходит из баз данных и языка структурированных запросов SQL. В базах данных курсор – файл (поименованная область данных), который содержит в себе набор из запроса типа SELECT. В языке существуют два вида курсора: явный и неявный. Явный может быть объявлен программистом, а неявный вообще не требует объявления.
Такой объект может возвращать одну, две или множество строк запроса, а может и не одной. Для того чтобы создать повторный результирующий набор для иных значений параметров, указатель закрывают и открывают повторно.
Что называется текстовым курсором
4.3.3. Элементарные операции над текстом
Ввод текста
При запуске программы Word она отображает на экране свободную область для редактирования, в которой можно набрать свой текст, чтобы создать новый документ. Можно также загрузить имеющийся документ Word и внести в него изменения. Если вы запустили программу Word, используя главное меню Windows и подменю Документы (Documents), то после запуска в ней будет открыт выбранный вами документ.
Открыть — означает, переслать файл документа с диска в оперативную; память.
Набранный вами текст отображается в области редактирования. Мигающая вертикальная черта (которая называется текстовым курсором или курсором ввода) показывает, где появится следующий символ. При наборе текста следует руководствоваться следующими основными моментами:
Не нажимайте клавишу Enter в конце строки. Если набираемый текст располагается близко к правому краю экрана, то Word автоматически перенесет текст на следующую строку.
В конце каждого абзаца нажимайте клавишу Enter. Каждое последующее нажатие клавиши Enter добавляет перед следующим абзацем пустую дополнительную строку.
Нажмите клавишу Backspace, чтобы стереть предыдущий символ и сдвинуть текстовый курсор на одну позицию назад.
Используйте четыре клавиши со стрелками для перемещения текстового курсора по области редактирования.
Щелкните мышью в любом месте области редактирования, чтобы переместить туда текстовый курсор.
Если вы наберете текст, больший по объему, чем может уместиться в области редактирования, то используйте полосы прокрутки, клавиши ее стрелками, клавиши PageUp, PageDown, Ctrl+Home и Ctrl+End, чтобы перейти к тем фрагментам текста, которые вы хотите увидеть.
Мигающая вертикальная черта, показывающая, где появится следующий введенный вами символ, называется текстовым курсором.
Другое название текстового курсора — курсор ввода.
При создании документа, прежде всего, дайте ему название (имя). Точно так же, как вы это сделали бы с папкой, содержащей бумажные документы, перед тем, как поставить ее в шкаф или на полку. Названия файлов документов имеют расширения. Расширение файла документа сообщает Office, какая прикладная программа (Word, Excel или какая-либо другая) работает с ним. Термины документы и файлы часто имеют один и тот же смысл.
Если вам требуется помощь, то помощник по Office всегда будет рядом. Если щелкнуть маленькое окно помощника, то он отобразит список разделов, имеющих отношение к тому, что вы в данный момент пытаетесь сделать. Если вам не нужна помощь помощника, то закройте его окно, щелкнув кнопку Закрыть (Close). Если при наборе текст начнет располагаться близко к помощнику» то помощник переместится в другую часть экрана, чтобы не мешать вам.
Иногда вы не знаете, два или три раза нажали клавишу Enter, достаточно ли поставили пробелов, и была ли нажата клавиша Tab вместо пробела для создания отступа в тексте. Если щелкнуть на панели инструментов кнопку Непечатаемые символы (Show/Hide), то Word отобразит все непечатаемые символы на экране. Непечатаемые символы показывают вам точное расположение в документе символов абзаца, символов табуляции (в виде стрелок, направленных вправо) и пробелов (в виде точек).
Перемещение курсора ввода текста с помощью клавиатуры
¬®¯ перемещают курсор на один символ в указанном направлении;
Home перемещает курсор в начало строки;
End перемещает курсор в конец строки;
Ctrl + ® перемещает курсор на слово вправо;
Ctrl + ¬ перемещает курсор на слово влево;
Ctrl + перемещает курсор на один абзац вверх;
Ctrl + ¯ перемещает курсор на один абзац вниз;
Page Up «листает» текст на экран вверх;
Page Down «листает» текст на экран вниз;
Ctrl + Page Up перемещает курсор в верхний край окна;
Ctrl + Page Down перемещает курсор в нижний край окна;
Ctrl + Home перемещает курсор в начало документа;
Ctrl + End перемещает курсор в конец документа.
Удаление символов
Delete удаляет символ справа от курсора;
BackSpace удаляет символ слева от курсора.
установите курсор на место разрыва строки;
Enter (весь текст справа от курсора переместится на строку вниз).
установите курсор в конец верхней строки (клавишей End);
Delete (нижняя строка «подклеится» к верхней).
Создание новой строки:
установите курсор в конец строки, под которой создаем новую, или в начало строки, над которой создаем новую;
Удаление пустой строки:
установите курсор в начало пустой строки;
Выделение текста
Для внесения изменений в документ можно выделять фрагменты текста и задавать для них нужное форматирование (изменять размер шрифта, начертание и так далее).
Подсвеченный текст, с которым вы хотите работать как с единым блоком, называется выделенным фрагментом.
Таблица. Способы выделения текста с помощью мыши
Щелкните мышью в начале текста и перетащите указатель мыши к концу выделяемого фрагмента.
Щелкните слово два раза.
Нажмите клавишу Ctrl и щелкните предложение.
Щелкните слева от строки.
Щелкните два раза слева от абзаца или щелкните три раза в любом месте абзаца.
Нажмите клавишу Ctrl и щелкните мышью слева от документа.
Проверка орфографии (грамматических ошибок)
В Word имеются следующие средства проверки и исправления oшибок:
· Проверка орфографии (Spell checker) проверяет правильность написания слов или при вводе текста, или после составления всего документа.
· Проверка грамматики (Grammar checker) проверяет грамматику или при вводе текста, или после составления всего документа.
· Тезаурус (Thesaurus) помогает подобрать к словам синонимы, когда они вам нужны. (Тезаурус — это список синонимов)
· Расстановка переносов (Hyphenation) автоматически расставляет переносы в конце строк или при вводе текста, или после составления всего документа.
Word автоматически проверяет орфографию и грамматику при вводе текста документа. Если при наборе текста вы заметите красные и зеленые волнистые линии, подчеркивающие слова, то это значит, что Word дает знать о допущенной орфографической (красная линия) или грамматической (зеленая линия) ошибке.
Для того чтобы проверить подчеркнутое слово:
подведите к этому слову курсор мыши;
щелкните на нем правой кнопкой мыши;
выберите необходимый пункт в появившемся контекстном меню.
В зависимости от установленных параметров, ваша версия Word может и не проверять при вводе орфографические и грамматические ошибки. Поэтому если вы не увидите никаких волнистых линий, то после ввода текста нужно будет специально проверить документ на наличие ошибок, чтобы не пропустить их.
Что называется текстовым курсором





| текстовый редактор Word 2007 |

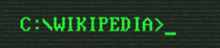








 ). Курсор определяет место, куда будет вставляться текст при нажатии на клавишу с символом. Для его перемещения используется мышь, для чего нужно установить курсор мыши на новом месте текста и щелкнуть левой кнопкой мыши. Подчеркнем: говоря «щелкнуть мышью», мы имеем в виду, что действие это производится левой кнопкой мыши. Если действие нужно произвести правой кнопкой, то будем писать «щелкнуть правой кнопкой мыши». Итак, после того, как курсор установлен в нужном месте, можно вводить текст.
). Курсор определяет место, куда будет вставляться текст при нажатии на клавишу с символом. Для его перемещения используется мышь, для чего нужно установить курсор мыши на новом месте текста и щелкнуть левой кнопкой мыши. Подчеркнем: говоря «щелкнуть мышью», мы имеем в виду, что действие это производится левой кнопкой мыши. Если действие нужно произвести правой кнопкой, то будем писать «щелкнуть правой кнопкой мыши». Итак, после того, как курсор установлен в нужном месте, можно вводить текст.


 ), то щелкнуть один раз. Если при этом держать нажатой клавишу Ctrl, то выделится весь текст. Для выделения предложения нужно нажать на клавишу Ctrl и щелкнуть в любом месте предложения. Для выделения прямоугольника с текстом, например, нескольких первых символов каждой строки, нужно использоваться мышь, удерживая клавишу Alt. Для выделения нескольких строк нужно подвести курсор слева от текста, нажать на левую кнопку мыши и переместить курсор. Когда несколько строк выделятся, отпустите кнопку мыши. Чтобы снять выделение, нужно щелкнуть кнопкой мыши в произвольном месте текста.
), то щелкнуть один раз. Если при этом держать нажатой клавишу Ctrl, то выделится весь текст. Для выделения предложения нужно нажать на клавишу Ctrl и щелкнуть в любом месте предложения. Для выделения прямоугольника с текстом, например, нескольких первых символов каждой строки, нужно использоваться мышь, удерживая клавишу Alt. Для выделения нескольких строк нужно подвести курсор слева от текста, нажать на левую кнопку мыши и переместить курсор. Когда несколько строк выделятся, отпустите кнопку мыши. Чтобы снять выделение, нужно щелкнуть кнопкой мыши в произвольном месте текста. ). При этом текст пропадет и переместится в буфер обмена. Далее подведите курсор в необходимое место и вызовите режим Главная →Буфер обмена →Вставить (
). При этом текст пропадет и переместится в буфер обмена. Далее подведите курсор в необходимое место и вызовите режим Главная →Буфер обмена →Вставить (  ). Покажем это на примерах с рисунками. Ниже представлен первоначальный текст.
). Покажем это на примерах с рисунками. Ниже представлен первоначальный текст.




 ). После этого выделенный текст загрузится в буфер обмена, а исходный фрагмент останется на месте. Далее подведите курсор в необходимое место и вызовите режим Главная →Буфер обмена →Вставить (
). После этого выделенный текст загрузится в буфер обмена, а исходный фрагмент останется на месте. Далее подведите курсор в необходимое место и вызовите режим Главная →Буфер обмена →Вставить (  ) и держите левую кнопку мыши нажатой до тех пор, пока не появится нужный текст. Если нажать на кнопку между стрелками (
) и держите левую кнопку мыши нажатой до тех пор, пока не появится нужный текст. Если нажать на кнопку между стрелками (  ) и переместить в другое место, то слева от него появится номер страницы. Как только появится нужный вам номер, отпустите левую кнопку мыши. Кнопка
) и переместить в другое место, то слева от него появится номер страницы. Как только появится нужный вам номер, отпустите левую кнопку мыши. Кнопка  позволяет вызвать двенадцать режимов перехода к определенному элементу документа, каждый из которых изображен на картинке. В верхней части этого панно находится их описание: Перейти, Найти, Исправления, Заголовки, Рисунки, Таблицы, Поля, Концевые сноски, Сноски, Примечания, Разделы, Страницы.
позволяет вызвать двенадцать режимов перехода к определенному элементу документа, каждый из которых изображен на картинке. В верхней части этого панно находится их описание: Перейти, Найти, Исправления, Заголовки, Рисунки, Таблицы, Поля, Концевые сноски, Сноски, Примечания, Разделы, Страницы.


