Что нарисовать в прокрейт
Учебник Procreate: создайте потрясающую цифровую картину в Procreate 4
Введение
Сэм говорит, что за последние два года он попробовал много приложений для рисования для iPad, но он всегда тяготел к Procreate, обнаружив, что он обеспечивает лучший баланс юзабилити и возможностей.
Шаг: 1
На странице галереи нажмите кнопку + в правом верхнем углу, затем либо выберите существующий размер холста, либо нажмите кнопку Создать пользовательский размер.
Я создал холст размером 16,5 «x 21» для портрета с разрешением 300 точек на дюйм.
Шаг: 2
Как только новый пустой холст откроется, нажмите значок гаечного ключа в левом верхнем углу, а затем значок с надписью «Изображение». Нажмите «Вставить фотографию», а затем выберите ссылочный образ, с которого вы хотите работать.
Шаг: 3
В верхней правой части есть значок из двух перекрывающихся квадратов. При нажатии на это открывается меню слоев.
Нажмите «N», который представляет слой, имеющий режим нормального смешивания. Перетащите ползунок непрозрачности слоя примерно на 35%.
Шаг: 4
Создайте новый слой над ссылкой и нажмите значок кисти. В меню эскизов выберите 6b Pencil. Сделайте как можно меньше меток, чтобы определить ключевые пропорции.
Шаг: 5
Скройте опорный слой фото, затем нажмите фоновый слой и установите его в серый цвет.
Добавьте новый слой под карандаши и выберите Hard Airbrush. С светло-серой краской в лицо, начиная с кисти большого размера в центре, постепенно уменьшая размер, когда вы достигаете края.
Шаг: 6
Проведите по экрану снизу экрана iPad. Перетащите приложение для фотографий вверх и выйдите из док-станции *, которая появится, а затем переместится в правую сторону экрана в положение разделения (вместо того, чтобы плавать свободно).
* Приложения, показанные на доке, используются в последнее время, поэтому сначала вам нужно открыть приложение, прежде чем вернуться в Procreate)
Шаг: 7
В меню слоев нажмите миниатюру, и меню появится слева. Нажмите Alpha Lock, чтобы вы могли продолжать рисовать на слое, не накладывая края, которые вы установили.
Шаг: 8
Теперь с мягкой аэрографом вы можете начать рисовать блики и тени.
После того, как вы создали несколько тонов, вы можете нажать и удерживать палец на экране, чтобы повторно выбрать тональные сигналы, которые вы уже использовали, не возвращаясь каждый раз в цветовое меню.
Шаг: 9
Шаг: 10
Создайте еще один слой для волос и, как и прежде, отметьте область, в которой вы хотите оставаться, и установите Alpha Lock на слое. Ручка кисти в меню каллиграфии может использоваться для рассеянных волос по краям.
Шаг: 11
Хотя вы найдете кисти, которые явно предназначены для рисования волос в меню Touchups, я всегда думаю, что лучше экспериментировать с другими менее очевидными кистями.
Для этих длинных распущенных волос снова была дышащая кисть.
Шаг: 12
Теперь вы можете начать получать удовольствие от смешивания влажной краски, новой функции в Procreate 4.
Коснитесь области кисти, которая откроет все параметры, с которыми вы можете играть, затем в меню «Динамика» выберите вкладку «Мокрый микс».
Работайте на коже и волосах, добавляя некоторые текстуры и детали, обычно делая портрет более насыщенным.
Шаг: 13
Создайте новый слой, коснитесь N, затем вкладку Contrast. В режиме смешивания выберите «Мягкий свет».
Затем в меню кисти Touchups выберите кисть Noise, чтобы добавить изображение изображения в кинематографическую текстуру.
Шаг: 14
Для атмосферного фона используйте «Старая кисть» из меню «Живопись» в режиме «Мокрый микс» и быстро создайте некоторые свободные штрихи.
Теперь давайте дадим эффект боке (размытый фон не-фотографам среди вас). Нажмите значок «Волшебная палочка» в левом верхнем углу интерфейса и выберите «Перспективное размытие». Перетащите ползунок вправо, чтобы увеличить количество размытия, и переместите цель вокруг, чтобы расположить источник размытия.
Шаг: 15
Для более динамичного фона попробуйте новую функцию, которая позволяет применять режимы смешивания к индивидуальным мазкам.
Коснитесь экрана Soft Airbrush, а в меню «Общие» коснитесь «Обычный» в строке «Режим смешивания» на панели «Поведение кисти». Затем выберите «Наложение» на вкладке «Контрастность». Начните с аэрографа среднего тона, затем слегка покрасьте, чтобы он светился.
Шаг: 16
Нажмите миниатюру слоя волос и выберите Layer Mask. Краска в черном или сером цвете, чтобы смягчить края.
Добавьте слой выше всего, установив режим смешивания на цвет. Мне просто нужно было подкрасить кусок, но, конечно, вы можете рисовать в полном цвете, если хотите. Для цветной живописи сочетания слоев режима смешивания цветов, установленных на Overlay и Soft Light, хорошо работают.
Подсказка 1
Вам не нужно ограничиваться производством всего в Procreate, и имеет смысл смотреть на вашу работу на большем экране. Когда будете готовы, нажмите значок гаечного ключа, нажмите «Поделиться» и выберите «PSD», чтобы экспортировать файл Photoshop.
Подсказка 2
Иллюстрации в Procreate
Загрузите приложение Procreate для iPad, выберите правильные инструменты, которые прощают мелкие ошибки, и создайте свою первую иллюстрацию в этом году.
Кистью эть!
В верхнем правом углу найдите иконку с изображением кисти, выберите «Живопись», а затем «Гуашь» — этот инструмент идеален для начинающих.
В левой части экрана вы обнаружите два слайдера. Верхний изменяет размер кисти (мы установили его на середину шкалы), а нижний — насыщенность краски. Если передвинуть бегунок максимально вверх, цвет будет ярким. Хотите изменить оттенок? Нажмите на кружок в верхнем правом углу.
Теперь сделайте пару простых штрихов, нарисовав горшок с цветком, например. Не вдавайтесь в детали, сейчас ваша задача обозначить контуры и пропорции и добавить тени — для этого проведите в одном месте несколько раз, и цвет станет насыщеннее.
Сделать лучше
Зайдите в кисти, выберите «Каллиграфия» и нажмите «Кляксы». Эта кисть похожа на акварельную, оставляет размытый полупрозрачный след, а движение завершается таким пятном, будто вы специально стряхнули краску на холст.
Установите минимальный размер «кляксы», и ею будет удобно прорисовывать детали — этот инструмент позволяет добиться точности и при этом не оставляет излишне четких линий.
Совет: когда начинаете работать над очередной деталью картины, добавьте новый слой. Так проще исправлять ошибки.
Пустить фоном
Вернитесь к кисти с гуашью и раскрасьте рисунок. Чтобы он выглядел аккуратнее, не отрывайте палец или Apple Pencil от экрана. Штрихи должны быть длинными и точными. А чтобы добиться необычного художественного эффекта, наносите их в разных направлениях.
Еще одна рекомендация: вместо ластика используйте любую кисть, окрашенную в соответствующий цвет. Так вы сможете мягко скорректировать нужную линию.
Это детали
Чтобы добавить текстуру и многослойность, возьмите кисть «Просачивание чернил» из раздела «Чернила». С ее помощью мы нарисовали прожилки на листьях цветка. Рисунок сразу становится объемным.
И не гонитесь за идеальным результатом. Просто продолжайте практиковать в Procreate.
Семь советов работы в Procreate
Одна из основных причин, по которой приложение Procreate приятно использовать — это его минималистичный интерфейс. Холст не загромождает куча значков, оставляя свободное пространство для творчества, не отвлекаясь на них. Это не означает, что приложение для рисования имеет маленький функционал, функции просто скрыты из виду и требуют небольшого дополнительного открытия.
В этой статье рассмотрим 7 советов по экономии времени, которые помогут вам максимально эффективно использовать Procreate для иллюстрации. Знание этих скрытых функций и действий поможет вам перемещаться по интерфейсу на профессиональном уровне.
1. Цветовая палитра
Отличительной чертой иллюстрации середины 20 века является использование ярких контрастных цветов. При работе с упрощенной цветовой палитрой важно иметь к ней быстрый доступ.
Панель цветовой палитры в Procreate интуитивно понятна и проста в использовании.
Нажатие на цветной круг, покажет цветовую палитру.
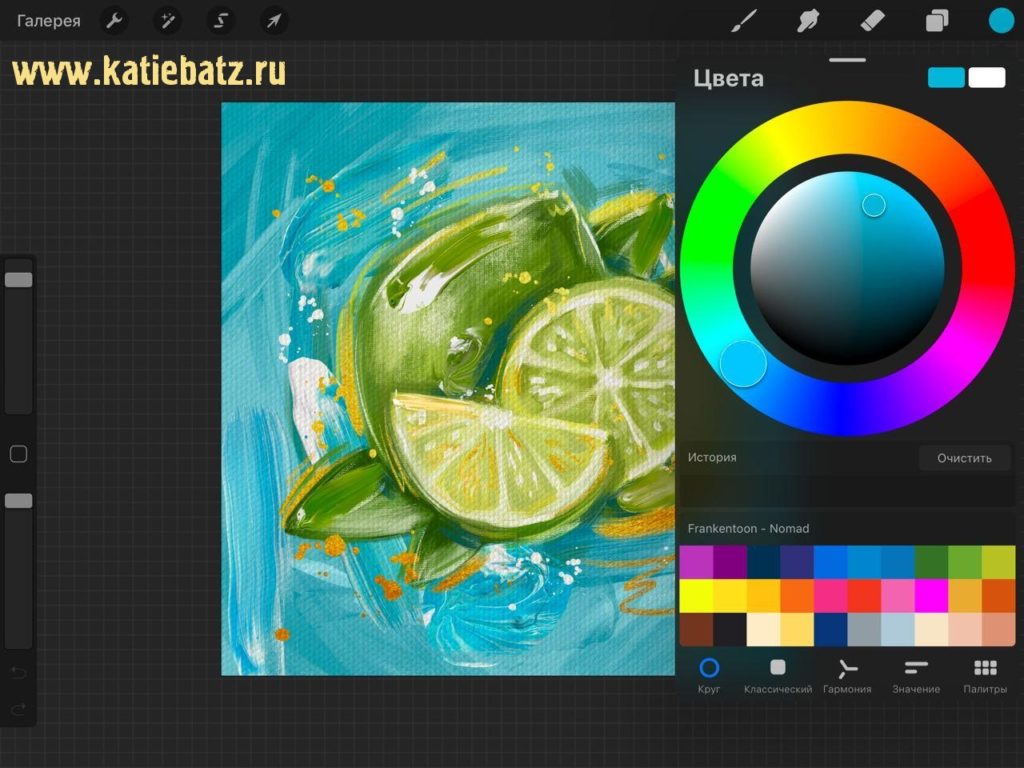
Вы можете переместить палитру в удобное вам место, перетащив ее за верхнюю часть.
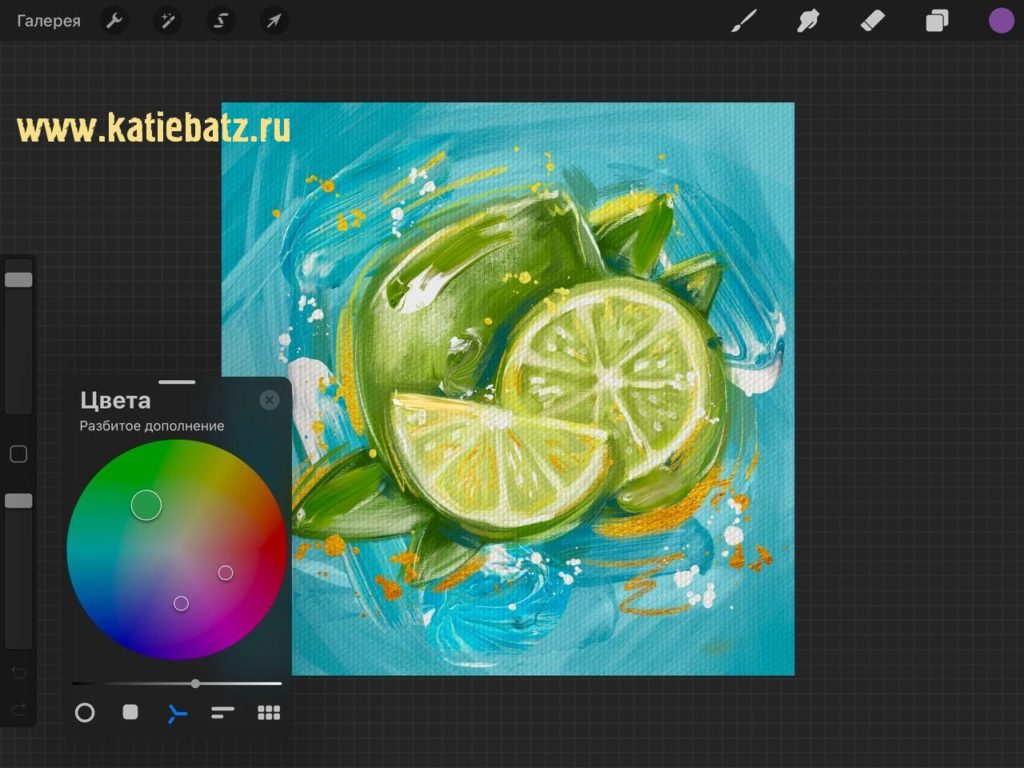
Если вам нужно выбрать цвет с вашего рисунка, то нажмите пальцем на экран и удерживайте его, включится функция пипетки.
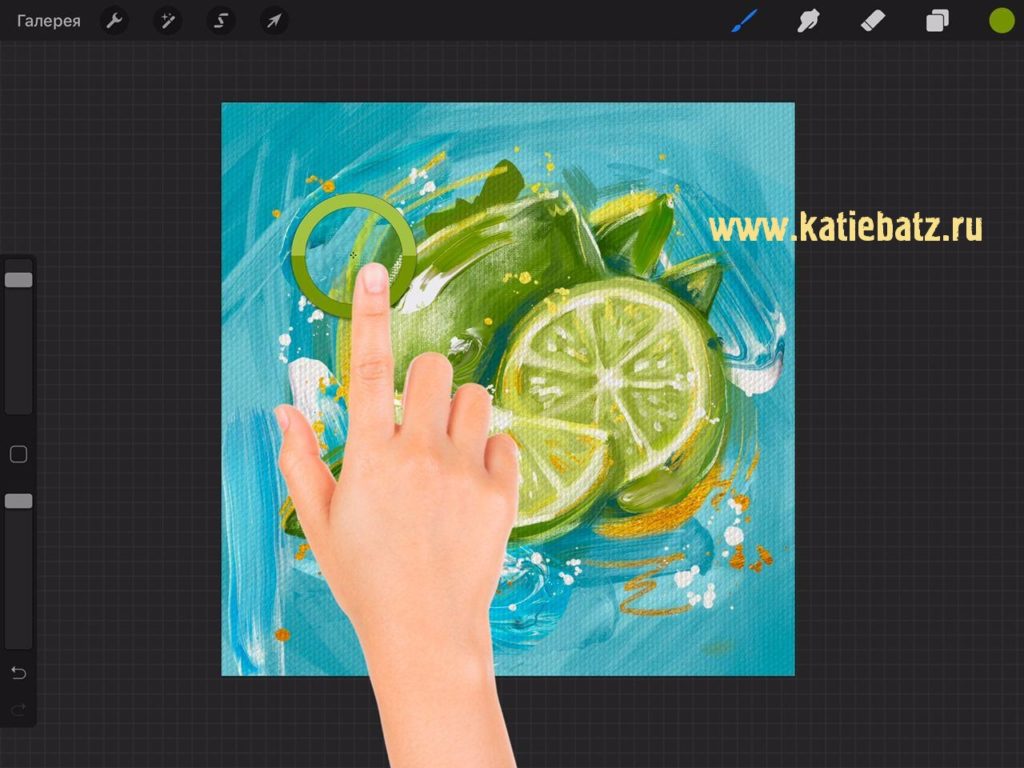
Вы можете сохранить выбранный цвет, коснувшись пустого квадрата на панели «Цветовая палитра».
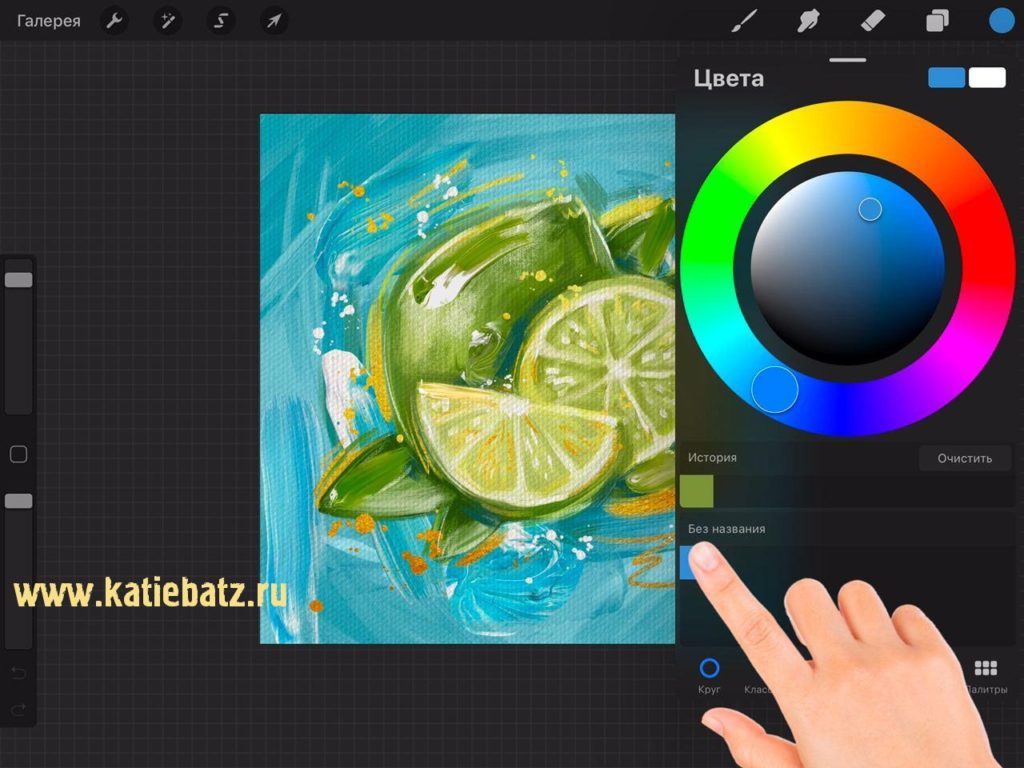
Последние использованные цвета будут сохраняться в истории.
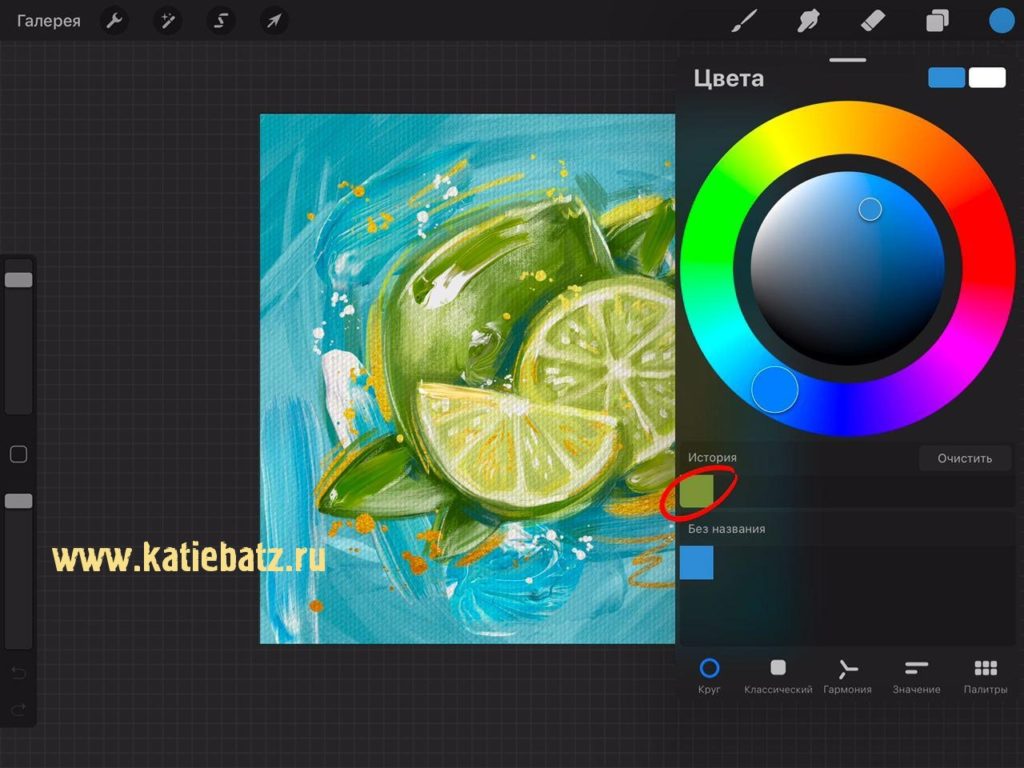
Вы увидите, что у вас есть возможность установить для палитры значение «По умолчанию». При этом палитра будет оставаться активной на других экранах настройки цвета.
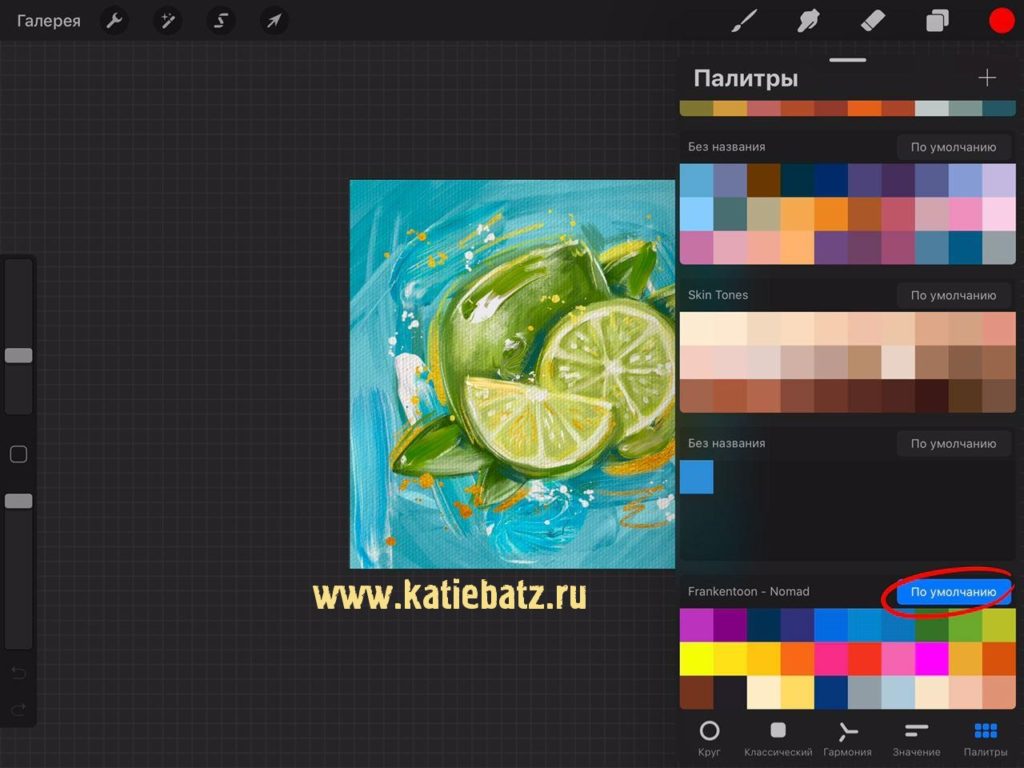
Вы также можете удалить образец цвета — нажмите и удерживайте квадрат образца и в появившемся меню выберите «Удалить». Или, чтобы удалить всю палитру, проведите пальцем влево и нажмите «Удалить».
Совет: чтобы использовать предыдущий цвет, удерживайте цветной круг в верхнем меню несколько секунд, и он поменяется местами обратно. Идеально подходит для работы с двумя тонами.
Вкладка «Гармония»
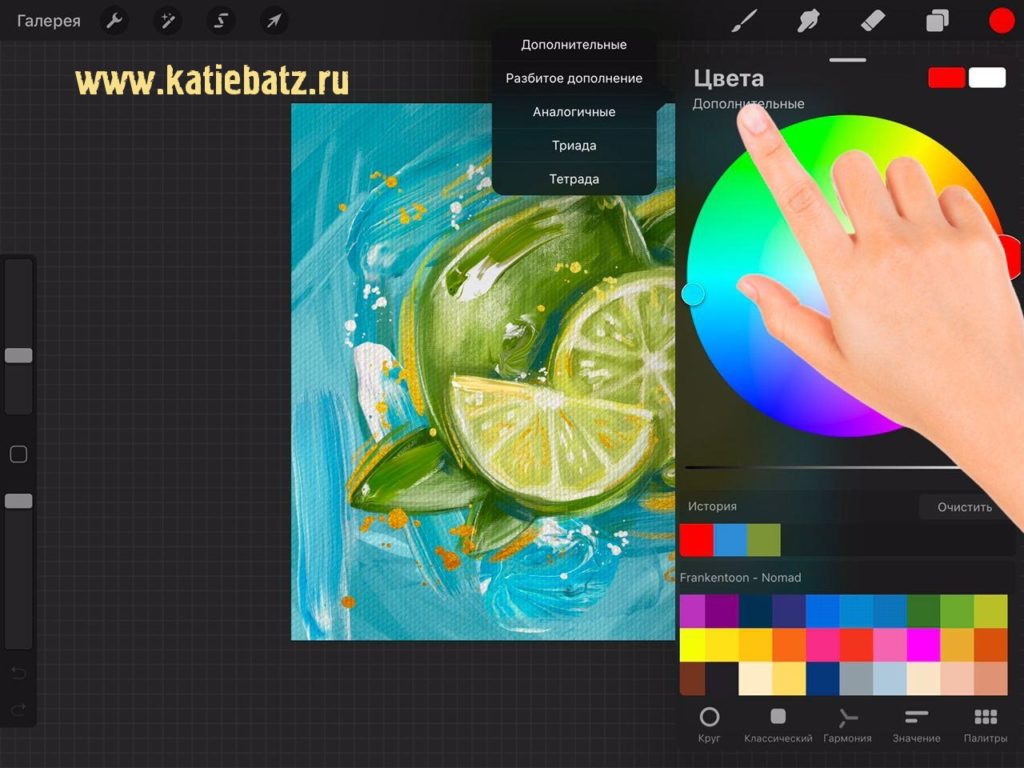
На этой вкладке можно создать цветовые схемы, используя классическую теорию цвета. Можно выбрать одну из 5 цветовых гармоний. Нажмите на дополнительные и вам откроется список гармоний. Передвигая кружочки с цветами, вы можете делать нужные вам сочетания.
2. Цветовая заливка (Color Drop)
Еще одна удобная уловка, позволяющая сэкономить время — это функция заливки цвета. Нарисуйте контур вокруг области, которую вы хотите закрасить, убедившись, что форма полностью закрыта без промежутков. Перетащите цветной круг из верхнего меню внутрь фигуры, чтобы заполнить область.
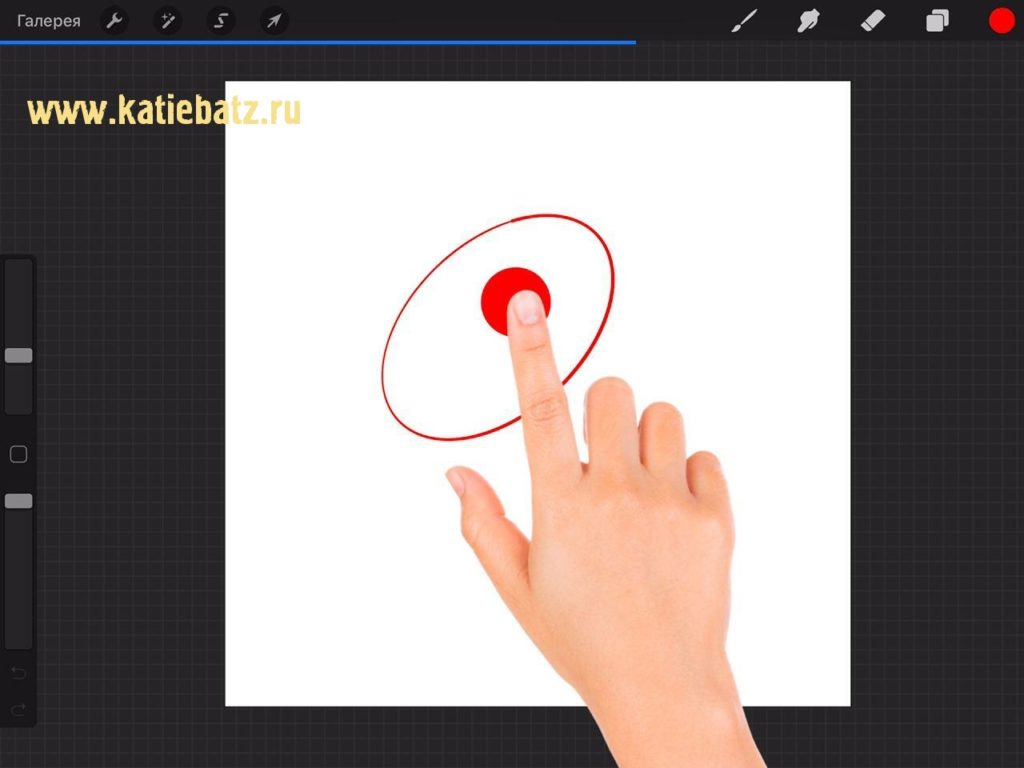
Вы можете вернуться к этой области текстурированной кистью и сделать края шероховатыми или добавить немного текстуры.
Совет: важно, чтобы в контуре формы не было зазоров, поэтому используйте кисть с минимальной текстурой.
3. Пластика
В Procreate есть мощная функция «Пластика». Пластика может быть подобна психоделической машине времени, создавая сумасшедшую графику, которая похожа на порталы в другое измерение или когда используется сдержанно, добавляет реалистичную рябь к формам и штрихам. Идеально подходит для рисования кофейного пара или придания шероховатости краям контура!
Вы найдете настройки «Пластика» в раскрывающемся меню под панелью настроек.
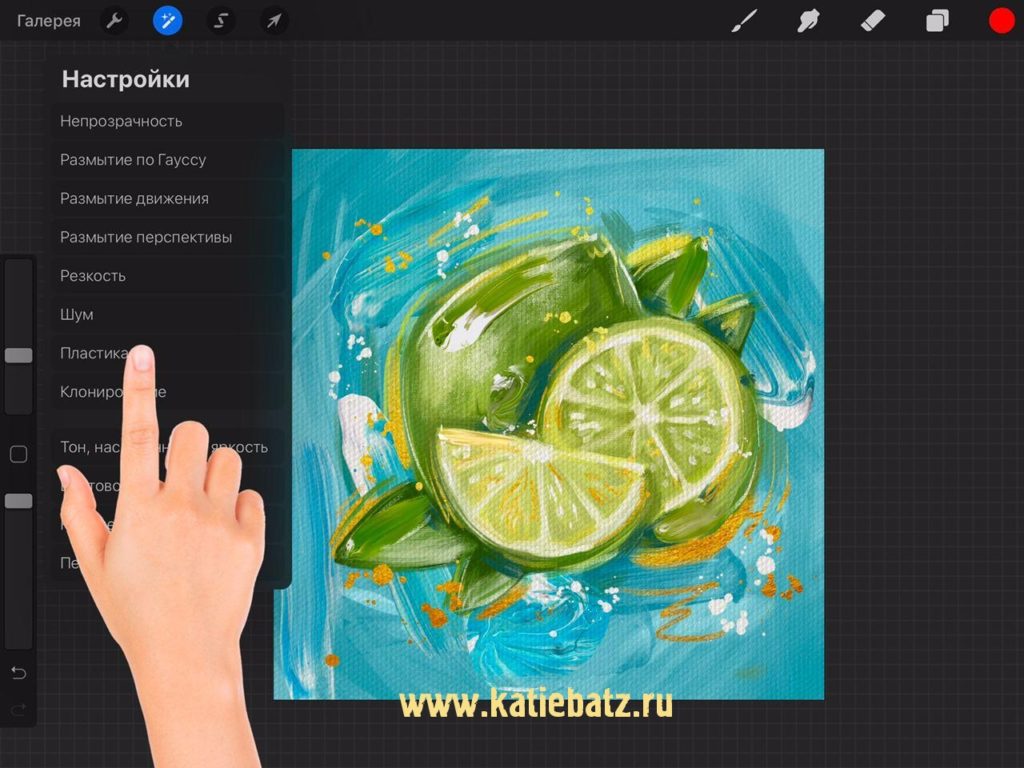
Это приведет к появлению настроек внизу экрана. Вы можете выбрать между Толкать, Вихрь по чс, Вихрь против чс, Сжать, Расширить, Кристаллы, Край, Восстановить. Есть ползунки для регулировки размера и давления, а также искажения и импульса. Если вы зайдете слишком далеко, вы можете использовать параметр «Восстановить», чтобы отбросить эффект или «Сброс», чтобы удалить его полностью.
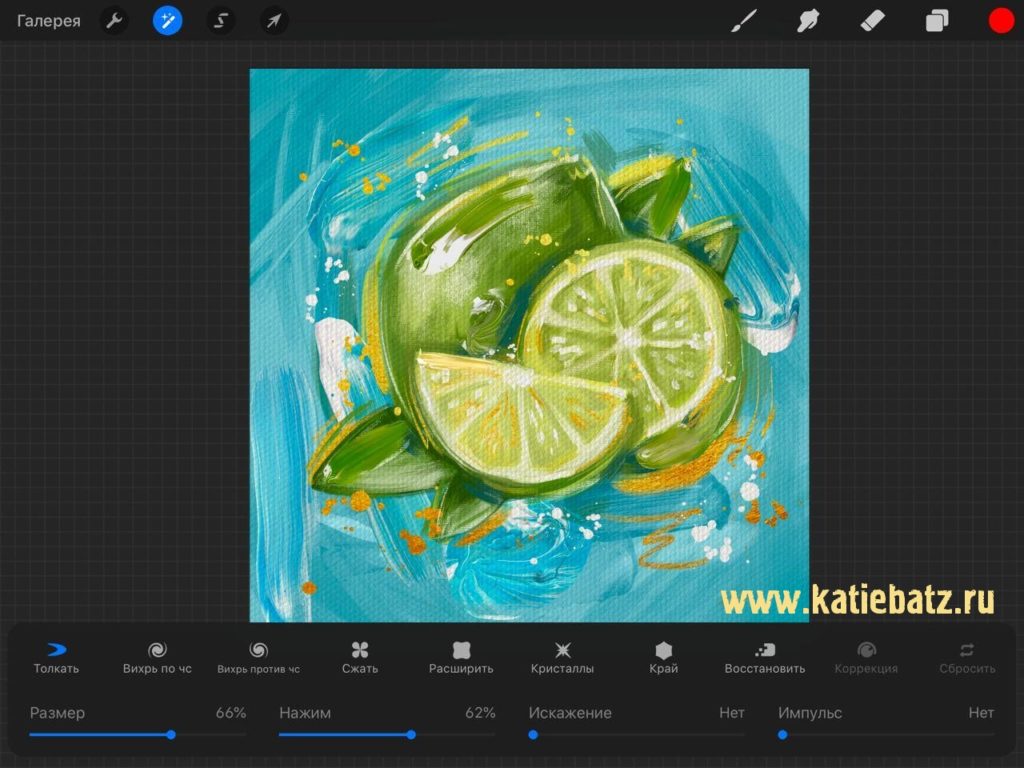
4. Симметрия
Еще одна фантастическая функция — это инструмент «Симметрия». При активированной симметрии ваш дизайн отражается на противоположной стороне холста.
Чтобы получить доступ к настройкам симметрии, откройте панель «Действия» и в меню холста включите переключатель с надписью «Направляющие». Нажмите «Правка Направляющие».
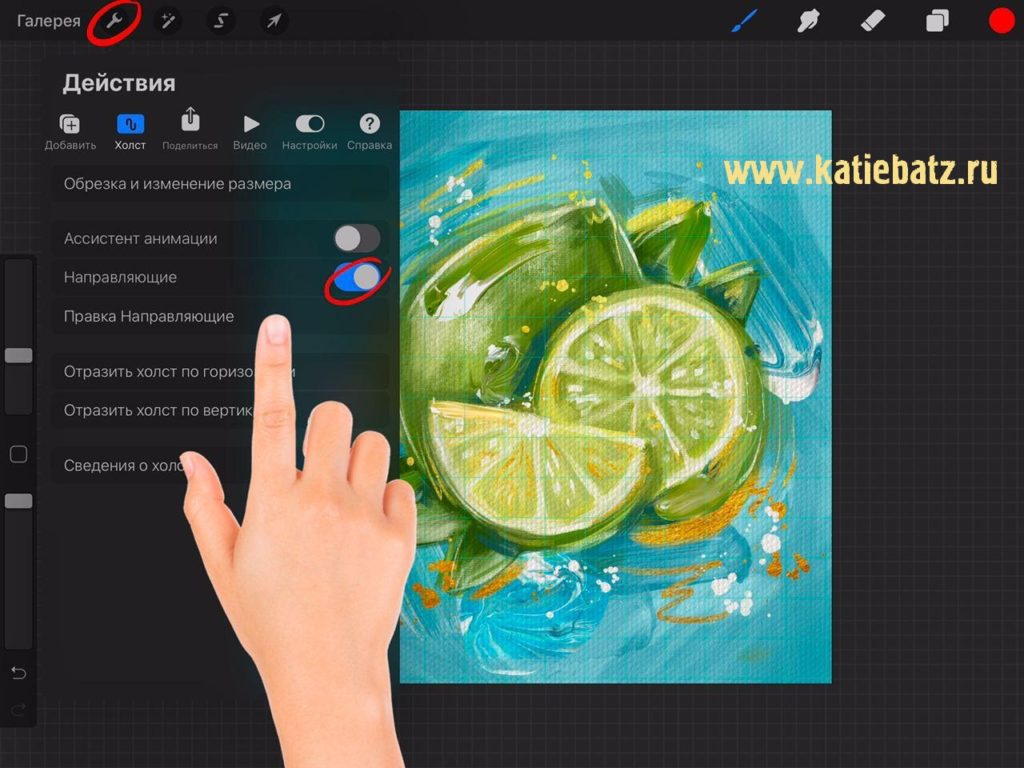
Далее выберете «Опции».
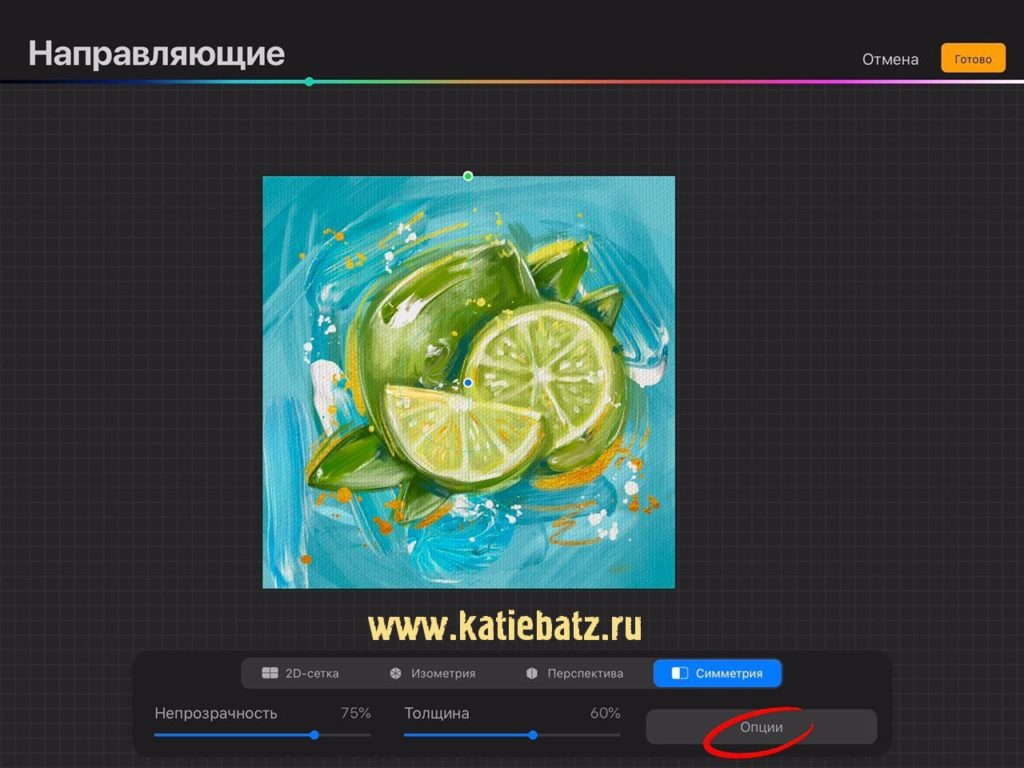
Вы можете выбрать вертикальную, горизонтальную, квадрантную или радиальную симметрию. Нажмите «Готово», чтобы вернуться на холст.
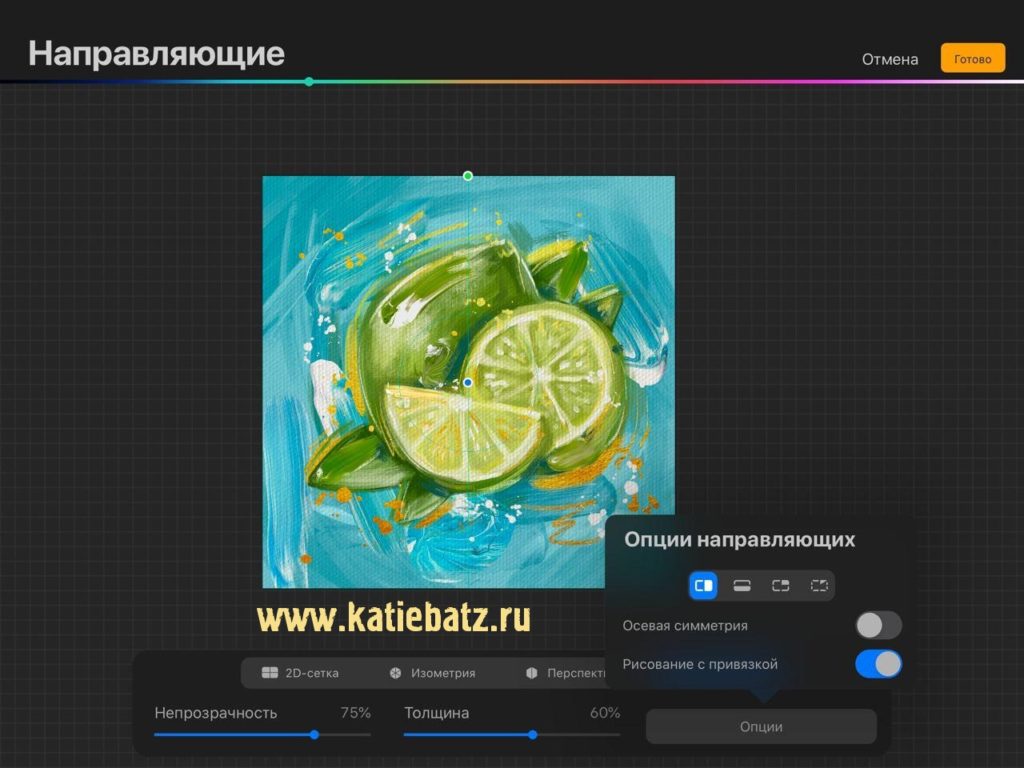
Вы можете отключить настройки симметрии, коснувшись миниатюры слоя и выключив «Рисование с привязкой».
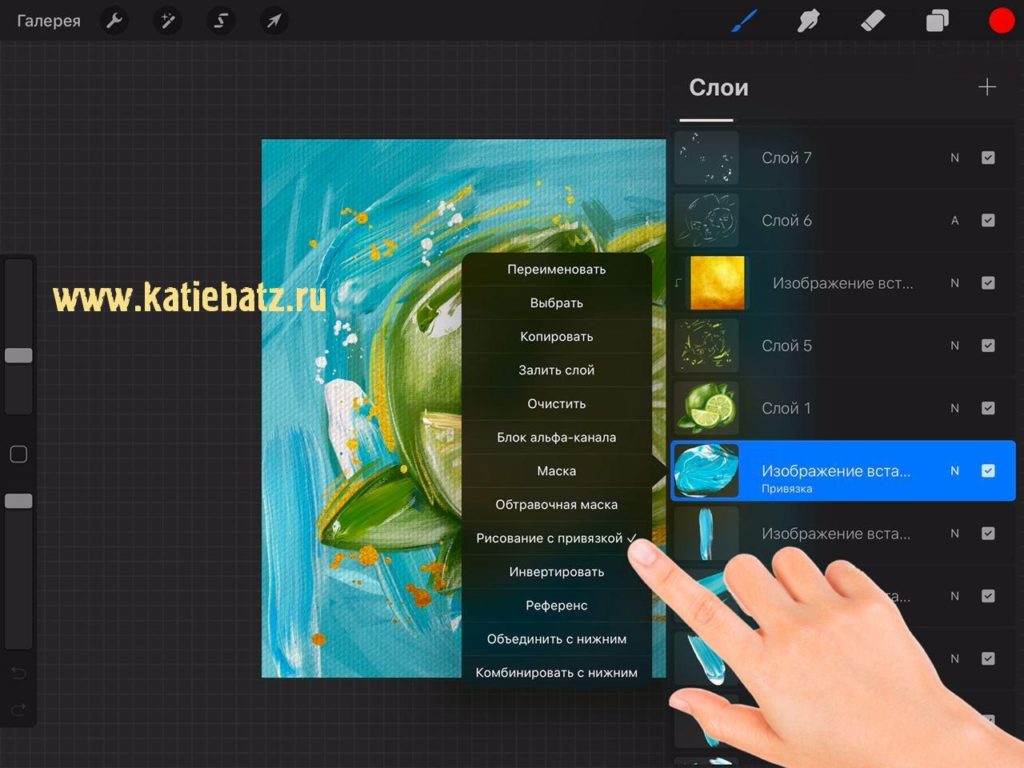
5. Быстрые формы
Одним из недостатков для иллюстраций в Procreate всегда было отсутствие инструментов форм. Если вы хотели использовать круг, прямоугольник или треугольник, вам нужно было нарисовать его в другом приложении, а затем импортировать обратно в Procreate.
Но те времена остались в прошлом.
Сейчас вам достаточно нарисовать контур фигуры и задержаться на месте, когда закроете контур. Сверху необходимо нажать править фигуру и выбрать нужное значение из списка.
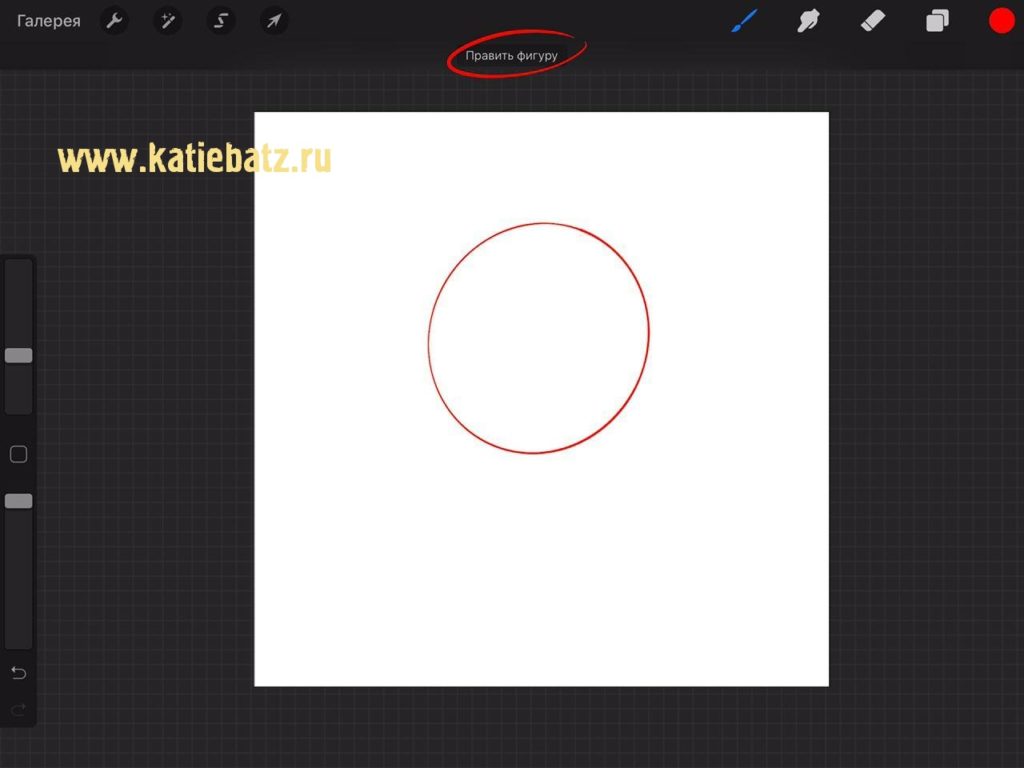
Вы также можете рисовать идеально прямые линии, удерживая стилус в конце штриха.
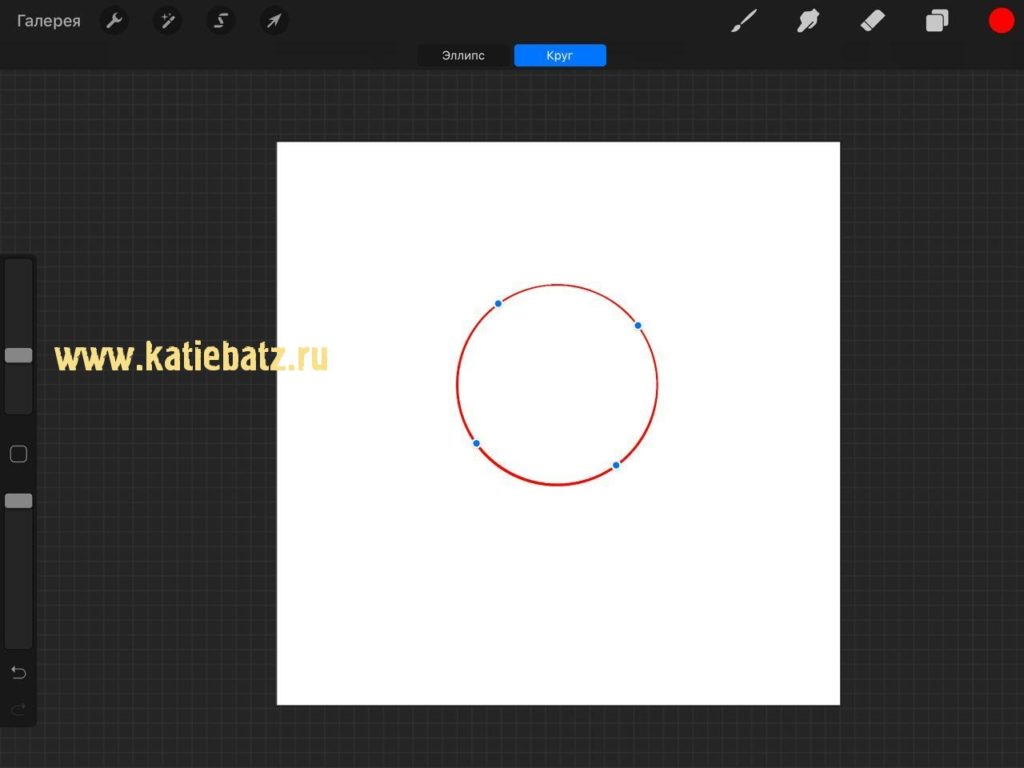
6. Переключатель кисти и ластика
Если вы удерживаете ластик в верхнем меню на пару секунд, он поменяет кисть на текущую, которую вы используете для рисования (и наоборот). Очень простой, но действенный совет!
Вы можете переключаться между рисованием и стиранием, чтобы получить интересные результаты текстуры.
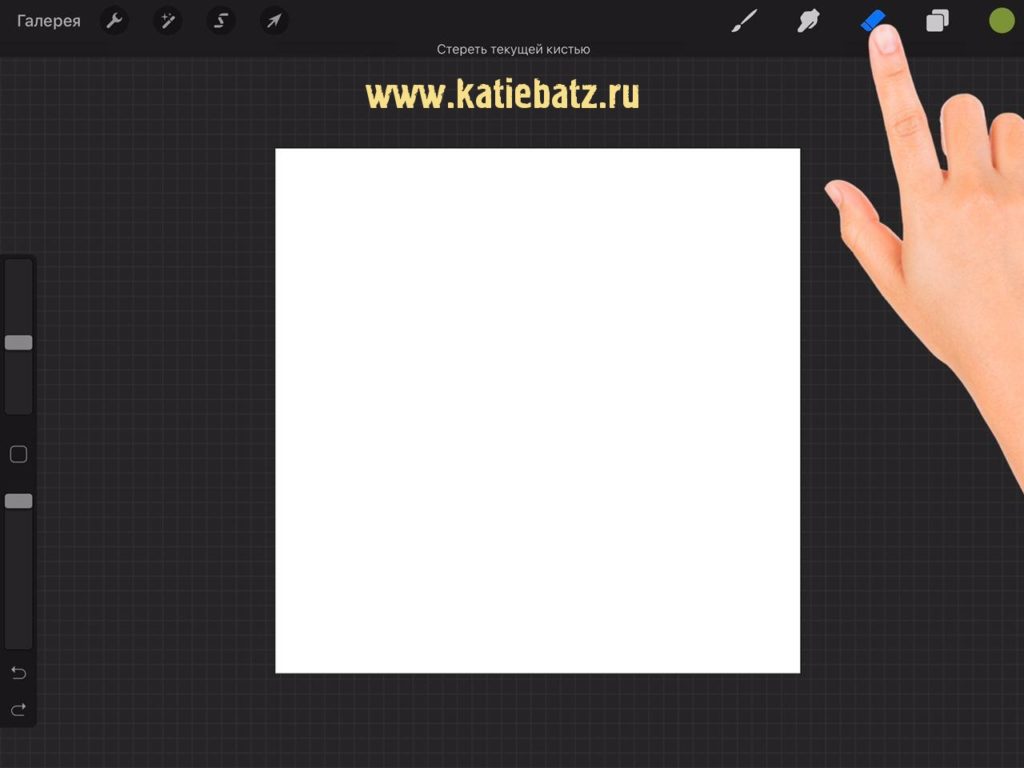
7. Альфа-блокировка для изменения цвета
Часто нам нужно изменить направление цветовой палитры на полпути к готовой иллюстрации. В этих ситуациях полезна функция Alpha Lock, позволяющая перекрашивать отдельные слои. Коснитесь миниатюры слоя и выберите «Альфа-блокировка» (или проведите двумя пальцами вправо). Теперь это блокирует слой. Затем снова коснитесь своего слоя и выберите «Залить слой».
Вы также можете использовать эту функцию для рисования текстуры на слое.
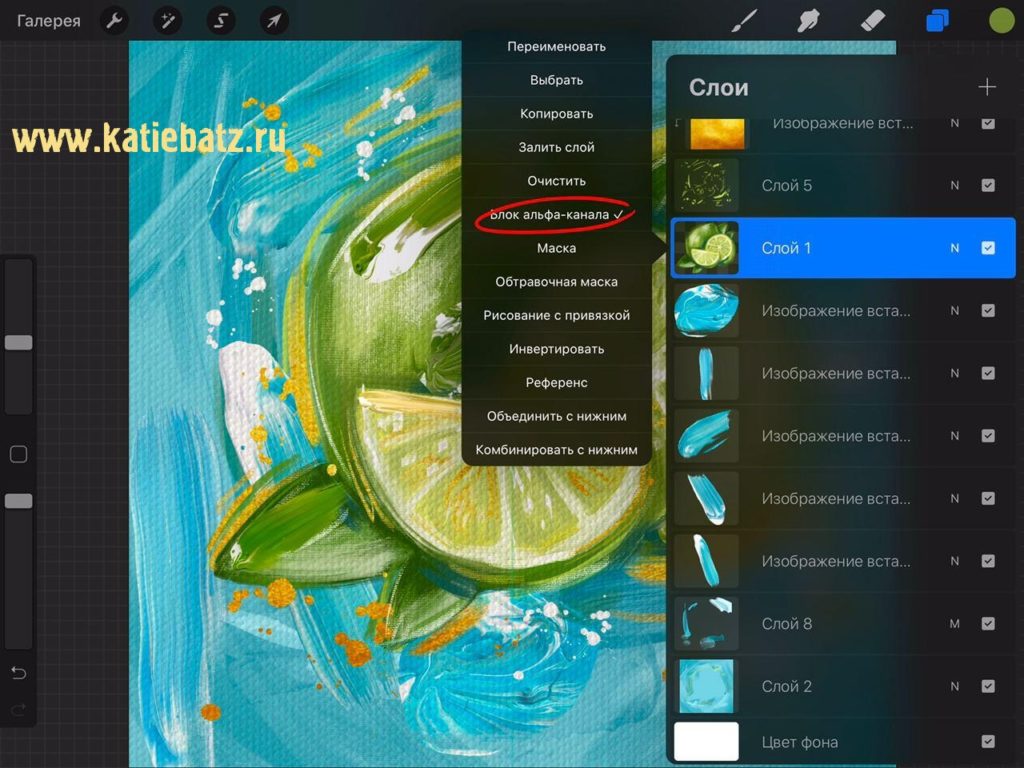
Как рисовать плавные линии со стабилизацией мазка в Procreate
Неровные мазки и беспорядочные контуры — кошмар для любого художника. Без плавных жирных линий многие произведения искусства потеряли бы чистую и привлекательную ценность своей эстетики. Что ж, новое обновление Procreate 5.2 предлагает вам столь востребованную функцию, которая поможет вам с этой проблемой. Одна из основных функций Procreate 5.2 — стабилизация хода. Являясь серьезным обновлением существующей функции оптимизации в Procreate, она была одной из самых востребованных функций художников. С помощью функции стабилизации мы можем многое распечатать, поэтому давайте не будем терять время и узнаем, как использовать стабилизацию хода в Procreate на iPad.
Стабилизация инсульта в Procreate: объяснение (2021 г.)
Цель этой функции — помочь художникам создавать более плавные и сужающиеся мазки. Вам не нужно постоянно беспокоиться о каждом повороте и скручивании при рисовании контуров или фигур с включенной стабилизацией хода. Procreate может помочь вам рисовать быстрее и без множества случайных колебаний. Конечный результат здесь будет ровным и плавным и будет работать на любой поддерживаемой модели iPad, включая M1 iPad Pro и даже новый iPad mini 6.
Как включить стабилизацию мазка для каждой кисти в Procreate
Стабилизация мазка в Procreate имеет как глобальные настройки, так и настройки кисти. Во-первых, мы сосредоточимся на функции на основе кисти, которую вы можете применить к отдельным кистям. Он имеет более подробные возможности и используется чаще, чем глобальная стабилизация. Итак, откройте приложение Procreate, и приступим.
<>1. Сначала откройте любую из ваших существующих работ или создайте новую. Вы можете нажать кнопку «+» в правом верхнем углу экрана и выбрать размер, чтобы создать новый холст, который наилучшим образом соответствует вашим потребностям. Вы также можете импортировать и рисовать 3D-модели в Procreate. Приложение не позволяет редактировать настройки кисти вне холста.
2. Когда изображение откроется, нажмите значок кисти, расположенный в верхней правой части экрана. Он будет открывать библиотеку кисти со списком доступных кистей в деторождению.
3. Здесь вы можете просматривать различные кисти, установленные в вашем приложении. Как только вы найдете кисть, настройки которой хотите изменить, нажмите на название кисти или узор. Откроется страница настроек кисти. Мы отредактируем настройки кисти «монолинии» в категории «Каллиграфия» для этого урока.
4. При нажатии на кисть вы попадете в Brush Studio, то есть на страницу настроек. Здесь вы можете найти различные настройки для каждой кисти, доступной в приложении. Перейдите в раздел « стабилизация » на левой боковой панели, чтобы получить доступ к функции стабилизации хода в Procreate.
Теперь в разделе стабилизации Brush Studio есть несколько индивидуальных опций. Мы рассмотрим каждый из них, говоря о различиях, которые они привнесут в ваши штрихи.
Функции стабилизации инсульта в Procreate
Новый раздел стабилизации в Procreate Brush Studio включает три параметра, включая StreamLine, стабилизацию и фильтрацию движения. Каждый из них может казаться похожим, но они предлагают уникальные способы сгладить ваши штрихи. Итак, без лишних слов, давайте рассмотрим каждый из вариантов, чтобы лучше их понять.
StreamLine
Многие пользователи Procreate, возможно, уже знакомы с настройкой StreamLine, поскольку она была доступна в приложении еще до обновления 5.2. С этой популярной настройкой кисти мало что изменилось. StreamLine удаляет любые незначительные случайные неустойчивые движения, которые могут возникнуть при создании штриха.
При регулярном мазке чернила с вашей кисти перемещаются свободно, и на них влияет даже малейшее движение ваших пальцев. Между тем, с включенной StreamLine, чернила следует более строгим путем и не позволяют повлиять на ваш мазок, если нет значительного движения кисти. Давайте посмотрим, что произойдет с простой круговой фигурой, если я увеличу количество StreamLine с 0% до 100%.
Как вы можете заметить, круг, нарисованный с помощью 100% StreamLine, более гладкий и менее шаткий, чем обычный круг. Это даже близко к реальной форме круга с теми же минимальными усилиями. Вы можете использовать эту функцию для каллиграфии, создания фигур и даже для контуров. StreamLine имеет две внутренние настройки:
Стабилизация
Эту функцию можно рассматривать как более агрессивную версию StreamLine. Технически стабилизация берет среднее значение движений, которые вы делаете при взмахе, и рисует только это прогнозирующее среднее значение того, что вы пытались сделать. Проще говоря, вместо того, чтобы следовать вашим естественным движениям карандаша, он автоматически делает вашу форму намного более прямой и гладкой.
Итак, то, что вы получаете со стабилизацией хода, включенной в Procreate, — это более простая форма, чем ваше фактическое движение или исходный штрих, который вы сделали. Чтобы лучше понять это, посмотрите, что происходит с обычным циркуляром, когда я увеличиваю значение стабилизации с 0% до 100%.
Как вы можете заметить, если вы нажмете на стабилизацию достаточно высоко с помощью ползунка, это может в конечном итоге полностью изменить форму. Еще один важный аспект — это скорость, с которой вы делаете удар. Чем быстрее ваши движения, тем плавнее и ровнее они становятся. Итак, если вы хотите использовать стабилизацию, мы предлагаем вам либо рисовать медленно, либо держать ее на меньшем уровне. Это отличная функция, позволяющая заполнить мельчайшие детали, которые могут потребоваться для ваших работ.
Фильтрация движения
Если вы считаете, что стабилизация хода слишком серьезна для превращения нарисованного вручную круга в прямую линию, подождите, пока вы не увидите фильтрацию движения в действии.
Как вы можете заметить, если вы нажмете достаточно высоко , фильтрация движения может полностью изменить форму вашего нарисованного элемента. Это отличный вариант рисовать узоры и формы прямыми линиями, не слишком беспокоясь о том, чтобы получить их естественным образом. Если вы чувствуете, что эта функция может нарушить естественный ход ваших штрихов даже на более низких уровнях, есть возможность это исправить. Давайте посмотрим, как мы можем настроить фильтрацию движения в Procreate:
Как включить стабилизацию мазка для всех кистей в Procreate
Если вы хотите использовать стабилизацию с помощью одной или двух кистей, настройка ее во внутренних настройках (как показано выше) кажется хорошим вариантом. Но, если вы хотите, чтобы стабилизация всего холста сэкономила время и силы, это тоже возможно. В обновлении Procreate 5.2 для удобства пользователей в приложении появились глобальные настройки «Давление и сглаживание». Вот как получить к нему доступ.
1. Сначала нажмите кнопку «Действия» (значок гаечного ключа) в верхнем левом углу экрана. Он присутствует рядом с опцией «Галерея».
2. Затем в раскрывающемся меню «Действия » включите параметр «Prefs». Затем нажмите на опцию «Давление и сглаживание».
3. Теперь вы увидите параметр для настройки стабилизации, фильтрации движения и выражения фильтрации движения. Использование этих параметров остается таким же, как описано в разделе выше. Вы можете использовать ползунок для каждого параметра, проводя по нему пальцем или карандашом, чтобы настроить значения. Остальные настройки здесь относятся к давлению, и вы можете оставить их как есть.
Стабилизация против StreamLine в Procreate 5.2 Обновить
В версиях до Procreate 5.2 у пользователей была возможность использовать StreamLine только в качестве единственного надежного средства для создания плавных штрихов. В приложении даже не было возможности работать в зависимости от приложенного давления. Для сравнения, последнее обновление дает вам 3 различных типа стабилизаторов хода. У каждого из них есть уникальные функции и методы, позволяющие сгладить штрихи в Procreate. Кроме того, у вас также есть возможность заставить их работать в зависимости от скорости, давления и желательности естественного выражения ваших штрихов.
Чтобы понять, насколько сильно это обновление действительно имеет значение, давайте сделаем фигуру с исходным параметром StreamLine, а затем воссоздадим его, используя новые параметры стабилизации. В обоих случаях мы держали стабилизаторы на среднем уровне (50).
Оригинальный вариант StreamLine из более ранних версий ProcreateКак вы можете заметить, даже на более длинных изгибах и прямых линиях плавность неоднородна. Линии общей формы имеют некоторую шаткость (естественные штрихи). Еще одна деталь, которую вы можете заметить, заключается в том, что алгоритм не пытается придать штрихам определенную форму. Он продолжает следовать буквальному руководству движением руки. Это может быть хорошо для детализированных работ, но с более простыми формами, такими как эта, это может усложнить задачу. Давайте теперь попробуем нарисовать ту же фигуру со стабилизацией хода, включенной в Procreate 5.2.
Новые стабилизаторы Procreate 5.2
Самое первое отличие, которое вы здесь заметите, — это более плавный переход линий. Функция стабилизации автоматически устраняет любые дрожания или колебания, которые могли возникнуть во время рисования. Затем они также помогут вам автоматически создать форму, которая наиболее заметна в треугольной части флажка. Стабилизация хода в Procreate 5.2 не ухудшает вашу естественную форму, если вы используете ее с правильными настройками. Вы можете поэкспериментировать с каждым из стабилизаторов, пока не найдете то, что вам больше всего подходит.
Начните использовать стабилизацию хода в Procreate 5.2
Это все способы использования стабилизации хода в Procreate. Это одна из многих функций, которые нам приготовило новое обновление Procreate 5.2. Существует даже возможность просматривать 3D-модели в AR с помощью Procreate и редактировать 3D-освещение и среду, а также другие функции. К счастью, есть несколько надежных альтернатив Procreate на Android, но ни одно из приложений не имеет столь же хороших функций стабилизации.
Если у вас возникнут проблемы при тестировании новых функций Procreate, оставьте свой запрос в разделе комментариев. Наша команда сразу же вам поможет. Какие еще новые функции вы ожидаете от приложения в будущем? Дайте нам знать в комментариях ниже!




























