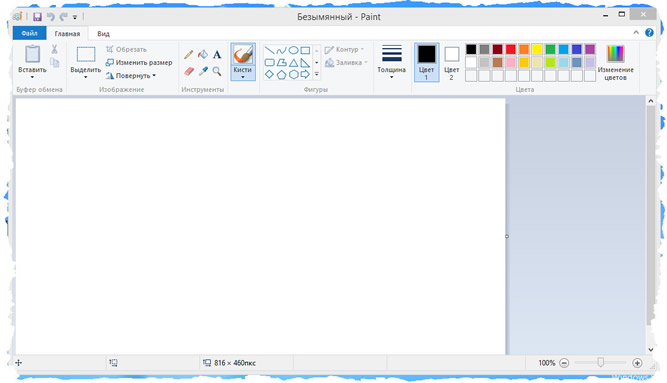Что нарисовать в паинт
Как пользоваться Paint
Как рисовать на компьютере в Paint
Все необходимые инструменты для рисования в Паинте находятся в верхней части программы.
Карандаш
Теперь выбираем толщину линии:
А в соседнем окне выбираем цвет, которым будем рисовать. Здесь можно задать сразу два цвета: Цвет 1 рисуется левой кнопкой мыши (ЛКМ), Цвет 2 – правой кнопкой мыши (ПКМ). Для этого щелкаем ЛКМ по Цвет 1 или 2 и потом в палитре, что левее выбираем нужный оттенок тоже ЛКМ.
Теперь на белом фоне можете потренироваться: нажмите и удерживайте сначала ЛКМ, рисуя линию, потом то же самое проделайте, удерживая ПКМ. Как видите, получаются линии разных цветов.
Кисти
Выбрав понравившуюся кисть, так же, как и с инструментом Карандаш, можно выбрать толщину линий и задать 2 цвета рисования. Попробуйте порисовать – получаются линии, напоминающие мазки настоящей кисти с краской.
Линия
Инструмент Линия пригодится в том случае, когда нам нужно нарисовать прямые отрезки под любыми углами. В этом инструменте также можно задать толщину линии и ее цвет.
Процесс рисования прямой достаточно простой: кликните ЛКМ в любом месте и протяните линию в каком-либо направлении. Оторвав палец от кнопки мыши, линия будет начерчена. Однако ее вы сможете изменить – угол наклона, расположение, длину. Для этого просто зажмите одну из точек на конце линии и потяните в требуемом направлении.
Кривая
Рисовать Кривой достаточно легко: нажмите ЛКМ в любом месте, удерживая кнопку, перетащите ее в другую точку, после чего отпустите ЛКМ. Получится прямая линия. Теперь, кликнув левой кнопкой на любом участке линии, и удерживая кнопку, вы можете вытягивать прямую в разных направлениях, меняя ее кривизну.
Как нарисовать в Паинте мышкой фигуру
В панели Фигуры вы можете увидеть стандартные фигуры. Воспользуйтесь кнопками прокрутки вниз, чтобы просмотреть все доступные фигуры.
Следует помнить, что в панели Цвета Цвет 1 – будет определять цвет контура фигуры, а Цвет 2 – цвет заливки фигуры.
Вот мы и разобрали основные моменты, как рисовать на компьютере в Paint.
Как писать текст в Paint
Нажмите левой кнопкой мыши в любом месте, появится следующее окно:
Эти настройки практически идентичны с параметрами Microsoft Word. Т.е. можно поменять шрифт, размер шрифта, сделать его жирным, наклонным или подчеркнутым. Также здесь можно изменить цвет текста. Цвет 1 – для самого текста, Цвет 2 – для фона.
Также вы можете создать красивый шрифт онлайн, воспользовавшись одним из сервисов, описанных в статье по ссылке.
Написав какой-то текст, вы можете его тут же отредактировать – изменить фон, цвет текста, размер шрифта и пр. Также мы можем изменить высоту и ширину колонки, в рамках которой написан этот текст. Для этого нужно потянуть за одну из точек на углах прямоугольника в соответствующую сторону. Если навести указатель мыши на прерывистую линию между точками, он превратиться в крестик. Теперь, зажав крестик ЛВМ и потянув мышью, можно перемещать весь текст по экрану.
Редактирование изображения
Выделив объект на фотке, вы можете его редактировать – поменять размер, потянув за точки на углах прямоугольника, переместить выделение в другое место, или удалить (нажатием кнопки Delete ).
Работа с выделенным фрагментом
Повернуть выделенный объект можно на 90 или 180 градусов, либо развернуть рисунок.
Другие инструменты Paint
Для ластика можно задать толщину, как и для карандаша или кисти. Проведите зажатой ЛКМ по любому участку рисунка, чтобы стереть его.
Инструмент Лупа необходим для увеличения отдельных участков изображения. Нажмите ЛКМ чтобы приблизить рисунок и ПКМ чтобы вернуть масштаб обратно.
Чтобы сохранить полученный результат, нажимаем Меню – Сохранить как и выбираем требуемый формат. Появится окошко, где нужно выбрать папку, в которой будет сохранено изображение, и вписать его название.
Ну вот, пожалуй, и все, что касается использования Paint на компьютере. Если какие-то момент не освятил, пишите в комментариях, постараюсь дополнить статью.
Все возможности Paint для создания и редактирования изображений
Paint – это функция Windows, с помощью которой можно создавать рисунки в чистой области рисования или на существующих изображениях. Большинство инструментов, используемых в программе Paint, можно найти в ленте, расположенной у верхнего края окна программы Paint.
На иллюстрации показана лента и другие части окна программы Paint.
Рисование линий в Paint
Для рисования в программе Paint можно использовать несколько различных инструментов. Изображения линии на рисунке зависит от используемого инструмента и выбранных параметров.
Вот инструменты, которые можно использовать для рисования линий в программе Paint.
Карандаш
Инструмент Карандаш используется для рисования тонких произвольных линий или кривых.
Кисти
Инструмент Кисти используется для рисования линий различного вида и текстуры, как при использовании профессиональных кистей. С помощью различных кистей можно рисовать произвольные и кривые линии с различными эффектами.
Линия
Инструмент Линия используется, если нужно начертить прямую линию. При использовании этого инструмента можно выбрать толщину линии, а также ее вид.
Совет: Чтобы нарисовать горизонтальную линию, удерживайте клавишу Shift и проведите указателем с одной стороны к другой. Чтобы нарисовать вертикальную линию, удерживая клавишу Shift и проведите указателем вверх или вниз.
Кривая
Инструмент Кривая используется, если нужно нарисовать плавную кривую.
Рисование кривых линий в графическом редакторе Paint
Рисование различных фигур в Paint
С помощью программы Paint на рисунок можно добавлять различные фигуры. Среди готовых фигур имеются не только традиционные элементы – прямоугольники, эллипсы, треугольники и стрелки, – но и интересные и необычные фигуры, например сердце, молния, сноски и многие другие.
Чтобы создать собственную фигуру, можно использовать инструмент «Многоугольник».
Готовые фигуры
С помощью программы Paint можно рисовать различные типы готовых фигур.
Ниже приведен список этих фигур:
Многоугольник
Инструмент Многоугольник используется, если нужно создать фигуру с любым количеством сторон.
Добавление текста в Paint
В программе Paint на рисунок можно добавить текст или сообщение.
Текст
Инструмент Текст используется, если нужно сделать надпись на изображении.
Быстрая работа с Paint
Чтобы ускорить доступ к командам, которые чаще всего используются в Paint, их можно расположить на панели быстрого доступа над лентой.
Чтобы добавить команду программы Paint на панель быстрого доступа, щелкните правой кнопкой мыши кнопку или команду и выберите пункт Добавить на панель быстрого доступа.
Выделение и редактирование объектов
При работе с Paint может потребоваться изменить часть изображения или объект. Для этого надо выделить часть изображения, которую необходимо изменить, и изменить её.
Вот некоторые действия, которые можно выполнить: изменение размеров объекта, перемещение, копирование или поворот объекта, обрезка картинки для отображения только выбранной части.
Выделение
Инструмент Выделение используется для выделения части изображения, которую требуется изменить.
Обрезка
Инструмент Обрезка используется для обрезки изображения, чтобы отобразить только выделенную его часть. С помощью обрезки изображения можно изменить так, чтобы на нем было видно только выбранный объект или человека.
Поворот
Инструмент Поворот используется для поворота всего изображения или выделенной части.
В зависимости от того, что нужно вернуть, выполните одно из следующих действий.
Удаление части изображения
Инструмент Ластик используется для удаления области изображения.
Изменение размера изображения или его части
Инструмент Изменение размера используется для изменения размера всего изображения, объекта или части изображения. Также можно изменить угол наклона объекта на изображении.
Изменение размеров всего изображения
Например, если размер изображения составляет 320×240 пикселей и вам нужно уменьшить этот размер наполовину, сохранив пропорции, в области Изменить размер установите флажок Сохранить пропорции и введите значение 160 в поле По горизонтали. Новый размер изображение 160 х 120 пикселей, то есть вдвое меньше оригинала.
Изменение размеров части изображения
Изменение размера области рисования
Выполните одно из следующих действий в зависимости от того, как нужно изменить размер области рисования:
Наклонения объекта
Перемещение и копирование объектов в Paint
Когда объект выделен, его можно вырезать или скопировать. Это позволит использовать на картинке один объект несколько раз или переместить объект (когда выделен) к другой части изображения.
Вырезание и вставка
Инструмент Вырезание используется для вырезания выделенного объекта и вставки его в другую часть изображения. После вырезания выделенной области она будет заменена цветом фона. Поэтому, если изображение имеет сплошной цвет фона, возможно, перед вырезанием объекта потребуется изменить Цвет 2 на цвет фона.
Копирование и вставка
Инструмент Копирование используется для копирования выделенного объекта в программе Paint. Это удобно, если на картинке нужно увеличить количество одинаковых линий, фигур или фрагментов текста.
Вставка изображения в программу Paint
Чтобы вставить существующее изображение в программу Paint, используйте команду Вставить из. После вставки файла изображения его можно редактировать, не изменяя исходное изображение (если только отредактированное изображение сохранено с именем файла, отличным от исходного изображения).
Работа с цветом в Paint
В программе Paint имеется ряд специальных инструментов для работы с цветом. Это позволяет во время рисования и редактирования в программе Paint использовать именно те цвета, которые нужно.
Палитры
Цветовые поля указывают текущий цвет 1 (цвет переднего плана) и цвет 2 (цвет фона). Их использование зависит от того, какие действия выполняются в программе Paint.
При работе с палитрой можно выполнить одно или несколько следующих действий:
Палитра цветов
Инструмент Палитра цветов используется для установки текущего цвета переднего плана или фона. Выбрав цвет на картинке, можно быть уверенным, что будет использован именно тот цвет, который нужен для работы с изображением в Paint.
Заливка
Инструмент Заливка используется, если нужно залить цветом все изображение или вложенную форму.
Редактирование цветов
Инструмент Редактирование цветов используется, если нужно подобрать новый цвет. Смешивание цветов в Paint позволяет выбрать именно тот цвет, который нужен.
Просмотр изображений и фотографий в Paint
Различные режимы просмотра изображений в Paint позволяют выбирать способ работы с изображением. Можно приблизить отдельный фрагмент изображения или изображения полностью. И наоборот, можно уменьшить масштаб изображения, если оно слишком большое. Кроме того, во время работы в Paint можно отобразить линейки и сетку, которые облегчат работу в программе.
Экранная лупа
Инструмент Экранная лупа используется для увеличения определенной части изображения.
Увеличение и уменьшение
Инструменты Увеличить и Уменьшить используются для увеличения или уменьшения масштаба просмотра. Например, для редактирования маленького фрагмента изображения может потребоваться увеличить его. Или же наоборот, изображение может быть слишком большим для экрана, и его нужно будет уменьшить для просмотра всего изображения.
В программе Paint существует несколько различных способов увеличения или уменьшения изображения, в зависимости от нужного результата.
Совет: Для увеличения и уменьшения масштаба изображения можно использовать кнопки «Увеличить» или «Уменьшить» на ползунке масштаба, расположенном в нижней части окна программы Paint.
Ползунок масштабирования
Линейки
Инструмент Линейки используется для отображения горизонтальной линейки в верхней части области рисования и вертикальной линейки в левой части области рисования. С помощью линеек лучше видны размеры изображения, что может быть полезным при изменении размеров изображения.
Сетка
Инструмент Линии сетки используется для выравнивания фигур и линий при рисовании. Сетка помогает понять размеры объектов во время рисования, а также выровнять объекты.
На весь экран
Режим На весь экран используется для просмотра изображения в полноэкранном режиме.
Сохранение и работа с изображением
При редактировании в Paint регулярно сохраняйте внесенные в изображение изменения, чтобы случайно не потерять. После того как изображение сохранено, его можно использовать на компьютере или обменяться с другими по электронной почте.
Сохранение изображения впервые
Во время первого сохранения рисунка нужно предоставить ему имя файла.
Открытие изображения
В Paint можно не только создать новое изображение, но и открыть и отредактировать существующее изображение.
Использование изображения в качестве фона рабочего стола
Также можно установить изображение в качестве фона рабочего стола компьютера.
Отправка изображения по электронной почте
Если установлена и настроена программа электронной почты, отправлять изображения во вложении в сообщение электронной почты и обмениваться ими с другими по электронной почте.
Работа в графическом редакторе Paint
Рисование линий
Для рисования в Paint можно использовать различные инструменты. Вид линий на рисунке определяется выбранным инструментом и параметрами. Далее представлены инструменты для рисования линий в Paint.
Для рисования в Paint можно использовать различные инструменты. Вид линий на рисунке определяется выбранным инструментом и параметрами. Далее представлены инструменты для рисования линий в Paint.
Инструмент Карандаш 
На вкладке Главная в группе Инструменты щелкните инструмент Карандаш 
Чтобы рисовать цветом 2 (цветом фона), нажмите правую кнопку мыши и удерживайте ее во время перемещения указателя.
Инструмент Кисть 
Выберите нужную художественную кисть.
Чтобы закрасить область цветом 2 (цветом фона), нажмите правую кнопку мыши и удерживайте ее во время перемещения указателя.
Инструмент Линия 
На вкладке Главная в группе Фигуры щелкните инструмент Линия 
Чтобы нарисовать линию цветом 2 (цветом фона), нажмите правую кнопку мыши и удерживайте ее при перемещении указателя.
Совет.
Чтобы изобразить горизонтальную линию, нажмите и удерживайте клавишу SHIFT, проводя линию от одной стороны до другой.
Чтобы изобразить вертикальную линию, нажмите и удерживайте клавишу SHIFT, проводя линию вверх или вниз.
Инструмент Кривая 
На вкладке Главная в группе Фигуры щелкните инструмент Кривая 
Чтобы нарисовать линию цветом 2 (цветом фона), нажмите правую кнопку мыши и удерживайте ее при перемещении указателя.
Когда линия проведена, щелкните область изображения, где требуется разместить изгиб, и протащите указатель для придания дуге нужного изгиба.
Рисование различных фигур
Программу Paint можно использовать для рисования различных типов готовых фигур. Ниже приведен список этих фигур.
Прямоугольник и скругленный прямоугольник
Треугольник и прямоугольный треугольник
Стрелки («Вправо», «Влево», «Вверх», «Вниз»)
Звезды (четырехконечная, пятиконечная и шестиконечная)
Выноски (скругленная прямоугольная выноска, овальная выноска, выноска-облако)
Чтобы нарисовать фигуру, перетаскивайте указатель.
Чтобы нарисовать фигуру с равными сторонами, нажмите и удерживайте клавишу SHIFT и перетаскивайте указатель мыши. Например, чтобы нарисовать квадрат, щелкните Прямоугольник 
Выделив фигуру, можно выполнить следующие действия, чтобы изменить ее отображение.
Инструмент Многоугольник 
На вкладке Главная в группе Фигуры щелкните инструмент Многоугольник 
Чтобы нарисовать многоугольник, проведите прямую линию, перетаскивая указатель по изображению. Затем щелкните каждую точку изображения, где требуется разместить дополнительные стороны.
Чтобы изобразить стороны, располагающиеся под углом 45 или 90 градусов, удерживайте нажатой клавишу SHIFT во время рисования каждой стороны.
Чтобы закончить рисование многоугольника и закрыть фигуру, соедините первую линию с последней.
Выделив фигуру, можно выполнить следующие действия, чтобы изменить ее отображение.
В программе Paint к изображению можно добавить текст или сообщение.
Инструмент Надпись 
На вкладке Главная в группе Инструменты щелкните инструмент Надпись 
Перетащите указатель в той области рисования, куда нужно добавить текст.
Введите текст, который нужно добавить.
(Дополнительно) Если требуется изменить представление некоторой части текста в текстовом поле, выделите текст, который требуется изменить, а затем выберите новую гарнитуру, размер, начертание или цвет для выбранного текста.
Выбор и изменение объектов
При работе в программе Paint может потребоваться изменить часть изображения или объекта. Для этого следует выделить часть изображения, а затем внести изменения. Можно выполнить следующие действия: изменить размер объекта, переместить или скопировать объект, повернуть его, обрезать изображение и оставить только выделенный фрагмент.
Быстрая работа в Paint
Существует быстрый способ размещения часто используемых команд в пределах досягаемости — поместить их на панель быстрого доступа над лентой.
Чтобы выделить часть изображения для изменения, воспользуйтесь инструментом Выделение 
В зависимости от того, какой элемент нужно выделить, выполните одно из следующих действий.
Чтобы определить, включен ли цвет 2 (цвет фона) в выделение, выполните приведенные далее действия.
Инструмент Обрезка позволяет обрезать изображение, чтобы отображалась только выделенная часть. С помощью данной функции можно таким образом изменить изображение, что будет виден только выделенный объект.
2. Протащите указатель мыши, чтобы выделить часть изображения, которую требуется показать.
Сохранение обрезанного изображения в виде нового фала изображения препятствует перезаписи исходного файла изображения.
Инструмент Поворот предназначен для поворота всего изображения или его выделенной части.
· В зависимости от объекта, который требуется повернуть, выполните следующие действия.
Стирание фрагмента рисунка
o Инструмент Ластик позволяет стирать области изображения.
Изменение размера изображения или его фрагмента
Изменение размера 
Например, если размер изображения составляет 320 x 240 пикселов, и его нужно уменьшить вдвое с сохранением пропорций, в области Изменить размер с установленным флажком Сохранить пропорции введите в поле По горизонтали значение 160. Новый размер изображения будет равен половине исходного размера, а именно 160 x 120 пикселов.
Например, если выделенная часть имеет размер 320 x 240 пикселов, и его нужно уменьшить вдвое с сохранением пропорций, в области Изменить размер с установленным флажком Сохранить пропорции введите в поле По горизонтали значение 160. Размер выделенной части будет 160 х 120 пикселов, вдвое меньше исходного размера.
В зависимости от способа изменения размера области рисования, выполните одно из следующих действий.
Чтобы увеличить размер области рисования, перетаскивайте один из маленьких белых квадратов в углах области рисования до установки нужного размера.
В диалоговом окне Изменение размеров и наклон в области Наклон (градусы) в полях По горизонтали и По вертикали введите значения (в градусах) поворота выделенной области, а затем нажмите кнопку ОК
Перемещение и копирование объектов
Выделенный объект можно вырезать или скопировать. При желании один объект в изображении можно использовать многократно либо переместить объект (если он выделен) в новую часть изображения.
Выделив объект, переместите его на новое место в изображении, где он будет находиться.
Инструмент Копирование 
Выделив объект, переместите его на новое место в изображении, где будет находиться копия.
Вставка из файла используется для вставки существующего файла изображения в Paint. После вставки файл изображения можно редактировать без изменения оригинала (при условии, что измененное изображение сохранено с другим именем файла, отличным от оригинала).
Работа с цветом
В программе Paint существует ряд инструментов, специально предназначенных для работы с цветом. С их помощью можно работать с цветом при создании и редактировании изображений в Paint.
Используя палитру, можно выполнить следующие действия.
Чтобы рисовать выбранным цветом переднего плана, переместите указатель.
Чтобы рисовать выбранным цветом фона, нажмите правую кнопку мыши и удерживайте ее во время перемещения указателя.
Для установки текущего цвета переднего плана или фона используется средство Палитра цветов 
На вкладке Главная в группе Инструменты щелкните Выбор цвета 
Выберите на изображении цвет, который будет задан в качестве цвета переднего плана, или правой кнопкой мыши щелкните цвет на изображении, который будет задан как цвет фона.
Инструмент Заливка 
На вкладке Главная в группе Инструменты щелкните Заливка 
Инструмент Изменение палитры 
Цвет появится в одной из ячеек палитры, после чего его с ним можно будет работать в Paint.
Просмотр изображения
Изменение представления позволяет выбрать способ работы с изображением. При желании можно увеличить определенную часть изображения либо все изображение полностью. И наоборот, если изображение слишком большое, его можно уменьшить. Кроме того, в программе Paint можно вывести линейку и сетку, повышающие эффективность работы.
Инструмент Экранная лупа 
На вкладке Главная в группе Инструменты щелкните Экранная лупа 
Перетаскивая горизонтальные и вертикальные полосы прокрутки в нижней и правой части окна, можно перемещаться по изображению.
Чтобы уменьшить масштаб изображения, щелкните экранную лупу правой кнопкой мыши.
В Paint существует несколько разных способов увеличения или уменьшения масштаба, которые зависят от выполняемых с изображением действий.
Чтобы увеличить или уменьшить масштаб изображения, можно воспользоваться кнопками «Увеличить» 

Инструмент Линейка предназначен для отображения горизонтальной линейки в верхней части области изображения и вертикальной линейки с левой стороны области изображения. С помощью линейки можно просматривать размеры изображения, что может быть полезно при их изменении.
Сетка предназначена для выравнивания фигур и линий при рисовании в Paint. Сетка полезна, поскольку обеспечивает визуальное представление размеров объектов во время рисования; кроме того, с ее помощью можно выравнивать объекты.
Для просмотра изображения во весь экран используется функция Во весь экран 
Чтобы выйти из режима полноэкранного просмотра и вернуться в окно Paint, щелкните изображение.
Сохранение изображения и работа с ним
При редактировании в Paint вносимые изменения необходимо часто сохранять, чтобы случайно их не потерять. Сохраненное изображение можно использовать на компьютере или отправить другим пользователям по электронной почте.
При первом сохранении нового изображения ему следует задать имя файла.
В поле Тип файла выберите желаемый формат файла.
Вместо создания нового изображения в программе Paint можно открыть существующее и внести в него изменения.
Изображение можно сделать фоном рабочего стола компьютера.
Нажмите кнопку Paint 
Если на компьютере установлена и настроена программа электронной почты, изображение можно вложить в почтовое сообщение и отправить другим пользователям по электронной почте.
Укажите адрес электронной почты получателя, введите краткий текст сообщения, а затем отправьте сообщение со вложенным изображение