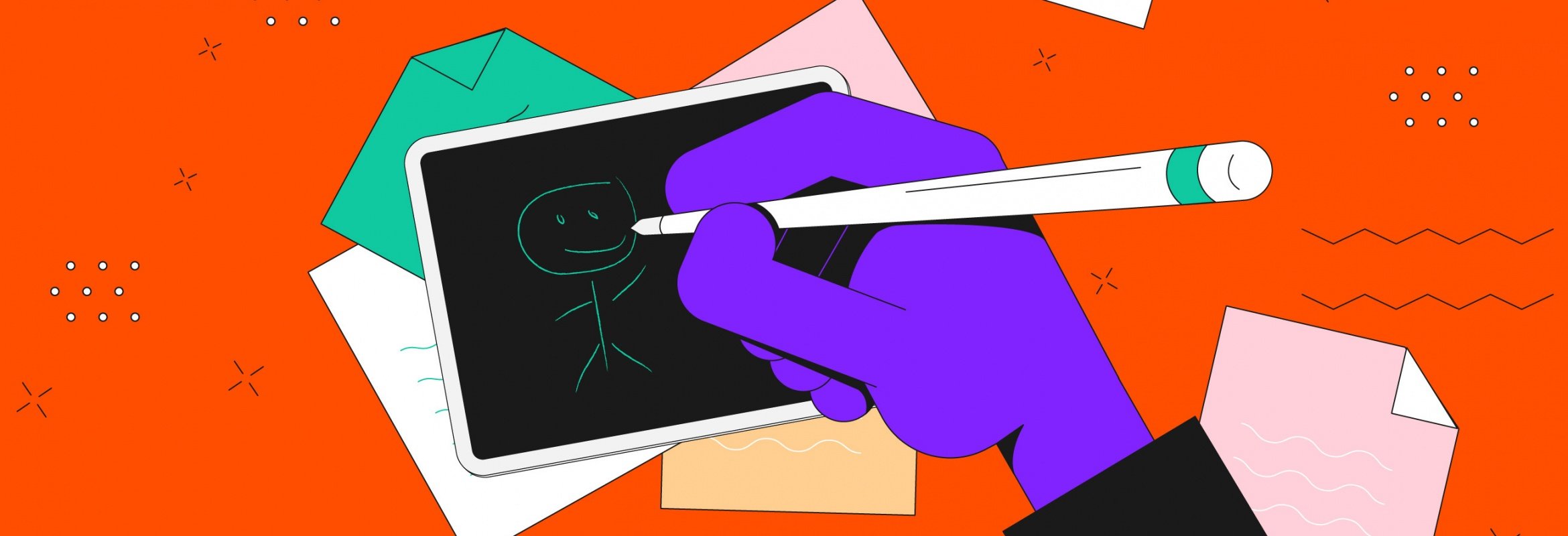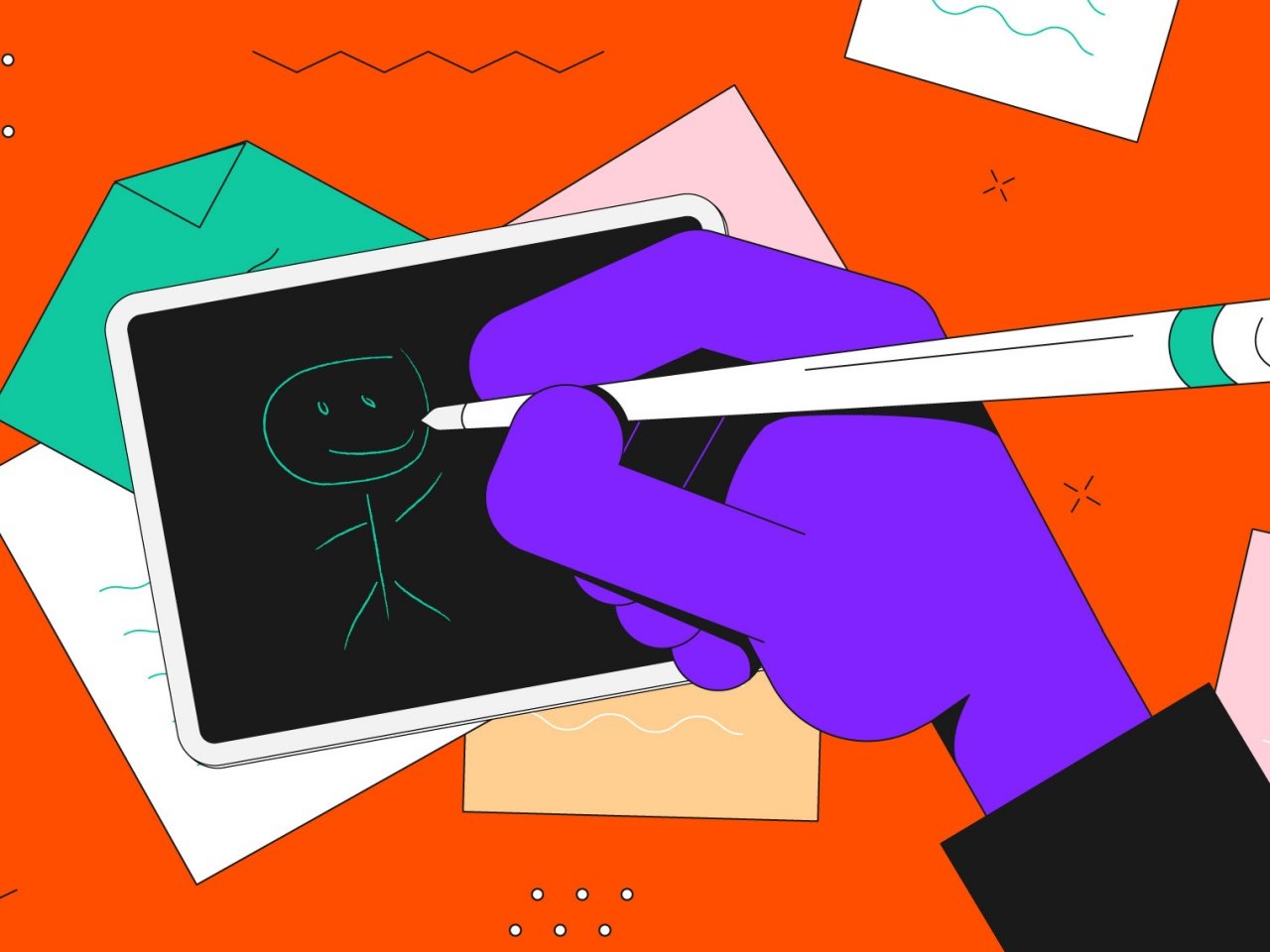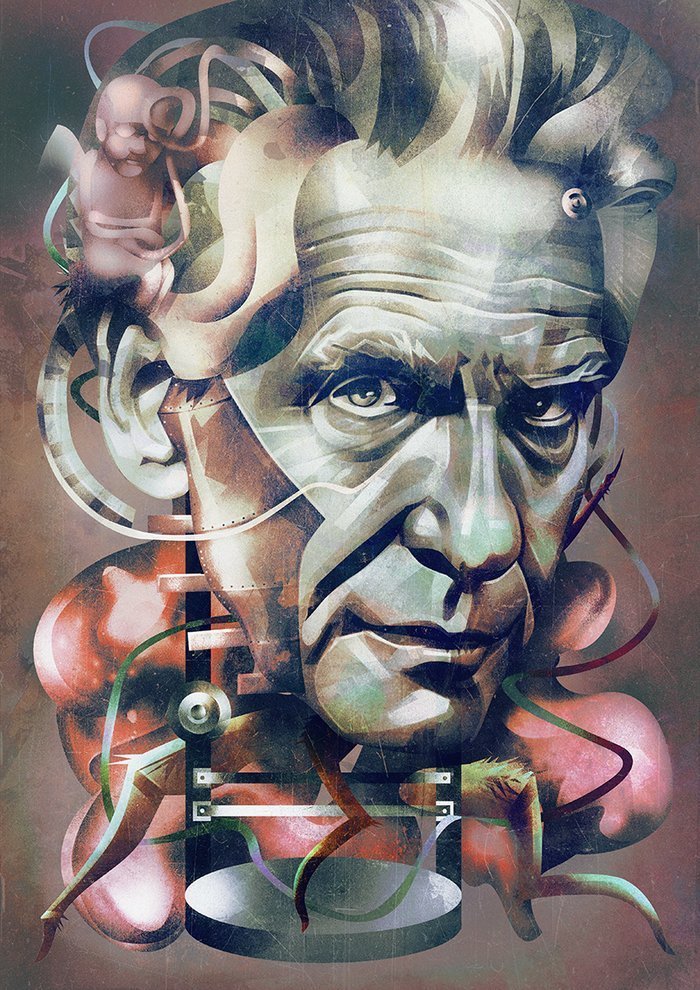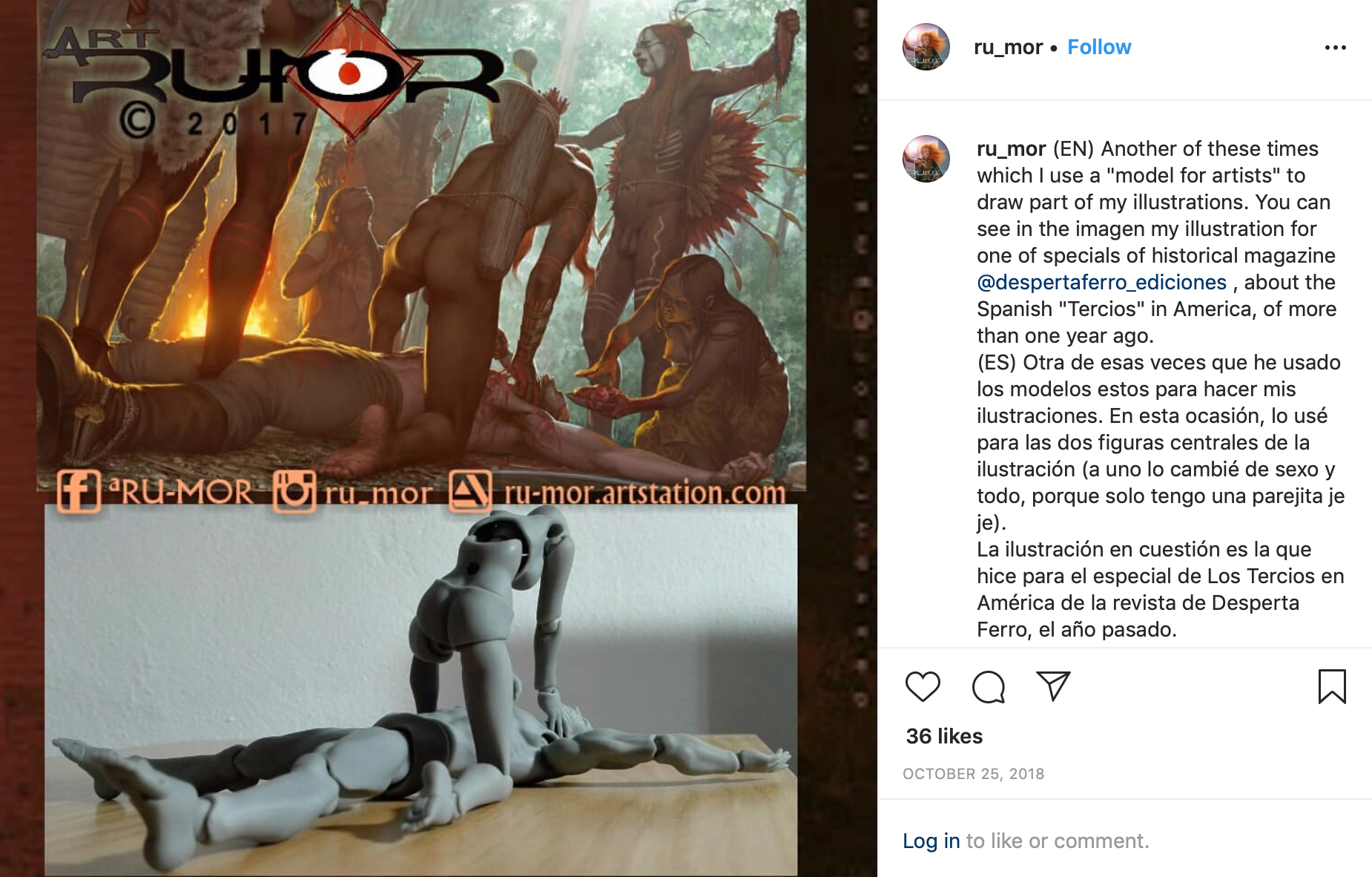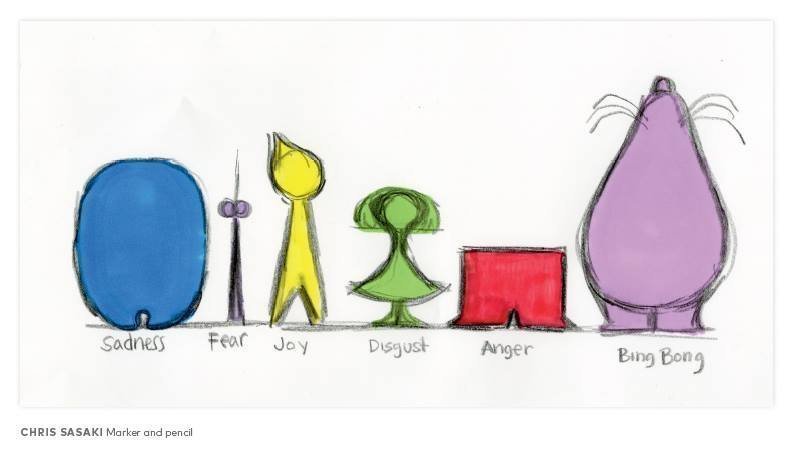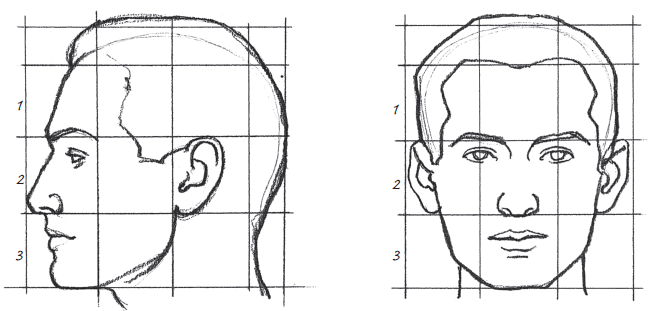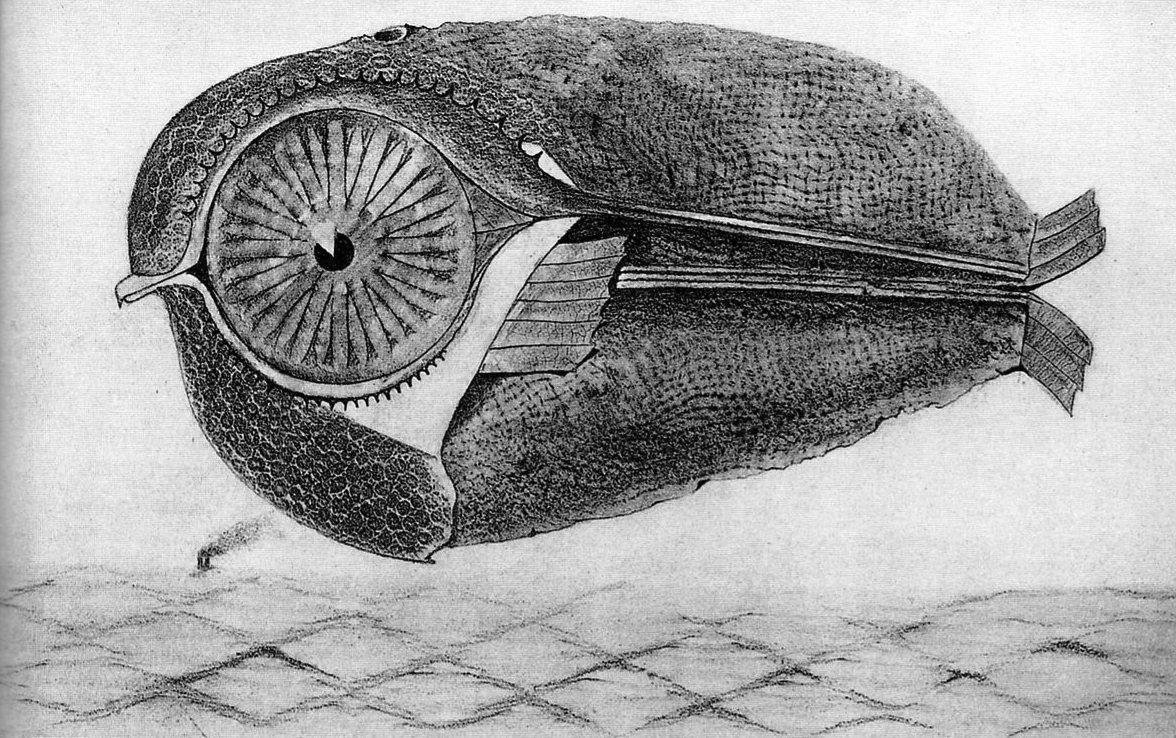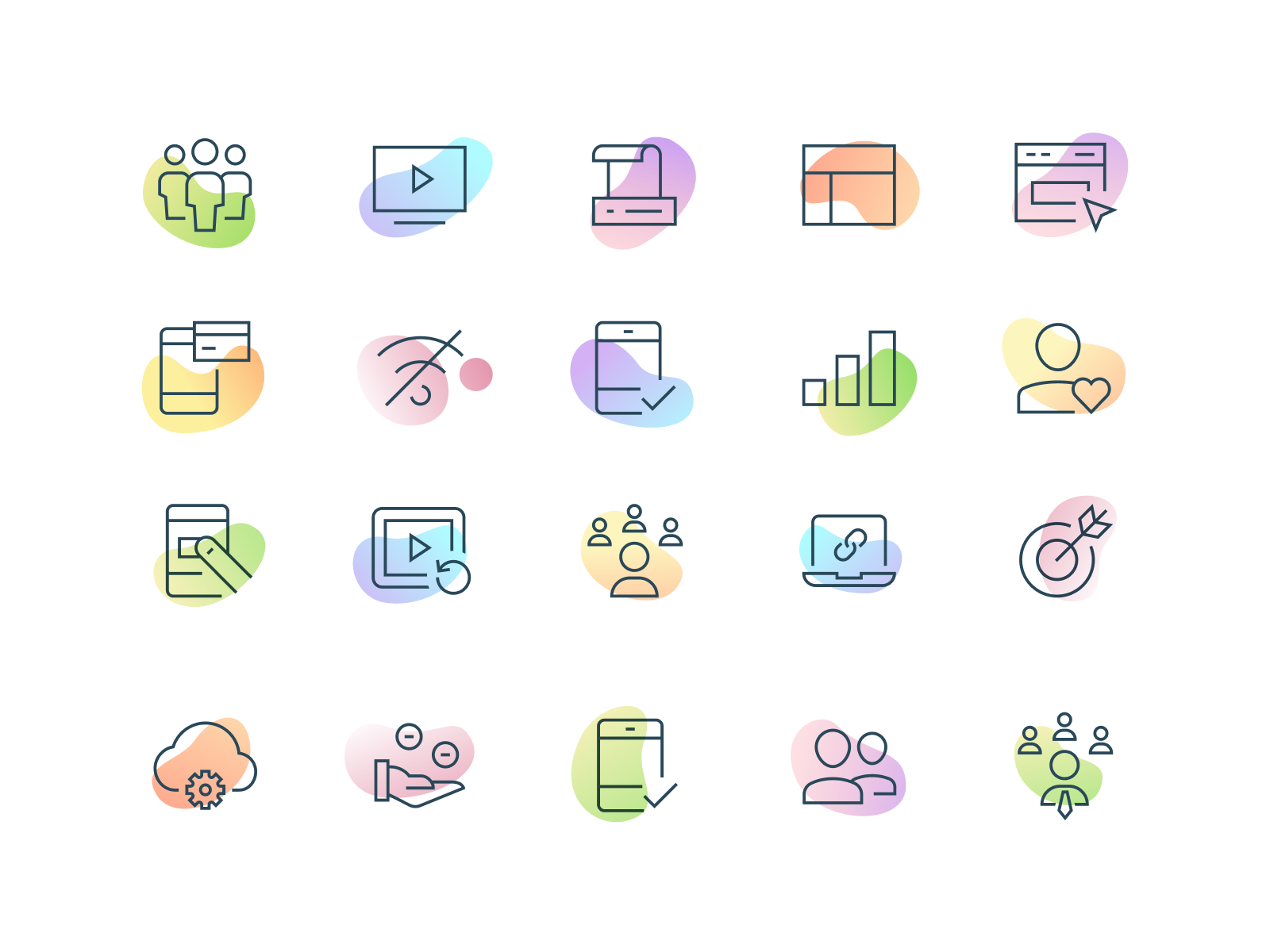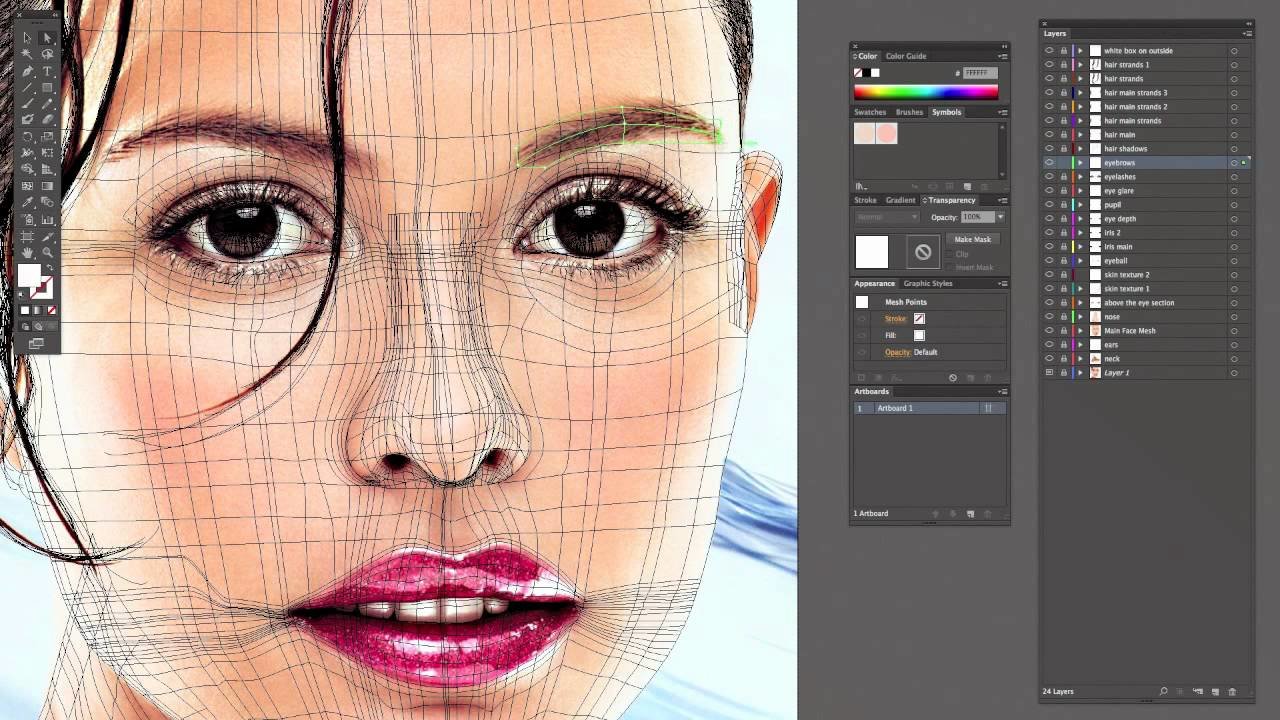Что нарисовать в иллюстраторе
Основы рисования
Вы начинаете работу над своим творческим проектом с создания наброска или прототипа на iPad или iPhone?
Представляем Adobe Illustrator Draw — приложение для iPad и iPhone. Это приложение содержит все популярные инструменты и функции для создания векторных изображений с помощью современного оптимизированного интерфейса. Вы сможете рисовать линии, фигуры и любые иллюстрации, используя десять слоев для рисования и один фотослой. А затем вы сможете доработать проект в приложении Illustrator или Photoshop благодаря подключению к Creative Cloud.
Важная информация!
Adobe Illustrator Draw больше не будет доступен для загрузки в App Store и Google Play Store с 19 июля 2021 года. Если приложение уже установлено, вы можете продолжать использовать его до 10 января 2022 года. Чтобы без перебоев пользоваться аналогичными и расширенными функциями, попробуйте Adobe Fresco бесплатно. Ваши ресурсы из приложения Draw будут автоматически перенесены при первом входе в Fresco.
Сведения о векторных изображениях
Векторные изображения (иногда называемые векторными фигурами или векторными объектами) состоят из линий и кривых, определяемых векторами — математическими объектами, которые описывают изображение в соответствии с его геометрическими характеристиками.
Векторные изображения можно свободно перемещать и изменять без потери детализации ичеткости,поскольку такие изображения не зависят от разрешения: их края остаются четкими при изменении размера, печати на принтере PostScript, сохранении в файле PDF и импорте в векторные графические приложения. Таким образом, векторные изображения — это наилучший выбор для иллюстраций, которые выводятсянаразличные носители и размер которых приходится часто изменять, например логотипы.
О контурах
При рисовании создается линия, называемая контуром. Контур состоит из одного или нескольких сегментов прямой или кривой. Начало и конец каждого сегмента отмечаются опорными точками, напоминающими кнопки, на которых закреплена проволока. Контур может быть замкнутым (например, круг) или открытым, имеющим отдельные конечные точки (например, волнообразная линия).
Форму контура можно изменять путем перетаскивания его опорных точек, управляющих точек на концах управляющих линий, которые отображаются рядом с опорными точками, или самого сегмента контура.
A. Выделенная (сплошная) конечная точка B. Выделенная опорная точка C. Невыделенная опорная точка D. Сегмент кривой в контуре E. Управляющая линия F. Управляющая точка
У контуров бывают опорные точки двух видов: угловые точки и гладкие точки. В угловой точке контур резко меняет направление. В гладкой точке сегменты контура соединены в виде непрерывной кривой. Контуры можно рисовать, используя любые сочетания угловых и гладких точек. Если была нарисована точка не того типа, ее всегда можно заменить.
A. Четыре угловые точки B. Четыре гладкие точки C. Сочетание угловых и гладких точек
В угловой точке могут соединяться любые два сегмента прямой или кривой, в то время как в гладкой точке соединяются только два сегмента кривой.
Не следует путать угловые точки и гладкие точки с сегментами прямой или кривой.
Линия контура называется обводкой. Цвет или градиент, примененный к внутренней области открытого или замкнутого контура называется заливкой. Обводка обладает такими свойствами, как толщина линии, цвет и пунктирный узор (в Illustrator и InDesign) или стилизованный узор линии (в InDesign). После создания контура или фигуры можно изменять характеристики обводки и заливки.
В InDesign для каждого контура всегда отображается центральная точка, которая находится в центре фигуры, но не является частью самого контура. С помощью этой точки можно перетаскивать контур, выравнивать его по отношению к другим элементам или выбирать все опорные точки контура. Центральная точка видна всегда, ее нельзя скрыть или удалить.
Об управляющих линиях и точках
Если выделить опорную точку, соединяющую сегменты кривой (или выделить сам сегмент), на опорных точках соединенных сегментов отображаются управляющие маркеры, которые состоят из управляющих линий, оканчивающихся управляющими точками. Форма кривой определяется длиной и углом управляющих линий. Кривые перерисовываются путем перемещения управляющих точек. Управляющие линии не отображаются при окончательном выводе.
У гладкой точки всегда есть две управляющих линии, которые перемещаются вместе как единый прямой элемент. При перемещении управляющей линии в гладкой точке сегменты кривой по обе стороны точки изменяются одновременно, при этом непрерывность кривой в данной опорной точке сохраняется.
С другой стороны, у угловой точки может быть две, одна или ни одной управляющей линии, в зависимости от того, сколько сегментов кривой связано с этой точкой: соответственно, два, один или ни одного. Управляющие линии угловой точки поддерживают преломление с помощью различных углов. При перемещении угловой точки настраивается только кривая с той стороны точки, где расположена управляющая линия.
5 приёмов, которые упростят жизнь начинающим иллюстраторам
Если вы начинающий иллюстратор — это не значит, что надо рисовать только то, что получается. Вот пять приёмов, которые помогут прокачать навыки.
В статье мы собрали приёмы, помогающие почувствовать себя увереннее в темах, которые часто пугают новичков. Это не так сложно, как кажется, — если подойти с правильной стороны.
Как построить композицию
Пишет про управление в Skillbox. Работала координатором проектов в Русском музее, писала для блога агентства CRM-маркетинга Out of Cloud.
Что делать
Вспомните уроки труда в начальной школе и сделайте коллаж. Если есть желание вырезать и клеить, то классический. Если хочется пройти этот этап быстрее — цифровой. В любом случае, нужно отобрать подходящие фотографии или изображения, отрезать части, которые годятся для иллюстрации, и из этих кусочков собрать композицию в любом графическом редакторе, например в Photoshop.
Этот способ помогает, когда нужно уместить в одной иллюстрации много персонажей или предметов.
Коллаж нужен, только чтобы собрать композицию. При этом повторять все детали фотографий не обязательно, можно просто ориентироваться на базовые контуры, дополнять и менять персонажей так, как хочется.
Не важно, в какой технике вы рисуете — традиционной или цифровой, коллаж можно использовать в любом случае. Например, иллюстратор Галя Губченко делает цифровой коллаж из фотографий, на его основе составляет композицию, а потом убирает лишнее. Такой коллаж становится основой для её цифровых иллюстраций.
Как нарисовать фигуру человека
Что делать
Брать за основу иллюстрации фотографии, но не копировать их полностью, а просто ориентироваться на позы. Например, это может выглядеть так.
Луис Ройо взял за основу позы с фотографии, но изменил лица, добавил детали. Бывают случаи, когда иллюстраторы ничего не меняют в образе, а полностью копируют то, что видят. Такая практика существует, но её лучше использовать только в образовательных целях — то есть чтобы научиться срисовывать или в случае, когда нужно получить портретное сходство с моделью на фотографии.
Как нарисовать человека в движении
В таких случаях тоже спасают фотографии — их используют так же, как и в предыдущем пункте. Иногда такой вариант не подходит — например, поза очень сложная и референс подобрать нельзя, или иллюстратор ещё не решил, как изобразить персонажа. Тогда можно использовать анатомические манекены для художников.
Бывают деревянные манекены, которые просто передают базовую фигуру человека, части тела и основные суставы:
Есть и более подробные анатомические модели, на которых можно разглядеть каждый мускул.
Есть и такие модели, которые передают и суставы, и подробную анатомию человека. То есть их можно перемещать в пространстве, поворачивать и придавать им любое положение. Такие манекены особенно популярны среди художников и иллюстраторов.
Что делать
Допустим, вам нужно изобразить человека, который падает. Как понять, как он выглядит? Для этого возьмите манекен, придайте ему нужное положение, зафиксируйте и перенесите позу на бумагу, как будто рисуете с натуры.
Например, этот процесс может выглядеть так:
Ещё один способ нарисовать человека в движении — использовать специальные программы для 3D-моделирования.
Как придумать фигуру персонажа
Предыдущий способ хорошо подходит для реалистичной иллюстрации, когда нужно изобразить человека и понять, как двигается его тело. А что делать, если вы только работаете над созданием персонажа и ещё не знаете, как он будет выглядеть и тем более двигаться?
Такое бывает, и в этом случае иллюстраторы обычно начинают продумывать позы персонажей с простых силуэтов и геометрических фигур.
Что делать
Как соблюдать пропорции
Когда вы — начинающий иллюстратор, работать с пропорциями непросто. Нужно не только помнить, что, например, глаза человека должны быть расположены примерно на одном уровне с ушами, но и уметь это изобразить. А этот навык приходит только с практикой.
Поэтому в самом начале, чтобы соблюдать пропорции, можно попробовать рисовать по квадратной сетке.
Что делать
Для этого нужно разметить рисунок, поделить его на квадраты, а потом рисовать по частям, то есть заполнять поэтапно каждый квадрат.
Вот как это происходит:
Как создавать сложные текстуры
Есть много разных техник и приёмов, чтобы создавать текстуры дерева, металла, камня или любого другого материала. Тут всё зависит от навыков иллюстратора и материалов, которыми он предпочитает работать. Если вы создаёте традиционные иллюстрации, то некоторые текстуры проще рисовать, например, акварелью, а другие — карандашом или тушью. Но даже если вы пока не владеете нужными техниками и навыками, выход есть.
Что делать
Чтобы создать нужную текстуру, можно использовать технику, которая называется фроттаж (от французского frottage, то есть «натирание»). Её придумал художник-авангардист Макс Эрнст ещё в 1925 году. Работает техника так: вы выбираете текстуру, которую хотите получить, например дерево. Берёте бумагу потоньше и незаточенный карандаш, кладёте бумагу на деревянную поверхность и несильно водите по ней карандашом.
Эту технику можно использовать, чтобы перенести на бумагу любую текстуру: металл, дерево, камень — всё, что имеет рельефную поверхность.
Заключение
Эти пять приёмов помогут на начальном этапе, когда всё кажется сложным, но хочется продолжать рисовать. Можно прибегать к некоторым из них и после, когда набьёте руку.
Эти приёмы упрощают работу, но не заменяют знаний о композиции, правилах построения перспективы, работе с цветом и материалами. Ведь если иллюстратор использует референсы для работы, это не значит, что он не умеет без них. Поэтому нужно учиться, чтобы не зависеть от поиска фотографий, манекенов или программ для моделирования. А начать можно с нашего курса « Скетчинг для дизайнеров ».
Зачем нужен Adobe Illustrator: разбираемся с функциями векторного редактора
Название программы сбивает с толку: на самом деле она пригодится не только иллюстраторам.
Пожалуй, Illustrator — вторая по популярности программа из пакета Adobe после знаменитого Photoshop. Основная её функция — это действительно создание иллюстраций, лаконичных картинок c однотонными заливками. Но, помимо этого, здесь верстают макеты для печати, создают логотипы и иконки для сайтов, делают картинки в изометрии. Illustrator нужен не только представителям одноимённой профессии, но и гораздо более широкому кругу специалистов.
Как устроен Illustrator
Это программа для создания векторной графики. В отличие от фотографий или других растровых изображений, которые состоят из мелких разноцветных точек (пикселей), векторные картинки состоят из кривых линий. Кривые задаются математическими формулами: любой рисунок в векторе может быть описан координатами. Из-за этого принципа сложно создавать детализированные изображения, зато файлы с картинками мало весят и быстро загружаются.
Картинки в Illustrator состоят из отдельных цветных фигур. Можно редактировать контур этих фигур, добавлять разные заливки или обводки. Чтобы получилось полноценное изображение с несколькими цветами, приходится собирать несколько фигур вместе. В Illustrator они накладываются одна на другую, как в аппликации, и можно менять их порядок по ходу работы.
Помимо однотонных заливок, в программе доступны градиенты, разные уровни прозрачности, возможность добавлять эффекты. Также в Illustrator очень удобно работать с текстом: легко перемещать надписи, редактировать параметры шрифта, а при желании буквы можно перевести в кривые и работать с ними как с обычными векторными фигурами.
Пишущий дизайнер. Пришла в профессию, получив второе образование, ранее занималась когнитивными исследованиями, SMM и копирайтингом. Пишет о визуальных трендах, делится наблюдениями из отрасли и техническими лайфхаками.
Зачем всё это нужно
Многофункциональной программой пользуются художники и дизайнеры в различных областях. В ней, конечно, нельзя редактировать фотографии или верстать книги, но можно делать другие полезные вещи.
Логотипы
Современные фирменные знаки — векторные. Это нужно для удобства масштабирования без потери качества: логотип любой компании можно в два клика растянуть на размер огромного билборда или, напротив, разместить на шариковой ручке. А в интернете простые векторные логотипы не тормозят загрузку веб-страниц, что тоже очень ценно.
Лаконичные логотипы строят по модульным сеткам, а сложные рисуют с нуля с использованием референсов — и то, и другое удобно делать в программе. Даже детализированные логотипы рисуют в Illustrator.
Иллюстрация
Программа идеально подходит для рисования flat-иллюстраций различной сложности: от простейших предметов до полноценных картинок с тонкой проработкой деталей.
Например, следующая иллюстрация состоит из множества мелких фигур:
Детализированная иллюстрация в векторе — это кропотливое дело, хотя работу в программе можно оптимизировать: группировать фигуры, просматривать изображение в контурном виде без заливок, автоматически заменять конкретные цвета. С графических планшетов удобно работать кистями: они здесь такие же, как в Photoshop, только вместо растровых линий получаются сразу векторные.
Иллюстрации сейчас востребованы в диджитал-среде: их используют на сайтах, в соцсетях, в заставках видео и рекламе. Хотите освоить новую творческую профессию? Записывайтесь на наш курс!
Иконки
Набор иконок — это несколько простых векторных изображений, выполненных в единой стилистике. Для их создания в Illustrator рисуют сетку, чтобы все картинки были одинаковыми по пропорциям, изгибам линий, углам наклона. Самые простые изображения могут состоять из одной фигуры, а более сложные — из нескольких разноцветных фигур.
Изометрия
Изометрия — это имитация трёхмерной графики, которую рисуют из плоских фигур вручную. Особенность изометрии в том, что линии, параллельные горизонтальной плоскости, развёрнуты под углом 30 градусов. Обратите внимание на диван и кресло, камин, телевизор, картину на следующей иллюстрации — они все в одном ракурсе.
В отличие от фотографий или 3D-моделей, в изометрии намеренно нарушены правила перспективного сокращения. Если вы сфотографируете кубик и измерите его на фото, вы увидите, что его дальние рёбра будут короче, чем ближние. В изометрии это не так: все стороны куба рисуют равными.
Изометрия делается по сетке, которую можно автоматически включить в Illustrator. По клеточкам каждая плоская фигура прорисовывается вручную, и из множества таких фигур получаются более сложные изображения.
Инфографика
Визуализация данных помогает проще и быстрее усваивать информацию. Поэтому инфографика окружает нас везде: на сайтах, в соцсетях, в рекламе, в презентациях. Иногда это обыкновенные плоские картинки, а иногда — изометрия. Но основное отличие инфографики от простой иллюстрации — это сочетание картинок с небольшими блоками текста. Очень редко одних картинок достаточно для точной передачи смысла.
Бывает инфографика с фрагментами фотографий — в этом случае без Photoshop не обойтись. Но если нужны только рисунки и текст, удобнее всего это делать в Illustrator: здесь легко двигать картинки и надписи туда-сюда, автоматически их масштабировать, перекрашивать и выравнивать по направляющим линиям.
Макеты для печати
В Illustrator делают макеты мерча, упаковок рекламных листовок, флаеров, вывесок. Здесь можно сверстать всё, что не крупнее 5,7 метра, — это приблизительный размер максимальной рабочей области в программе. Также редактор не очень годится для создания многостраничных макетов — тут нельзя автоматически настроить единообразное форматирование страниц, а текст не будет автоматически передвигаться по листам при внесении изменений.
Однако дизайн кружек, значков, футболок, коробок, банок, бутылок, плакатов, визиток и рекламных материалов на одну-две страницы собирают именно в Illustrator. Даже если нужны фотографии, это не проблема: их предварительно обрабатывают в Photoshop, а затем вставляют в макет.
Основное преимущество Illustrator — возможность легко двигать изображения и надписи, перекрашивать их и менять порядок наложения. Также готовый макет удобно вставлять на мокапы в Photoshop: можно вносить изменения в дизайн в векторной программе, и они автоматически будут переноситься на финальную картинку.
Макет любой полиграфии обычно делается в векторном редакторе — а дальше можно показать его клиенту на мокапе или сразу отнести в типографию.
Фотореализм
Вероятно, самая бесполезная функция программы — создание векторных реалистичных изображений.
На это нужно много часов кропотливого труда, а необходимости в такой графике, по сути, ни в одной сфере нет. Однако некоторые художники создают реалистичные картины в Illustrator, чтобы продемонстрировать своё мастерство. Для такого рисования создаётся сетка, в которой для каждого пересечения линий можно задать цвет с градиентным переходом. Чем больше таких пересечений — тем больше возможностей для детализации.
Где, если не в Illustrator?
Программа Adobe — это не единственный векторный редактор, и главный её конкурент — CorelDraw. Возможности двух программ практически одинаковые, так что выбор между ними — во многом дело вкуса и привычки к конкретному интерфейсу.
Главный минус Illustrator — ограниченный размер рабочей области: дизайн билборда на шесть метров в нём сделать не удастся. Поэтому для особенно крупных макетов всегда используют Corel.
Но в остальных случаях дизайнеры нередко выбирают Illustrator, потому что он интегрирован в экосистему Adobe. Можно легко переносить иллюстрации в программу InDesign для вёрстки книги или логотипы — в Photoshop для создания презентации заказчику. Изменения всех файлов будут синхронизироваться, это значительно ускоряет работу. И, поскольку большинство дизайнеров и художников работает сразу в нескольких программах, это большое преимущество Illustrator.
Рисование простых линий и фигур
Рисование прямых линий
Чтобы нарисовать один прямой отрезок линии, используйте инструмент «Отрезок линии». Обучающую игру с демонстрацией инструмента «Отрезок линии» см. в разделе Использование инструмента «Отрезок линии».
Выберите инструмент «Отрезок линии» 
Выполните одно из следующих действий:
Поместите указатель в ту точку, где должна начинаться линия, и перетащите его в точку ее окончания.
Рисование дуг
Нажмите и удерживайте инструмент «Отрезок линии» (

Выполните одно из следующих действий:
Поместите указатель в ту точку, где должна начинаться дуга, и перетащите его в точку ее окончания.
Длина по оси Х. Определяет ширину дуги.
Длина по оси Y. Определяет высоту дуги.
Тип. Определяет, каким контуром будет этот объект: замкнутым или открытым.
Вдоль. Определяет направление дуги. Выберите «Ось X» или «Ось Y» в зависимости от того, вдоль какой оси должна располагаться база дуги: горизонтальной (x) или вертикальной (y).
Наклон: определяет направление наклона дуги. Чтобы получить вогнутую дугу, введите отрицательное значение. Чтобы получить выгнутую дугу, введите положительное значение. При нулевом значении наклона получается прямая линия.
Окрашивать дугу в цвет заливки. Дуга окрашивается в текущий цвет заливки.
Примечание. Для динамического просмотра дуги по мере ввода параметров дважды щелкните инструмент «Дуга» на панели «Инструменты».
Видеоролик с инструкциями по использованию инструментов для рисования фигур см. в разделе Рисование основных фигур.
Рисование спиралей
Нажмите и удерживайте инструмент «Отрезок линии» ( 

Выполните одно из следующих действий:
Перетащите курсор, пока не получите спираль нужного размера. Чтобы повернуть спираль, перетащите указатель в дуге.
Радиус. Определяет расстояние от центра до самой дальней точки спирали.
Рост. Определяет величину, на которую каждый виток спирали будет уменьшаться по сравнению с предыдущим витком.
Число сегментов. Определяет количество сегментов в спирали. Каждый полный виток спирали состоит из четырех сегментов.
Стиль. Определяет направление спирали.
Видеоролик с инструкциями по использованию инструментов для рисования фигур см. в разделе Рисование основных фигур.
Рисование сеток
Инструменты сеток используются для быстрого рисования прямоугольных и полярных сеток. Инструмент «Прямоугольная сетка» создает прямоугольные сетки заданного размера с заданным количеством разделителей. Инструмент «Полярная сетка» создает концентрические круги заданного размера с заданным количеством разделителей.
Рисование прямоугольных сеток
Нажмите и удерживайте инструмент «Отрезок линии» (

Выполните одно из следующих действий:
Перетащите курсор, пока не получите сетку нужного размера.
Размер по умолчанию. Определяет ширину и высоту всей сетки.
Горизонтальные разделители. Определяет количество горизонтальных разделителей между верхним и нижним краями сетки. Значение «Асимметрично» позволяет распределять горизонтальные разделители неравномерно с увеличением их частоты в сторону верхнего или нижнего края сетки.
Вертикальные разделители. Определяет количество вертикальных разделителей между левым и правым краями сетки. Значение «Асимметрично» позволяет распределять вертикальные разделители неравномерно с увеличением их частоты в сторону левого или правого края сетки.
Использовать внешний прямоугольник в качестве рамки. Заменяет верхний, нижний, левый и правый сегменты отдельным прямоугольным объектом.
Окрашивать сетку в цвет заливки. Сетка окрашивается в текущий цвет заливки (в противном случае заливка не задается).
Рисование круговых (полярных) сеток
Нажмите и удерживайте инструмент «Отрезок линии» (

Выполните одно из следующих действий:
Перетащите курсор, пока не получите сетку нужного размера.
Размер по умолчанию. Определяет ширину и высоту всей сетки.
Концентрические разделители. Определяет количество круговых концентрических разделителей в сетке. Значение «Асимметрично» позволяет распределять концентрические разделители неравномерно с увеличением их частоты в сторону внутренней или внешней части сетки.
Радиальные разделители. Определяет количество радиальных разделителей между центром и периферической частью сетки. Значение «Асимметрично» позволяет распределять радиальные разделители неравномерно с увеличением их частоты по часовой стрелке или против часовой стрелки.
Создать составной контур на основе эллипсов. Преобразует концентрические круги в отдельные составные контуры и добавляет в них заливку через один.
Окрашивать сетку в цвет заливки. Сетка окрашивается в текущий цвет заливки (в противном случае заливка не задается).