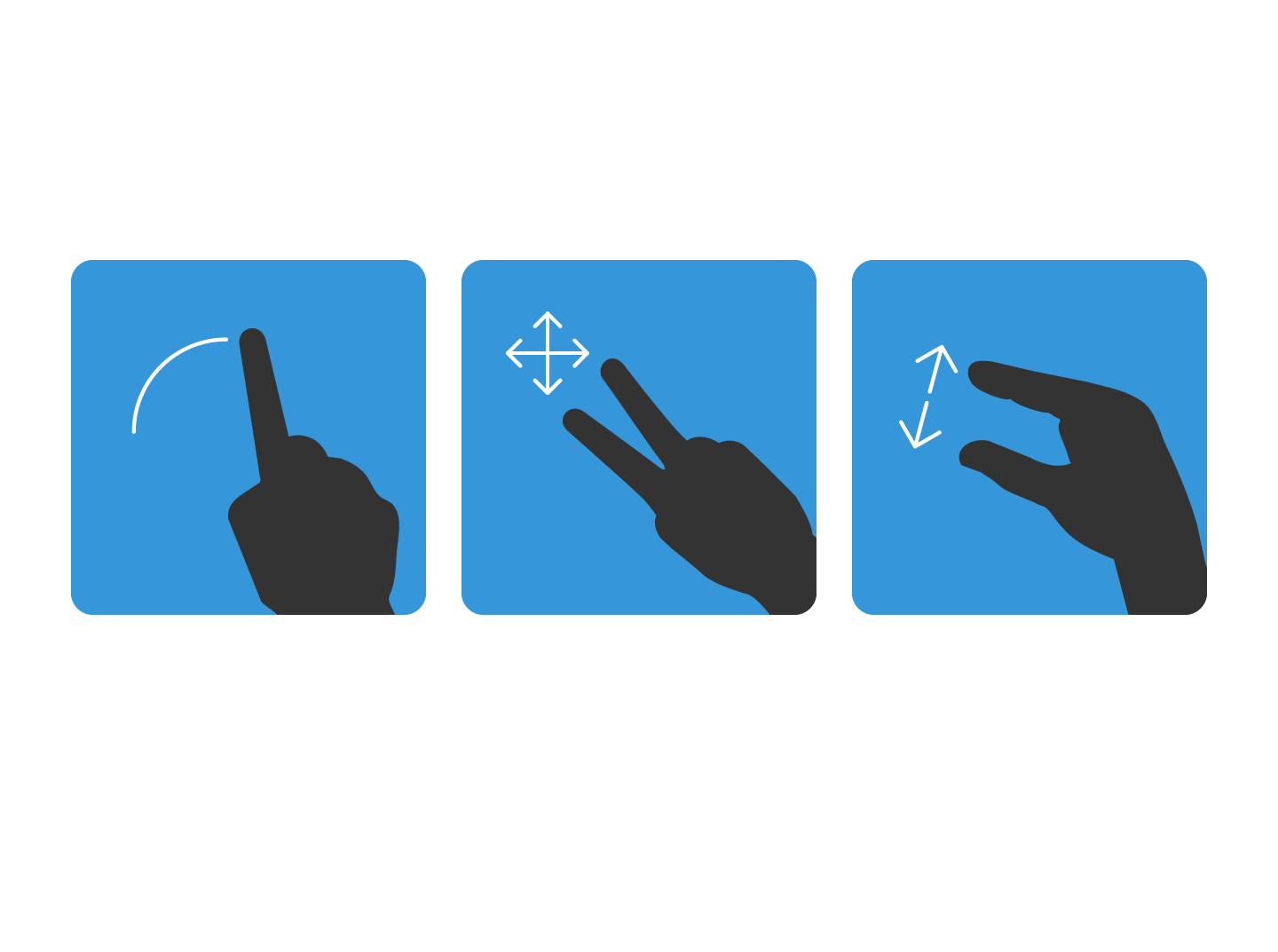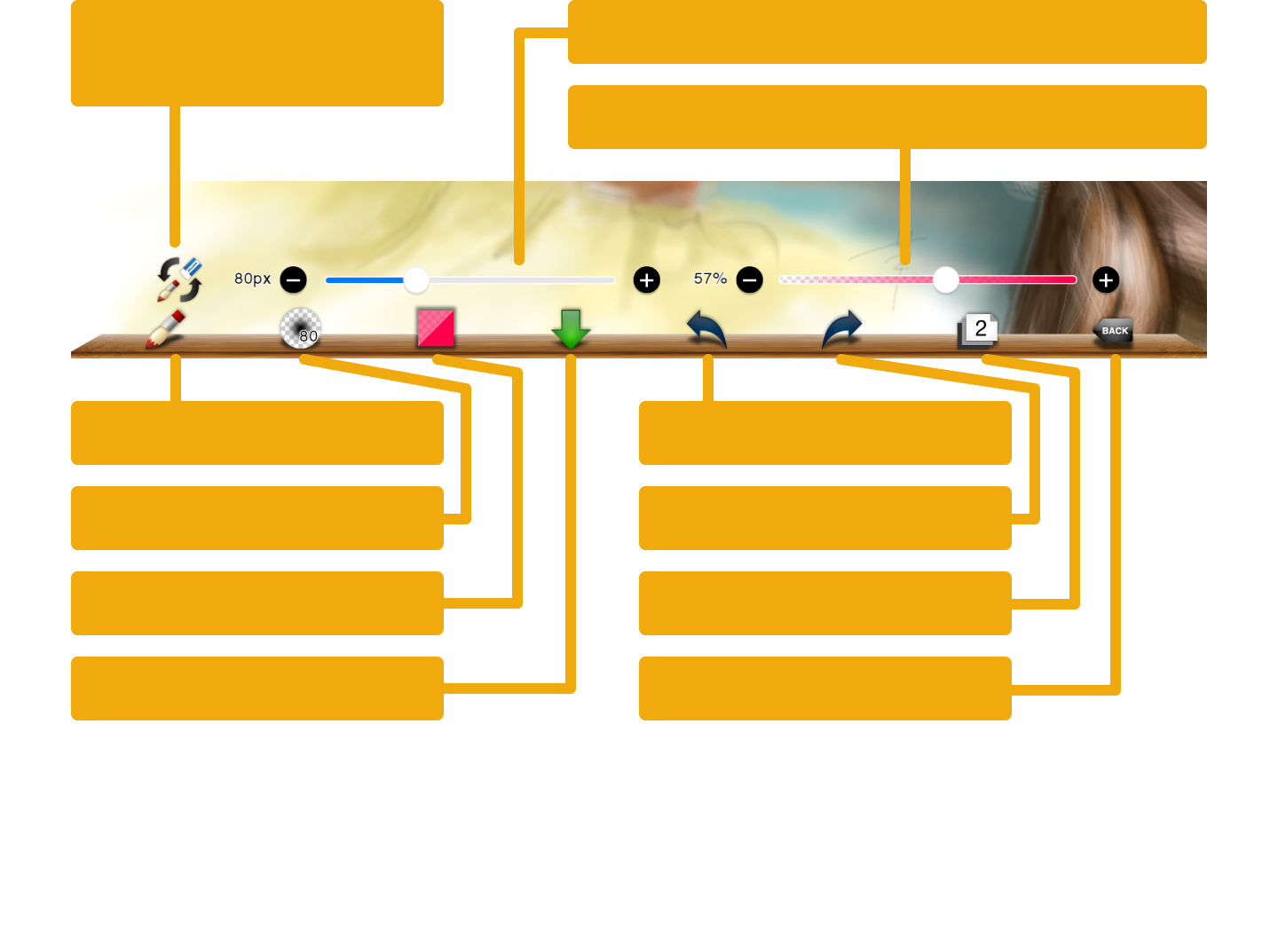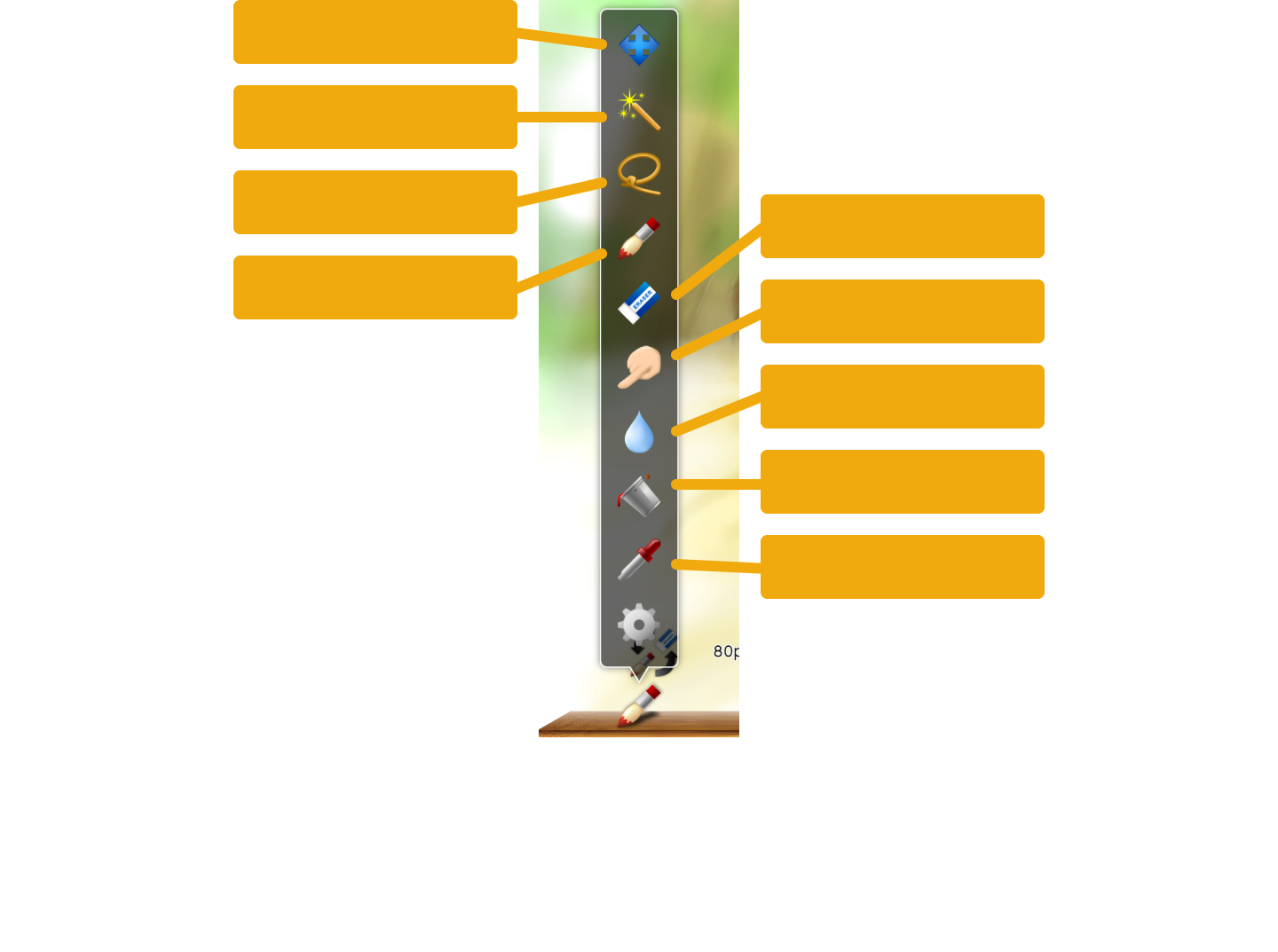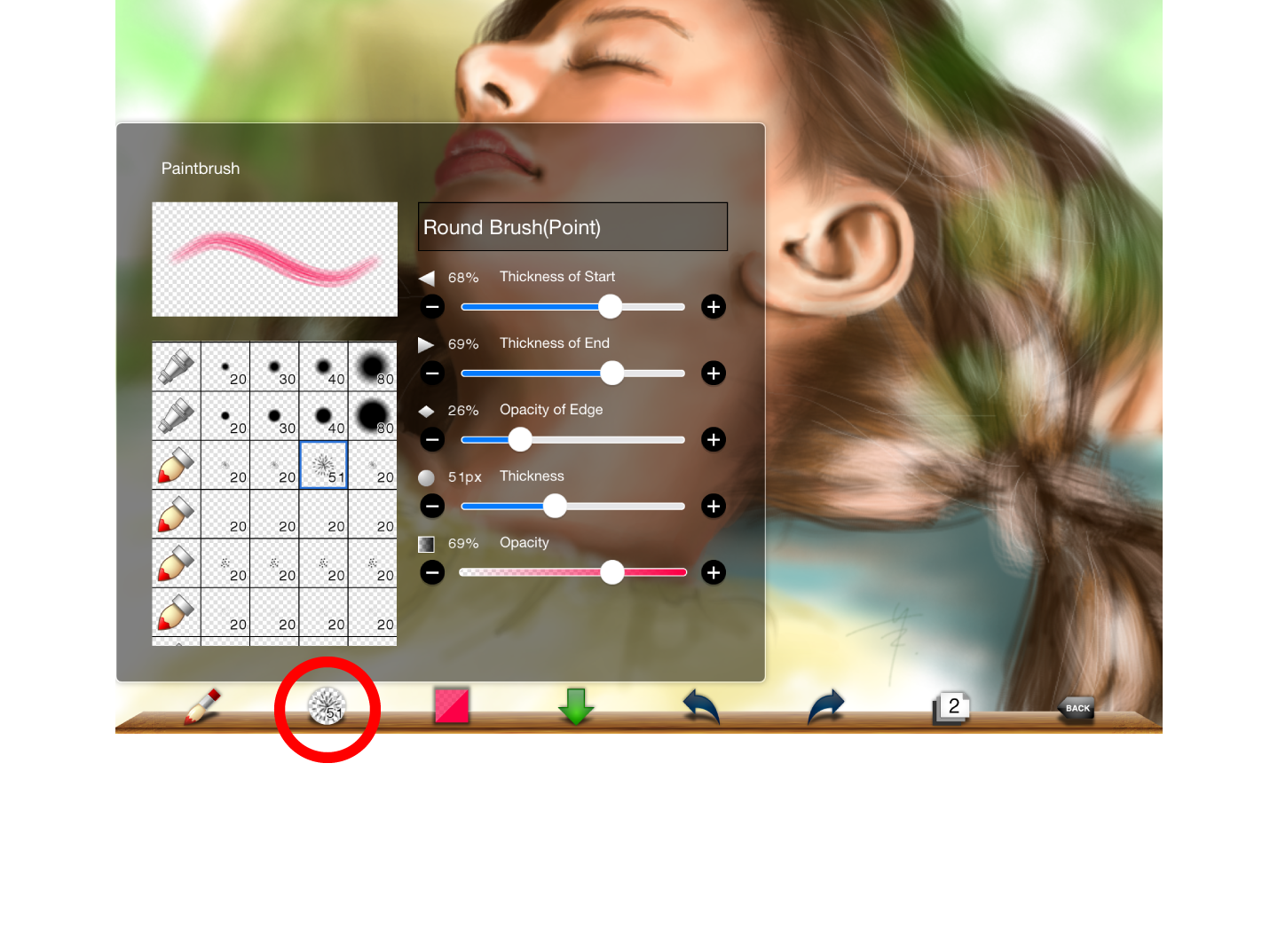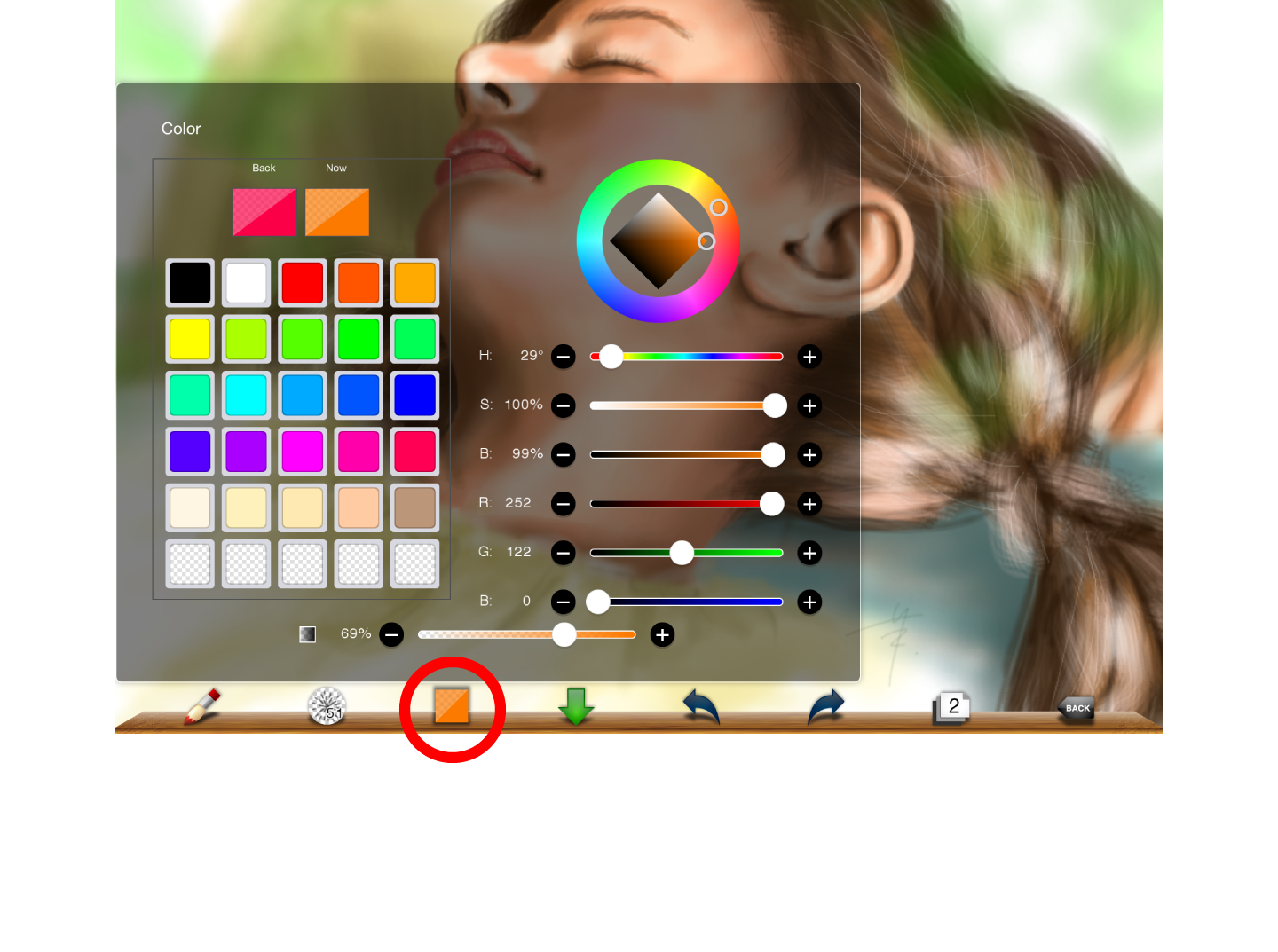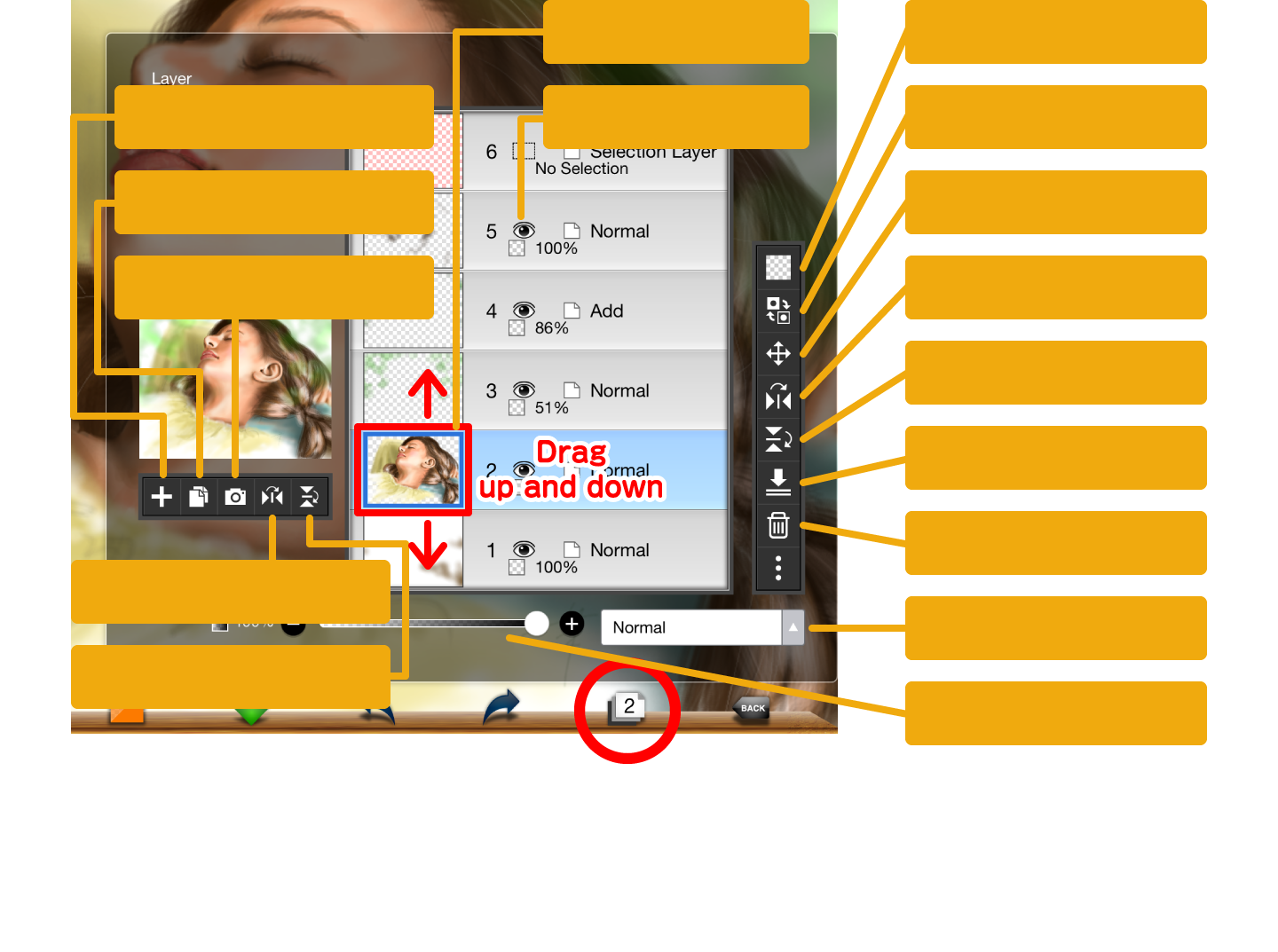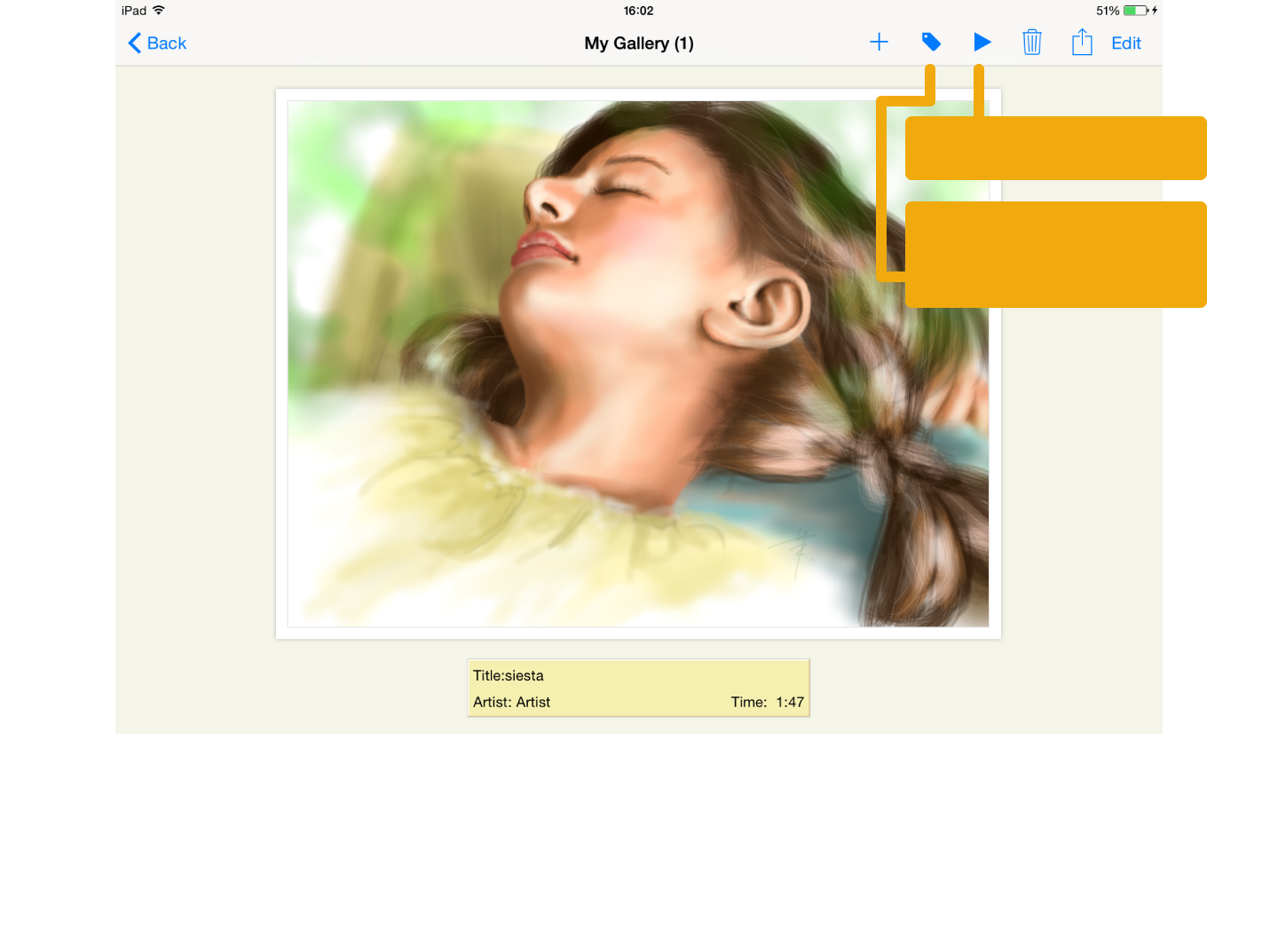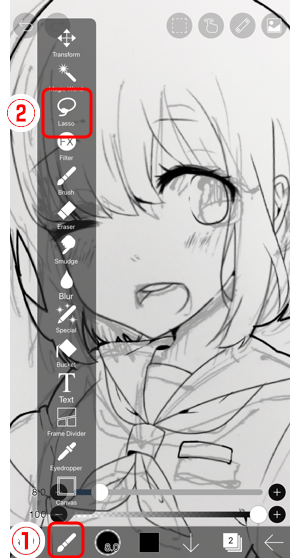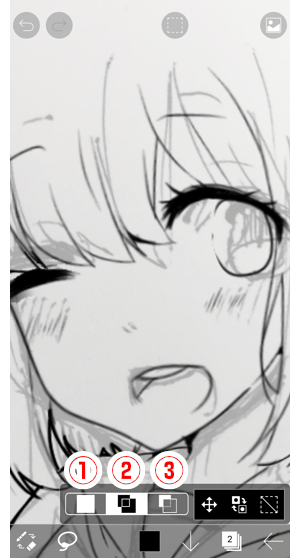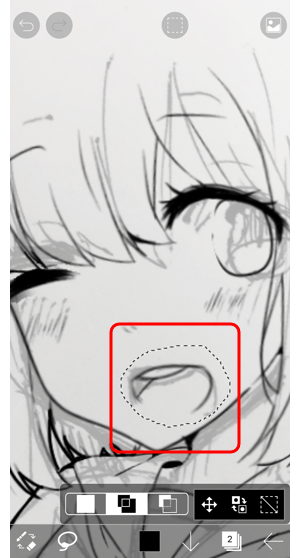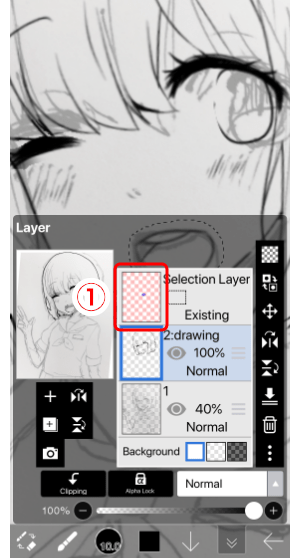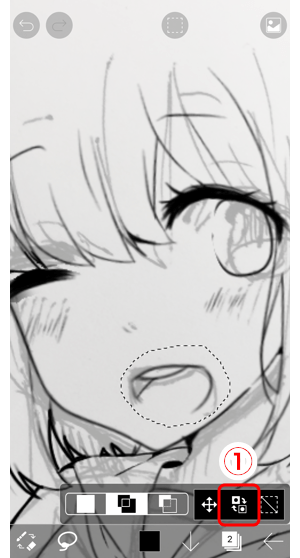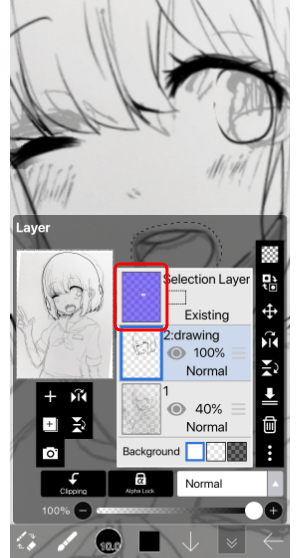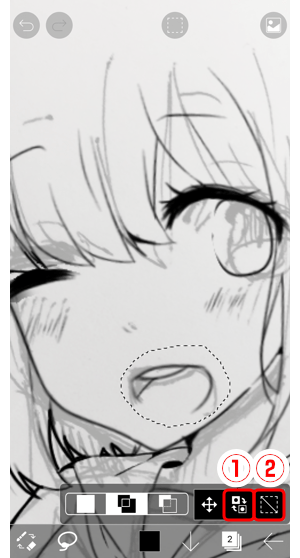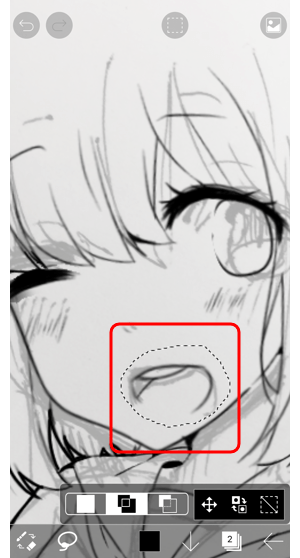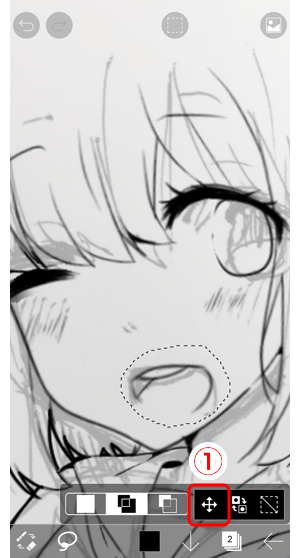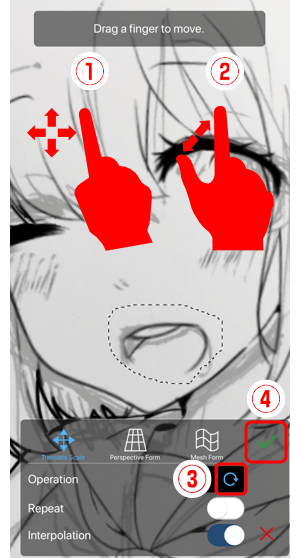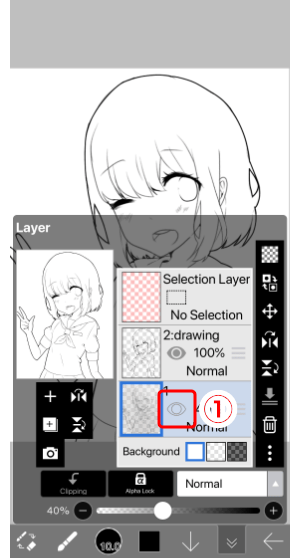Что нарисовать в ибис пейнт икс
Что можно легко нарисовать в приложении ibisPaint X для начинающих на телефоне?
23.07.2020 2,787 Просмотры
Независимо от образования, рода деятельности многие даже имея творческий потенциал, не всегда находят возможность его реализовать. Отсутствие навыков и каких-либо специальных инструментов больше не преграда. Разработчики ibisPaint X предусмотрели максимум вариантов, чтобы любой начинающий пользователь сумел лишь при наличии телефона с легкостью нарисовать в приложении несколько узнаваемых образов.
Идеи для рисования
Выразить личностные качества интересно и с пользой провести время, плюс возможность поделиться с друзьями и знакомыми своими творческими успехами – концепции социального рисования ibisPaint X. Любой пользователь уже с первых шагов может создать нечто новое и интересное, опубликовать не только результат, но и сам процесс рисования – выложить видео и разместить URL своего творчества в Twitter и Facebook. Можно загружать другие работы и пополнять свою коллекцию удачными примерами, вносить необходимые коррективы, заимствовать наработки и создавать нечто совершенно новое, непохожее на работы других.
С чего начать
В списке изображений, которые подходят для тренировки новоиспеченных художников:
Как без палева срисовать с картинки? туториал по ibis paint x
КАК Я ДЕЛАЮ ОБВОДКИ НА ТЕЛЕФОНЕ? // РИСУЮ В Ibis Paint XПодробнее
Обучение! Как пользоваться приложением ibisPaintXПодробнее
Как вырезать картинку из фона в ibispaintПодробнее
как покрасить волосы в приложении Ibis Paint x🤗Подробнее
Отвечаю на вопросы по IBIS PAINT часть 2Подробнее
ПОЛЕЗНЫЕ ФУНКЦИИ ИБИСА [ibisPaint X] ЛАЙВХАКИ ДЛЯ НОВИЧКОВПодробнее
Полный гайд по ibisPaintX Как пользоваться? УрокиПодробнее
АРТ ПО ФОТО IBISPAINT X 👼🏿🤍 /TUTORIAL ART IBISPAINT X ✨Подробнее
Как в ибис паинт икс сделать на любого персонажа форму идеального лица😱❤️Подробнее
Как вырезать (отделить) картинку от фона в ibis paintПодробнее
Как вставить фотку в програме ibis paint x [olddd]Подробнее
Как реалистично раскрасить губы? Туториал./Туториалы Tik Tok.Подробнее
как сделать цветной пиксель в idist paint xПодробнее
Как нормально настроить эффект Водяная капля | как зделать реалистичные слёзы | туториалПодробнее
Как обрезать фото в ibis paint xПодробнее
Как сохранить фото на приложение ibisPaint XПодробнее
-🐸Как сделать такое имя в приложение Ibis paint x 🐸-Подробнее
Тупо как я рисую в ibis Paint XПодробнее
Как покрасить волосы на фото в ibis paint x. сейчас расскажуПодробнее
КАК ИДЕАЛЬНО ВЫРЕЗАТЬ ПЕРСОНАЖА | СВОЙ ФОН и ОБВОДКА [Ibis Paint X] [Gacha Life]Подробнее
Основные понятия
ibisPaint – это не обычное приложение для рисования! Оно может создавать видео с процессом рисования картинки. Делитесь видео и радостью рисования! Безупречное рисование! Рисуйте картину так, как вы этого хотите! Не будет никаких лишних линий, которые вы не собирались рисовать (а также случайных увеличений, сдвига вида и других ошибок).
Панель инструментов
Быстрый ползунок: Непрозрачность
Быстрый ползунок: Толщина
Главная панель инструментов находится внизу экрана. Толщина кисти и непрозрачность цвета могут быть изменены при помощи “Быстрого ползунка” над панелью инструментов.
Выбор инструмента
Выбирайте из таких инструментов, как: “Двигать”, “Волшебная палочка”, “Лассо(Свободное выделение)”, “Кисть”, “Ластик”, “Палец”, “Размытие”, “Сплошная заливка”, “Выбор цвета”. При использовании кисти для “Быстрого выбора цвета” нажмите на экран и удерживайте.
Свойства кисти
Вы можете выбрать из 51 видов инструментов, таких как перьевые ручки, маркеры, цифровые перья, кисти для ретуши, круглые и плоские кисти. Толщина, непрозрачности начала/конца и другие свойства могут быть изменены с помощью ползунков справа.
Импортировать из Фотобиблиотека
Перевернуть полотно горизонтально
Перевернуть полотно вертикально
Перевернуть слой горизонтально
Перевернуть слой вертикально
Нарисовать реалистичную картину легко! Импортируйте картинку из Фотобиблиотеки и понизьте непрозрачность. Вы можете легко обрисовать картинку.
Моя галерея
После окончания рисования смотрите свою картинку в “Моей галерее”. Для переключения вида списков миниатюр и иллюстраций дважды коснитесь окна. Это как персональная выставка в галерее! В меню на панели инструментов можно посмотреть видео с процессом рисования и отредактировать свойства картинки.
Свойства иллюстрации
Введите название и имя художника. Для публикации работы нажмите на кнопку Загрузить. Можно поделиться URl работы и URL(YouTube) видео с процессом рисования в Твиттер и Facebook после публикации. Делитесь радостью и приемами рисования!
Что можно легко нарисовать в приложении ibisPaint X
Независимо от образования и рода занятий, многие люди, даже если у них есть творческий потенциал, не всегда находят возможность его реализовать. Отсутствие навыков и специальных инструментов больше не является препятствием. Разработчики ibisPaint X предоставили как можно больше возможностей, чтобы любой неопытный пользователь мог легко нарисовать несколько узнаваемых изображений в приложении с помощью всего лишь телефона.
Идеи для рисования
Выражение личных качеств в интересной и полезной форме, плюс возможность поделиться своими творческими достижениями с друзьями и знакомыми — концепциями социального рисования ibisPaint X. Любой пользователь с самого начала может создать что-то новое и интересное, опубликовать не только результат, но и процесс рисования — выложить видео и разместить URL своей работы в Twitter и Facebook. Вы можете загружать другие работы и добавлять успешные примеры в свою коллекцию, вносить необходимые исправления, заимствовать практики и создавать что-то совершенно новое, в отличие от работ других авторов.
Те, кто всегда ограничивался детскими рисунками в детском саду и школе, а это значит, что они никогда серьезно не занимались изобразительным искусством, должны начинать с простых сюжетов. Разработчики приложения придумали все, чтобы любой желающий мог установить ibisPaint X на свой смартфон, легко разобраться в основах функциональности приложения и сразу же начать использовать его на практике.
С чего начать
Список изображений, подходящих для обучения новых художников:
Приложение ibisPaint X помогает реализовать творческие идеи, создавать чертежи с нуля, загружать и редактировать работы других пользователей, публиковать и обсуждать результаты. Это простое в использовании приложение открывает новые горизонты для начинающих и любителей, позволяет им интересно проводить время, открывает новые горизонты в искусстве, дает возможность открыть и реализовать свой талант, а может быть, даже найти свое призвание и профессию.
Что нарисовать в ибис пейнт икс
Когда делать эскиз, часто требуется отрегулировать положение и размер вашего персонажа рот. Чтобы изменить размещение или размер части рисунка можно использовать инструмент «Лассо».
Поскольку у нас есть снимок, как это, давайте попробуем изменить положение рта. Во-первых, коснитесь ①Инструмент «Лассо» из окна средства выбора.
Нажмите ②Инструмент «Лассо» от ①Окно выбора инструмента. Инструмент «Лассо» выбирает часть изображения, окруженный ваш ход.
В нижней части экрана есть выбор режима и три команды. Три режима ①Набор, ②Добавить,и ③Вычитание. В set Mode вы создаете выделение одним штрихом. В таком случае исчезает предыдущий выбор и создается новый. Режим добавления сохраняет текущий выбор и добавляет новый выбор, определяемый вашим штрихом. Режим вычитания вычитает область, определяемую штрихом, из текущего выбора.
В то время как вы все еще новичок, используя только режим добавления является хорошей идеей.
В режиме добавления попробуйте рисунок вокруг рта. Выбор региона отображается с пунктирной линией. Внутри этой пунктирной линии — это часть рисунка, который вы выбрали.
Откройте окно слоя, и вы увидите небольшой синей точкой на ①Выбор слоя в верхней (слой с розовым фоном). На выбор слоя часть изображения, которая выбрана показаны синим цветом. Глядя только на пунктирной линии это невозможно рассказать ли внутри или за пределами линии установлен, но это легко проверить в окне слоя. Теперь закройте окно слоя.
Нажмите ①Инвертировать выделение (просто нажмите на него один раз). Похлопывая его не меняется ничего, что вы можете видеть на экране, но теперь повторно открыть окно слоя.
Вы видите, что выбор слой в верхней части были инвертированы? Это показывает, что область за пределами пунктирная линия будет выбран. Теперь закройте окно слоя.
Нажмите ①Инвертировать выделение снова, чтобы изменить выбор внутри пунктирной линии.
Теперь попробуйте разговоров ②Кнопка Очистить. Пунктирная линия, которая показывает выделение исчезнет. Применение цвета, в то время как выбор региона остается только применить цвет к выделенному фрагменту. Забыв снять выделение может сделать его чувствовать себя, как изменить цвет нигде нельзя. Это распространенная ошибка, так всегда помнить снять выделение, после того, как вы закончили работу на нем.
Вернуться к этому вопросу и отрегулировать положение рта.
Еще раз в режим добавления нарисовать вокруг рот, чтобы выбрать его.
Использование ①один палец, чтобы перетащить и ②два пальца (сжатие) для масштабирования выделения.
Для поворота, повернуть ③Поворот на и использовать перетащить двумя пальцами, чтобы повернуть.
Когда вы удовлетворены с позицией рот водопроводной ④Кнопка чтобы закрыть инструмент преобразования.
После нажатия кнопки Готово снять выделение.
Закончите линию рисунка с помощью кисти, Ластик, отмены, Лассо и т.д.
Скройте ваш эскиз к проекту, после того как вы закончили рисования линий. Нажмите ①Глаз значок чтобы скрыть слой.
Если нижняя панель инструментов находится в пути, нажмите ①Кнопка Full Screen, чтобы скрыть панель быстрого слайдера и сделать основную панель инструментов прозрачной. Если вы хотите, чтобы иметь возможность увидеть весь рисунок это хорошая идея, чтобы использовать полный экран режиме.