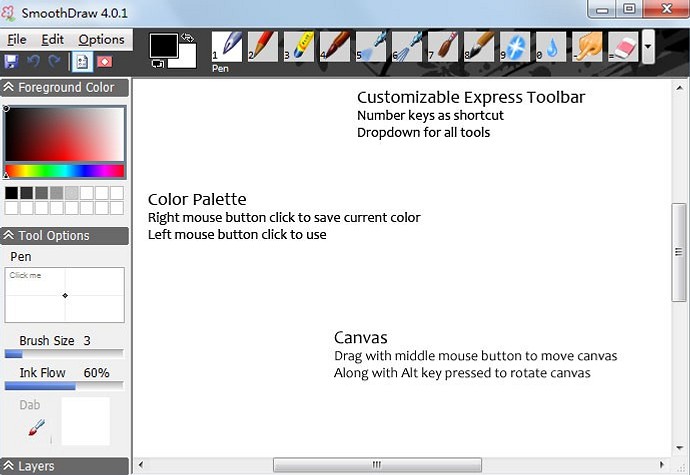Что нарисовать на компе
Топ-7: лучшие бесплатные программы для рисования
Среди приложений для создания рисунков есть много бесплатных. Чтобы найти подходящую вам программу для рисования на компьютере, загляните в рейтинг лучших вариантов в 2020 году.
1 Krita
Список лучших программ для рисования на компьютере стоит начать с приложения под названием Крита. Одна из основных особенностей утилиты — бесконечный размер холста и имитация материалов настоящих художественных полотен. А еще — поддержка русского языка, мазки и линии, приближенные к настоящим кистям и инструментам рисования, наложение слоев, стилизация картин под масло и акварель, создание комиксов и макетов, коррекция фото и настройка расположения панелей в зависимости от личных предпочтений.
2 SmoothDraw
В списке программ для рисования на ПК есть утилита под названием SmoothDraw, предназначенная для начинающих художников и дизайнеров. Рисовать здесь можно распылителями, маркерами, карандашами и разными видами кистей.
Для создания картин применяется пиксельная технология, а интерфейс не перегружен лишними значками и надстройками. Каждый эффект или инструмент обозначен иконкой, а переключать их можно нажатием клавиш на цифровой клавиатуре — это позволяет быстрее рисовать, не отвлекаясь от процесса. С другой стороны, привязка к цифрам ограничивает функциональность, но для начинающих художников будет достаточно и этого.
Среди особенностей ПО — небольшие требования к аппаратной части, хотя для работы последних версий требуется версия Windows не ниже 7-й. Проекты сохраняются практически во всех популярных форматах, а скачать утилиту можно совершенно бесплатно — без рекламы и ограничений функциональности. А среди минусов — ограниченное количество функций и отсутствие поддержки русского языка. Хотя из-за простых настроек опытные пользователи разберутся и с англоязычным интерфейсом.
3 Gimp
К особенностям ПО можно отнести поддержку Windows и Mac OS, Linux и других Unix-подобных платформ. А еще — простой и удобный по сравнению с большинством редакторов интерфейс и работа с форматами файлов других программ, включая созданные в Фотошопе изображения PSD. Среди недостатков можно отметить только отсутствие поддержки 16-тибитного цветового пространства.
4 Artweaver
Многофункциональный графический редактор для компьютера на базе ОС Windows. Отличается простым интерфейсом (хотя и без поддержки русского языка) и реалистичными инструментами рисования — включая кисти, которые можно создавать самостоятельно. А еще Artweaver позволяет клонировать цвета, создавать симметричные картинки и записывать последовательность действий для повторения в следующем проекте. К плюсам программы можно отнести небольшие размеры, минимальные требования к аппаратной части и поддержку работы со сканерами.
Программа бесплатная, но, кроме версии Free существует и еще одна — Plus. Она дает возможность использовать редактор для коммерческих целей, включать темную тему оформления и сохранять отредактированные файлы в формате EXIF. Среди минусов стоит отметить отсутствие некоторых инструментов — например, «лечащей кисти» и плагинов для Photoshop.
5 Paint.NET
Один из лучших бесплатных растровых графических редакторов. Так же как и GIMP считается неплохим, хотя и упрощенным аналогом Фотошопа. Программа обладает множеством полезных инструментов и эффектов, позволяет создавать объемные картинки, и даже делать их прозрачными или движущимися. Есть возможность параллельной обработки нескольких фото, а с интерфейсом может разобраться даже неопытный пользователь. А те, кому не хватает стандартной функциональности, могут поставить дополнительные плагины, скачав их с официального форума утилиты.

Если раньше, чтобы нарисовать картину — требовалась кисть, мольберт, краски и пр. вещи, то сейчас творить можно не отходя от компьютера! 👌
Причем, хочу заметить, что картины, созданные в каком-нибудь редакторе на компьютере, вызывают также сильный восторг, как если бы это была картина на холсте!
Добавлю, что многие ошибочно полагают, что нарисовать картину на компьютере — легче, чем на холсте. Водить курсором или даже рисовать с помощью графического планшета ничуть не легче и не быстрее!
Список лучших программ. Начинаем рисовать?
Прежде чем переходить к программам, хотелось бы остановиться на одном важном вопросе — на типе компьютерной графики. Вообще существует два основных вида — векторная и растровая графики.
Растровый рисунок представляет из себя полотно, на котором есть множество разноцветных точек (пикселей). Вкупе вместе все эти точки смотрятся человеческим глазом, как какая-нибудь картинка (или фото).
Векторный рисунок состоит из сущностей: линия, отрезок, квадрат, эллипс и др., которые все между собой увязаны. Все эти сущности также образуют самые разнообразные картины.
Основное преимущество векторного рисунка перед растровым — это возможность как угодно его трансформировать (например, увеличить) без потери качества. Компьютеру, фактически, нужно лишь пересчитать вашу картинку по мат. формулам.
Растровая же графика удобна для создания качественных фото и цифровых рисунков. Наиболее популярные форматы растрового изображения JPEG и PNG. Именно растровая графика пользуется наибольшей популярностью в наше время (и именно поэтому, в моей статье основной взор отдан программам для работы с ней).
Векторные редакторы в статье : Gravit, DrawPlus, Inkscape.
Растровые редакторы в статье : Paint, Gimp, ArtWeaver и остальные.
Paint
Базовая программа в Windows
Очень простой графический редактор, предназначенный даже не для рисования, а для легкой правки картинок (добавить надпись, стрелочку, что-то подтереть, вырезать один кусочек картинки и вставить в другую, сохранить сделанный скриншот и пр.).
Профессионально, конечно, в Paint вряд ли что нарисуешь, но если речь идет о каких-то очень простых рисунках — то программу вполне можно использовать. По крайней мере, если вы пока только в самом начале пути, то почему не попробовать? 👌
Gimp
Растровый редактор (частично векторный)
GNU Image Manipulation Program (или сокращённо GIMP) — очень мощный бесплатный и многоцелевой графический редактор. Этот редактор очень многофункциональный: может использоваться для рисования, или как программа ля ретуши цифровых фоток, как программа для обработки пакета картинок и их публикации (+ преобразование одного формата в другой).
Помимо этого, есть очень интересные возможности для создания пошаговых команд (скриптов), которые позволят автоматизировать рутинные задачи (причем, скрипты могут быть поистине сложными)!
ArtWeaver
Растровый редактор (некий аналог Photoshop)
ArtWeaver: точка, точка, запятая, вышла рожица кривая.
Эта программа повторяет множество инструментов такого популярного редактора, как Adobe Photoshop. Для редактирования готовых картинок и рисования новых имеются куча готовых кистей всех типов и размеров, разные режимы, имитация карандаша, чернильная ручка, масляная кисточка и пр.
MyPaint
Популярный растровый графический редактор, предназначенный больше для цифровых художников (любителей порисовать). Представляет собой неограниченный холст (лист) и относительно простой интерфейс на GTK+, не отвлекая художника от процесса творчества — рисования.
MyPaint — это инструмент для рисования кистями на экране ПК практически также, как если это делали бы на реальном холсте. Кроме кистей тут есть: и мелки, и уголь, и карандаши, и т.д. Сложно удержаться, если есть тяга к рисованию.
SmoothDraw
Бесплатная программа для живописи и любителей рисовать от руки на компьютере. Интерфейс программы очень простой, выполнен так, чтобы любой только, что начавший художник, мог сразу же приступить к творчеству, не теряя время на изучение.
Примечание! Для работы SmoothDraw у вас в Windows должен быть NET Framework не ниже версии v2.0.
Paint.NET
Активное и растущая онлайн-поддержка поможет в случае решении нестандартных проблем. К тому же к программе написано достаточно много инструкций, доп. плагинов для расширения возможностей.
Livebrush
Картинка, созданная в Livebrush
Livebrush (в переводе с англ. «живая кисть») — мощный графический редактор, позволяющий рисовать кистями. Причем, сразу хочу отметить, что «рисовалка» это не простая, с ее помощью можно создавать довольно интересные картины, оформить арт красивыми мазками и линиями и пр.
В процессе работы можно подобрать и настроить кисточку так, что во время ее перемещения — линия под кистью будет менять свою толщину, цвет, прозрачность, поворот наконечника, в зависимости от вашей скорости движения мышки, от скорости нажатия и пр.
Кстати, у кого есть графический планшет — смогут в полной мере ощутить преимущества Livebrush, ведь она понимает также силу нажатия и его наклоны.
В наборе программы есть множество кистей разных форм: от простых линий до узорных готических орнаментов. Кстати, любой узор можно поправить самостоятельно, переключившись в редактирование карандашом.
Кроме этого, узор можно нарисовать самостоятельно и сохранить его как шаблон. В программу можно импортировать готовые наборы кистей, проекты, декорации. Кстати, их можно найти в огромном количестве на официальном форуме программы.
В общем, мой вердикт — программа очень удобная, интересная, и заслуживает внимание всех любителей рисовать!
Inkscape (Инкскейп)
Векторный редактор (один из немногих)
Бесплатные аналоги: Gravit, DrawPlus
Платные аналоги: Corel DRAW и Adobe Illustrator
Рисование в Inkscape
Inkscape — бесплатный векторный редактор, один из немногих, кто может частично заменить такие монстры, как Corel Draw и Adobe Illustrator. У приложения довольно стандартный интерфейс: палитра цветов, меню, инструменты. Программа поддерживает все основные графические форматы: SVG, PDF, AI, PS, EPS, CorelDRAW.
Кстати, в Inkscape есть инструменты и из растрового редактора — например, она поддерживает различные виды смешивания. Кроме рисования каких-то геометрических фигур, программа поддерживает широкую работу с текстом: можно написать текст по кривым линиям. Смотрится очень здорово и необычно.
У приложения в арсенале достаточно большое количество фильтров, расширений и пр. Все это доступно на офиц. сайте программы.
Gravit
Векторный редактор (онлайн версия)
Gravit — достаточно интересный векторный редактор. Конечно, заменить Adobe Illustrator он не сможет, но поспорить с предыдущей программой (Inkscape) — вполне!
Из инструментов есть все самое основное: перья, лини, пересечение и высечение фигур друг из друга, выравнивание, слои, шрифты и т.д. Работы можно экспортировать в формат SVG, в несколько растровых. Так же в программе можно открыть работы, выполненные в Adobe Illustrator.
Что несколько удивляет — это то, что Gravit смотрится как настоящая программа, в то время как работает в окне браузера, причем без использования Flash. Из главных недостатков выделил бы отсутствие русского языка.
Кстати, в Gravit достаточно интересно реализован выбор холста: можно выбрать как стандартные форматы листов, визиток, открыток, так и создать обложки популярных социальных сетей, экранов телефонов и др. гаджетов.
В общем-то, интересный редактор, заслуживающий внимания.
DrawPlus
Девочка, нарисованная в DrawPlus
Очень гибкий и мощный графический редактор, позволяющий свои пользователям создавать качественные иллюстрации. Эта программа позволит вам полностью раскрыть свои возможности в рисование.
В DrawPlus имеется множество инструментов, которые позволят вам легко и быстро создавать разнообразные фигуры, штрихи, линии. Каждый из элементов может быть соединен с другими и постепенно всё в комплексе станет довольно сложной, но красивой иллюстрацией.
Кстати, в DrawPlus есть модуль 3D — он позволит превращать ваше творчество в настоящие элементы 3D дизайна. Можно применить самые разнообразные эффекты при создании логотипов, изометрических проекций, блок-схем.
В программу можно импортировать огромное число форматов: PDF, AI, SVG, SVGZ, EPS, PS, SMF, и др. Собственный формат для проектов — DPP.
Свои работы в DrawPlus можно сохранить в самые различные форматы, в том числе и в: JPEG, PNG, TIFF, SVG и PDF (среди которых есть и растровые).
Graffiti Studio
Одна из самых лучших программ для рисования граффити, смотрится настолько реалистично, насколько это возможно!
Те, кто не верят, что в программе можно творить настоящие шедевры, рекомендую заглянуть на официальный сайт и посмотреть лучшие работы — взгляд сильно поменяется!
PixBuilder Studio
Мощная программа для обработки и редактирования графический изображений и фотографий. Кроме редактирования, вполне можно рисовать и творить (правда, инструментов здесь для этого меньше, чем в предыдущих аналогичных программах).
В PixBuilder Studio есть достаточно интересные инструменты, позволяющие тонко работать с цветом, яркостью, контрастностью, слоями.
Krita
Скриншот окна // Krita
Отличный и удобный растровый графический редактор для художников (кстати, на момент написания сего обзора — программа бесплатна даже для коммерческого использования). Krita работает как в Windows, так и в Linux.
Что касается самого главного: есть хороший стабилизатор движения кисточки, слои, маски, динамические кисти, анимация, большое количество режимов наложения, имитацию бумаги и пастели, «бесконечный» холст и др.
Кстати, есть даже портативная версия программы, которую можно запускать с обычной флешки на любом ПК. Программа переведена в том числе и на русский язык.
PS: статья будет дополняться.
За подсказки и наводки в комментариях — благодарен заранее!
Как научиться рисовать дома — от онлайн-курсов до графических программ
Содержание
Содержание
Решили научиться рисовать для души или построить великую карьеру гейм-дизайнера и делать крутые CG-арты? Не выходите из дома — в вашем компьютере (и немножко в нашем магазине) уже есть все, что для этого нужно. Рассказываем, где научиться рисованию, что купить для учебы и в каких программах лучше всего делать первые штрихи.
Куда пойти учиться
Bang! Bang! Education
B! B! — онлайн-школа дизайна и иллюстрации. Тут есть курсы по графическому и веб-дизайну, типографике и, конечно, классическому рисованию. Как найти идеи, как нарисовать запоминающихся персонажей, что такое композиция, акварельные натюрморты, пиксельная графика — что угодно. Есть бесплатные материалы, есть бюджетные сеты видеородиков, есть и более дорогие, длительные курсы. База знаний — просто огромная.
JayArtPainting
На канале собрано огромное количество видео-роликов с процессом рисования. Академической живописи вы тут не обучитесь, а вот арт-терапию устроить себе можно. Здесь есть необычные техники, с которыми справится вообще любой: от рисования губкой до росписи перьями.
Смотреть ролики и вдохновляться тут.
SmirnovSchoolLive
А это обалденно вдохновляющий канал школы арта SmirnovSchool для тех, кто хочет научиться digital-иллюстрации. Разборы работ, стриминги с крутыми художниками, обсуждение насущных вопросов — полезного, интересного и красивого море. Кроме ютуб-канала можно пойти на одноименный ресурс SmirnovSchool и поучиться компьютерной графике там, но уже платно. Это один из самый крупных ресурсов по обучению CG. Если вместо кисточек вы предпочитаете графический планшет — стоит заглянуть.
Слушать двухчасовые стрими и обалдевать от крутейших работ тут.
Digital Drawing
Канал крутейшего CG-художника Сергея Самарского с процессами рисования. Некоторые ролики сопровождаются рассуждениями автора, на других — только создание иллюстрации под приятную музыку. В любом случае можно понаблюдать за крутым автором и подглядеть секреты мастерства.
Подсматривать за рождением иллюстрации тут.
Вооружаемся необходимым
С классическим рисованием все понятно — купили бумагу, карандаши, краски и рисуйте. Тут мы не будем вам советовать марку акварели и подходящую щетину для кисточек. Но, если уж вы твердо нацелились на создание шедевров на компьютере, что-нибудь технологичное (кроме компьютера) вам все-таки понадобится.
Можно рисовать мышкой. Так вы познаете пятьдесят оттенков страданий и овладеете искусством кунг-фу от иллюстраций. Но все же стоит не запариваться и прикупить, например, графический планшет. Как его правильно выбрать, можно почитать тут.
Вместо отдельного графического можно для рисования использовать и обычный планшет. Например, в ролике выше Сергей Самарский рисовал девушку на планшете iPad Pro.
Если вы не готовы отдавать столько денег сразу, можно подыскать более бюджетный вариант. Например, новинка от Huawei — Matepad Pro — в два раза бюджетнее и оснащена достаточно мощным железом, которое сможет потянуть графические программы. Или Samsung Galaxy Tab S6 — еще дешевле. Да еще и, как и у Huawei, стилус в комплекте, который удобно использовать в качестве пера.
Где рисовать
Сервисов и программ для digital-рисования очень много. И тут каждый художник частенько подбирает то, что больше нравится и подходит под конкретные задачи. Самое очевидное решение — Photoshop. Едва ли он нуждается в представлении, поэтому посмотрим, а что есть еще.
Procreate
Для рисования на яблочных планшетах есть отличное приложение Procreate. Прога платная и достаточно дорогая, но в Procreate работают не только любители, но и профессионалы CG. Тут очень быстрый движок, качественная палитра цветов, непрерывное автосохранение, огромное количество оригинальных кистей с сотней настраиваемый параметров, интуитивно понятный интерфейс, удобная растушевка и еще куча фишек и особенностей, которые делают рисование удобным. Приложение оптимизировано под iPad и Apple Pencil. Кстати, если хотите — можете не покупать стилус, освоить медитативное рисование пальцем и даже переплюнуть по популярности этот ролик с 17 млн просмотров и Морганом Фрименом, нарисованным пальцем в Procreate.
Купить приложение можно здесь.
Krita
Для тех, кто не готов платить за софт, есть Krita — программа в свободном доступе. Это практически тот же Photoshop, только честно бесплатный. Тут и куча инструментов, и поддержка слоев, покадровая анимация, постоянный автосейв, куча кистей и адекватные палитры. Krita пытается поддерживать не только художников, но и фотографов, но инструментов для коррекции изображения у программы не так уж много. Зато для рисования есть все, что нужно.
SAI, Photoshop или Krita — cпорят между собой художники всего мира и делятся на три лагеря. SAI — японский софт для художников и иллюстраторов. Поначалу ее чаще использовали для артов в стиле японской манги, но позже SAI завоевала признание у художников всех жанров. Из плюсов — программа достаточно легкая и быстрая. Хорошо поддерживает работу на графических планшетах, не тормозит. Горячие клавиши во всех трех программах одинаковые, поэтому переключаться с фотошопа на SAI легко. Есть все основные инструменты, кисти, хорошее сглаживание пера, поддержка сторонних текстур.
Drawi
Цифровой художник: что нужно для рисования на ПК?
Редакция благодарит интернет-магазин «КТС», любезно предоставивший графический планшет для статьи
Предыстория
Дело было вечером, делать было нечего и неожиданно вспомнилось мое давнее, уже подзабытое хобби – рисование. Никогда и нигде этому занятию не учился, просто с малых лет любил рисовать: сперва фломастерами на обоях, за что получал на орехи от родителей; затем ручкой и карандашом на полях тетрадей, чему были не рады уже школьные учителя. Мастеровитым художником я, к сожалению, не стал, но рисовать более-менее симпатичные наброски и карикатуры таки научился.
Тем самым вечером, немного поводив карандашом по альбомному листу, я задумался, что было бы круто не сканировать каждый раз бумажные рисунки, а создавать их непосредственно на ПК. Сказано – сделано: перепробовав пяток Windows-программ для художников, я все-таки нашел ту единственную, в которой недурственные эскизы можно рисовать даже мышкой. А спустя пару дней у меня появилась возможность порисовать уже с помощью графического планшета и пера, используя для этого куда более функциональный софт. Впечатлений масса, но обо всем по порядку.
Рисование мышкой
Проблем при рисовании мышкой возникает две: провести ровную линию получается с попытки десятой, из чего вытекает вторая проблема – ужасно устает рука. Поэтому большинство бесплатных художественных программ (Artweaver Free, MyPaint, Inkscape) для рисования мышкой подходят не лучшим образом.
А устраняет «кривизну рук» бесплатное приложение под названием LiveBrush Lite, которая автоматически преобразовывает нарисованную «ломаную линию» в красивый штрих. Официальный сайт программы www.livebrush.com на момент написания статьи не работал (возможно, разработка приостановлена), но инсталлятор можно без труда найти в софтовых каталогах, например на сайте www.softpedia.com.
Для работы LiveBrush Lite требуется набор библиотек Adobe AIR. Каждый штрих сохраняется в программе отдельным слоем, поэтому сложные рисунки «съедают» полгигабайта и больше оперативной памяти.
По умолчанию в LiveBrush Lite используется холст, имитирующий слегка пожелтевшую от времени бумагу, и рабочий инструмент, представляющий собой нечто среднее между тонкой кистью и пером для туши. И то, и другое выглядит крайне реалистично, аж вспоминается едкий запах туши, знакомый с занятий по черчению.
Как уже говорилось выше, LiveBrush Lite преобразовывает кривые штрихи, сделанные мышкой, в ровные. На эту операцию, правда, тратится какое-то время: проведя пару-тройку закрученных линий, порой, приходится подождать, прежде чем рисунок появится на виртуальном полотне. Стоит немного потренироваться, как рисунки мышкой начинают получаться вполне приличными.
Графический планшет
Использование мышки ограничило меня, по сути, одной единственной программой для рисования. Поэтому вскоре захотелось попробовать рисовать пером на графическом планшете. На тестирование ко мне попала недорогая модель Wacom Intuos Pen&Touch S, обзор которой ранее публиковался на нашем сайте.
С переходом от мышки к планшету рисунки в вышеупомянутой программе LiveBrush Lite, к сожалению, не улучшились – «автовыравнивание» штрихов негативно сказывалось на мелких деталях. Благо, на официальном сайте Wacom я случайно наткнулся на упоминание двух приложений для художников: Autodesk Sketchbook Express и ArtRage. Не долго думая, я загрузил и установил обе эти программы (в случае Artrage Studio – ознакомительную версию).
С первой программой – Autodesk Sketchbook Express – у меня, честно говоря, подружиться не вышло, даже несмотря на то что она корректно обрабатывала разные степени нажатия пером. Линии все равно получались кривоватыми, ощущалась задержка (возможно, требуется предварительная настройка). Уже было подумал, что проблема в моей малоопытности и эксперимент провалился, но все же запустил второе приложение – ArtRage.
Провел пером по планшету – на холсте ArtRage мгновенно появилась линия, причем точно такая, которую я получил бы на бумаге. В душе заиграли радостные нотки. Черкнул пером еще несколько раз – новые «правильные» линии появились на экране ПК. И понеслась! Остановился только спустя пару минут, когда в окне ArtRage красовался первый законченный эскиз.
А рисуя второй набросок в ArtRage, я освоился с еще одной функций пера – ластиком на его противоположном конце (все никак не удавалось нарисовать одинаковыми рога на шлеме рыцаря). Одним словом, давно я не получал столько положительных эмоций от знакомства с гаджетом и программным обеспечением.
В сухом остатке
Как показала практика, рисовать на ПК весело и интересно, а в некоторых аспектах проще чем на бумаге. Например, чтобы убрать неудачный штрих, достаточно нажать комбинацию клавиш Ctrl+Z. Если нет желания покупать графический планшет, можно довериться обычной мышке и приложению LiveBrush Lite.
В паре же с планшетом лучше использовать программу ArtRage или другие профессиональные решения. Вопрос выбора бренда планшета уж точно не стоит, так как компания Wacom – неоспоримый лидер отрасли. Но помните, что чудес не бывает: если вы не умеете рисовать даже карандашом на бумаге, то ни компьютерные программы, ни графический планшет с пером не сделают из вас Леонардо да Винчи или Микеланджело.
Подписывайтесь на наш нескучный канал в Telegram, чтобы ничего не пропустить.