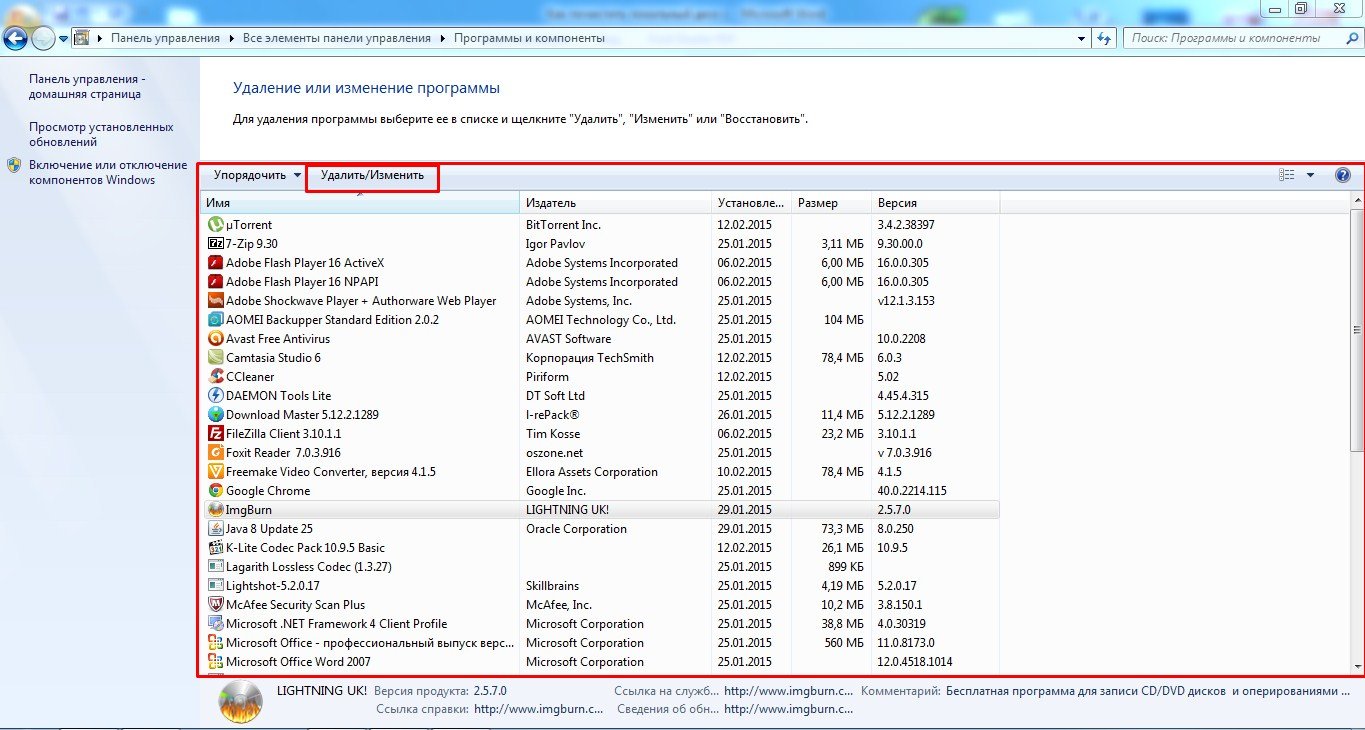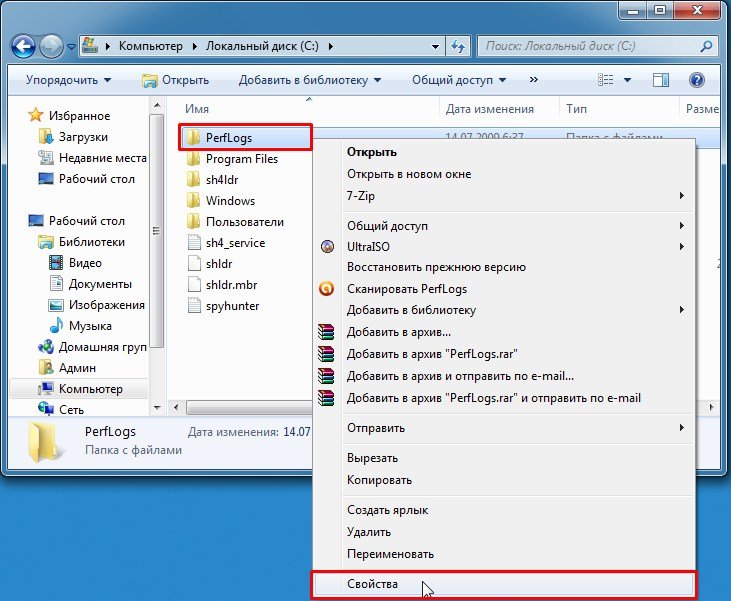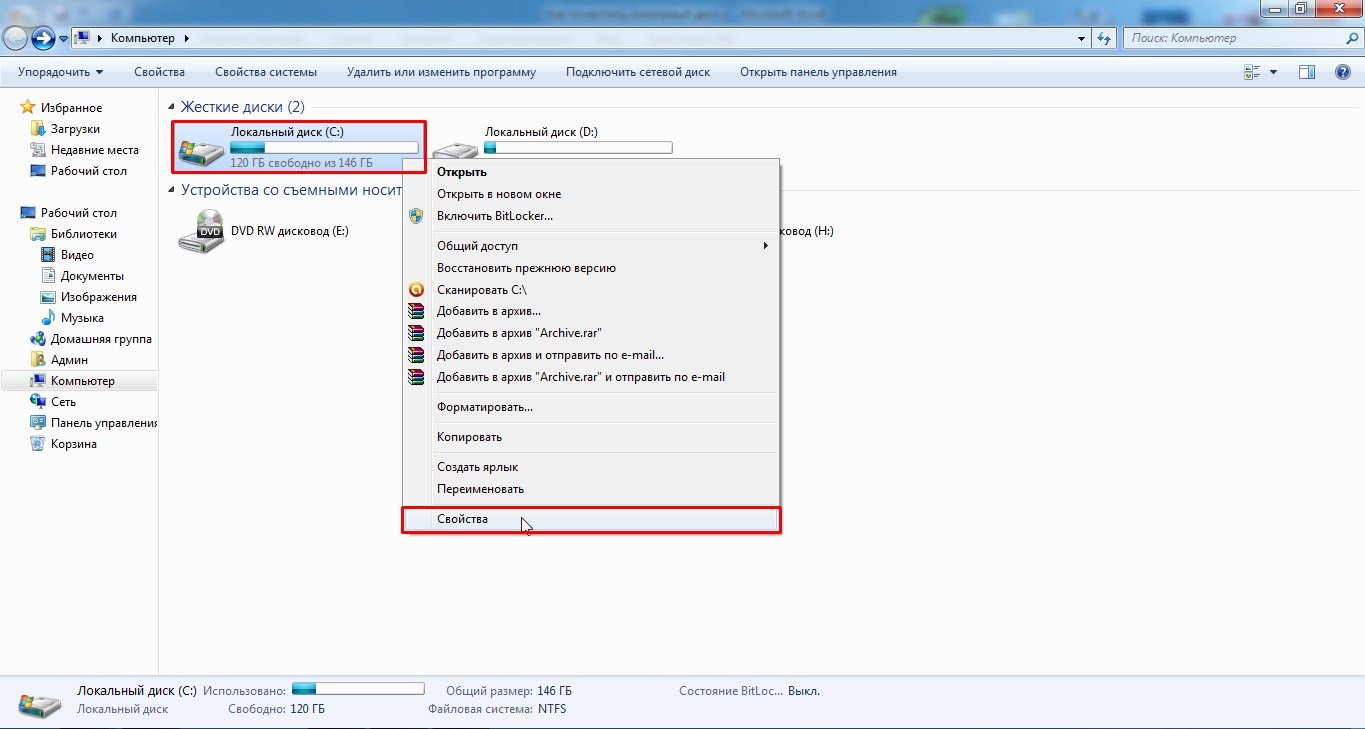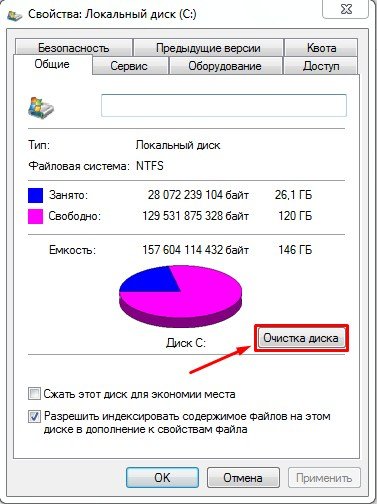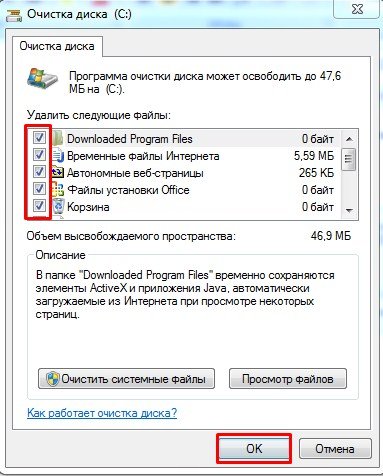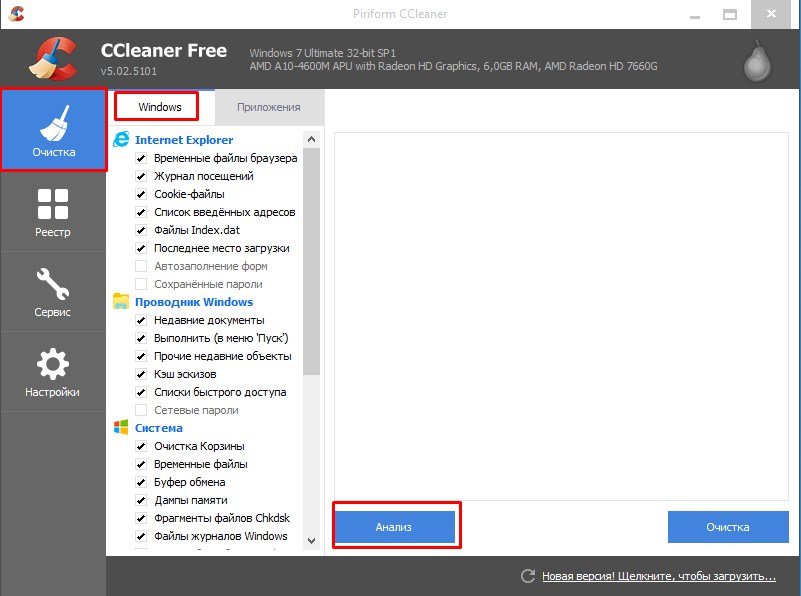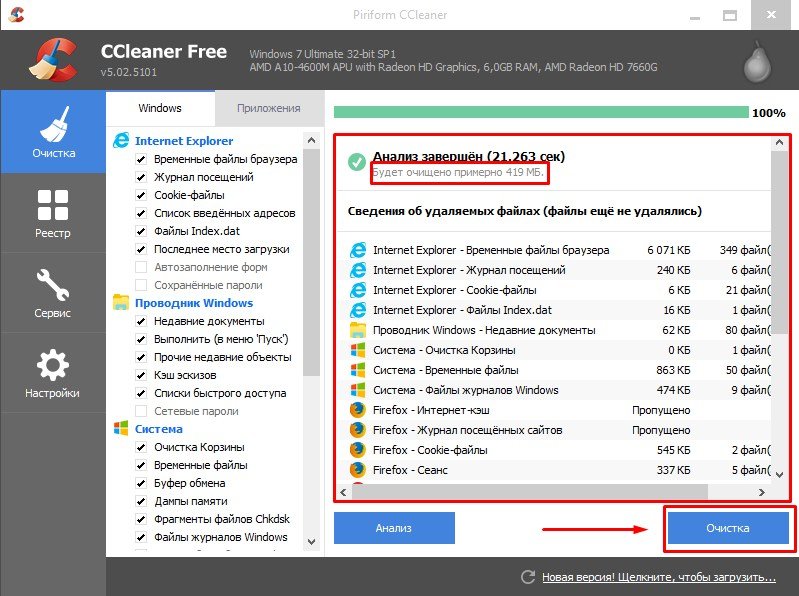Что можно удалить с локального диска что
Как очистить диск C от не нужных файлов
Системный диск важно держать в порядке, так как его “засорённость” сильно влияет на общую производительность компьютера. Однако поддерживать этот порядок удаётся не всегда, и даже не по вине пользователя. В этой статье мы подробно разберемся во всех тонкостях очистки жесткого диска от бесполезных файлов…
Как почистить диск С от ненужного мусора через “Параметры”?
Функционалом системы предусмотрено наличие такой опции. Итак, как же нам совершить очистку?
Вот и всё! Процесс уничтожения ненужных файлов может занять какое-то время и заставить компьютер немного “тормозить”, но не переживайте — это допустимо.
Как включить автоматическую чистку мусора в Windows 10?
Выполняя очистку из предыдущей инструкции, вы наверняка заметили на “шагу 4” флажок “Функция контроля памяти” … Если пользователь её активирует, то всё, что мы делали до этого, будет проделываться автоматически.
Нажмите на кнопку “Настроить контроль памяти или запустить его”. В этом окне вы сможете установить подходящий для вас сроки хранения определенных данных и так далее. При острой необходимости пользователь может принудительно совершить очистку, кликнув на соответствующую кнопку “Очистить сейчас”.
“Свойства” Локального диск С
Совершить очистку таким способом можно было его из более ранних версий виндовс. Разработчики решили не удалять его в новой Windows 10.
Почти готово! Ставим галочки напротив пунктов, нуждающиеся в удалении. Сюда входят: Обновление Windows 10, Загруженные файлы программ и другие.
Ручное удаление мусора из системного диска
Автоматическое удаление — это конечно хорошо, но системы на многое просто не обращает внимание, а бесполезные файлы продолжают занимать место на вашем жестком диске. Их можно удалить самостоятельно.
Внимание! Будьте очень осторожны, и прежде, чем удалить что-то, подумайте ещё раз… Следуйте инструкции… В противном случае есть вероятность сделать систему неработоспособной.
Папка TEMP
Папка является скрытой, поэтому открыть её просто из проводника — не получится …
В данной папке хранятся многие временные файлы приложение — кэш, другими словами. Некоторые данные можно удалить из неё без вреда для Windows 10.
Уничтожение файлов после обновления виндовс
Если вы недавно обновились, к примеру с Windows 7, то возможно заметили, что на диске С остался стороннюю ненужную папку “Windows.old”. Это данные из предыдущей ОС. Удалить данную папку просто так, к сожалению, — не получится…
После этого начнётся удаления этой папки. Обычно это не занимает много времени и через 2-5 минут вы можете использовать ПК. Рекомендуем его всё же перезагрузить.
Деинсталляция бесполезных и ненужных программ
Самый простой и одновременно действенный способ быстро освободить память на жёстком диске. Деинсталлировать ненужный софт можно через панель управления (Панель управления —> Программы —> Удаление программ)
Или следующим способом:
Оба способа являются работоспособными и позволяют полностью деинсталлировать приложение.
Диск C заполнен. Что делать и что можно удалить?
Здравствуйте дорогие друзья! Сейчас я буду рассказывать о проблеме, с которой встречались наверное все. Это когда диск C заполнен, и я расскажу что в таких случаях нужно делать, и что можно удалить без ущерба для работы Windows. Меня уже не раз спрашивали, что можно удалить с диска C, а то он заполнен до придела, и система показывает окно с предупреждениями.
Давайте по порядку. Почему именно диск C? Потому что, именно на этом диске в 99% случаев установлена операционная система Windows и не важно Windows 7 это, или Windows XP. В процессе установки Windows мы разбиваем жесткий диск на разделы, о том как это сделать, я писал в статье “Как разбить новый жесткий диск при установке Windows 7” Обязательно разбивайте жесткий диск, не делайте один раздел под систему и под хранения файлов.
Мы создаем раздел, и задаем его размер. Вод здесь самая кульминация, в зависимости от того, сколько вы отдадите памяти под локальный диск C, зависит через которое время он полностью заполнится. Раньше я всегда отдавал под диск C примерно 30 Гб, но уже почти все компьютеры идут с жесткими дисками размером в 500 Гб – 1 Тб. И давать под систему в таких случаях 30 Гб под диск C, мне кажется глупо. Я сейчас отдаю под системный диск, 100 – 150 Гб.
Но как показывает практика, и эти 150 Гб очень быстро забиваются и диск C делается красным, а это значит что он полностью заполнен, и тогда начинаются вопросы, а что можно сделать, что можно удалить с локального диска C? Хотя я всегда говор, мол не сохраняйте на системный раздел всякое там видео, фото и другие тяжелые файлы. Да и игры желательно устанавливать на другие разделы, сейчас такие игры, что занимаю по несколько десятков Гб.
Чем грозит переполненный диск C?
Ничего страшного произойти не должно. Компьютер будет работать медленнее, Windows будет предупреждать о том, что на системном диске нет памяти. Короче говоря, будет много неприятных моментов в работе компьютера. Оно нам надо? Будем решать :).
Что можно удалить с локального диска C?
Это наверное самый главный вопрос в этой ситуации. Многие хотят удалить информацию, но бояться удалить что-то нужное. Ведь на этом диске установлена операционная система, и многие боятся навредить ей.
Знаете, я видел много компьютеров, в которых диск на котором установлен Windows забит под завязку. Да что там много, такое почти на всех компьютерах, с которыми я встречался. И смотришь что бы это такое не нужное удалить, да и вроде же все нужно :), знакомо?
2. Дальше стоит проверить, программы и игры, которые установлены на ваш компьютер. Ведь по умолчанию они устанавливаются на диск C. Программы это еще пол беды, а вот игры могут здорово его загрузить.
4. Очистите корзину, как вариант освободить пару Мб :).
Это основные (по моему мнению) способы, проделав которые, можно освободить не мало памяти на локальном диске C. Можно еще отключит, или перенести на другой диск восстановление системы, или перенести файл подкачки, но мне кажется, что это не очень эффективные варианты и использовать их нужно в крайнем случае.
Главный совет
Подводя итоги всего написанного выше, я хочу сказать, что можно и не допустить полного заполнения локального диска C. И сделать это очень просто.
Копируете, или качаете с интернета фильм? Не поленитесь выбрать для сохранения диск D, Е, или какой там у вас. Не нужно сохранять его на рабочий стол. Устанавливаете игру, смените место для установки с диска C на другой раздел, это дело нескольких секунд, а в итоге поможет уберечь системный диск от покраснения и обеспечит стабильную работу компьютера.
Так же сохраняя файлы на раздел C, стоит помнить, что в случае проблем с операционной системой и можно потерять все файлы. Потому что при установке Windows, раздел C как правило форматируется. Думаю вам будет еще интересно почитать “Как увеличить размер диска C за счет другого логического раздела?“, должно пригодится.
И напоследок сделайте еще дефрагментацию диска, памяти это навряд прибавит, но порядок наведет, да и компьютер будет быстрее работать. Удачи!
Что удалить с диска C:, чтобы освободить место на Windows 10
Приведенная ниже пошаговая инструкция подходит для любых версий операционной системы Windows 10. Это может быть как x32, так и x64-битная ОС.
Используем средства Windows 10
Первый и самый простой вариант, решить проблему, когда пропало место на диске С:
Теперь система в автоматическом режиме будет следить за чистотой вашего диска C:, а если понадобится, удалит различные ненужные файлы. Однако, мы можем запустить процесс и вручную. Для этого жмем ссылку «Настроить контроль памяти или запустить его».
В открывшемся окне устанавливаем режим очистки, например, когда у вас не осталось места, каждый день, каждую неделю и так далее. Устанавливаем флажок в пункт удаления временных файлов, также выбираем очистку корзины и папку «Загрузки». Когда все нужные настройки будут внесены жмем кнопку, отмеченную на скриншоте ниже.
В результате запустится процесс удаления всех ненужных файлов и уже через несколько секунд ваш компьютер получит дополнительное свободное место.
Данный способ хорош, однако удаляет далеко не все ненужные файлы. Поэтому чтобы почистить диск C: еще эффективнее, давайте рассмотрим несколько более действенных вариантов.
Очистка диска
Еще в «Виндовс» 7 разработчики добавили инструмент для автоматической очистки диска с системой. Давайте запустим его, настроим и удалим все ненужное. Таким образом мы сможем освободить большое количество свободного места в Windows 10:
Для запуска, рассмотренного выше процесса, вам необходимо работать из-под аккаунта с администраторскими привилегиями.
Удаление точек восстановления
Для того чтобы мы могли своевременно вернуть систему к предыдущему состоянию при возникновении ошибки, Windows 10 постоянно создает контрольные точки восстановления, а они в результате занимают какое-то свободное пространство и, если на вашем диске мало места, их также можно удалить.
Рассмотрим, как это делается:
В результате контрольные точки сохраняться не будут и тем самым не станут занимать все свободное место на вашем диске C:.
Уменьшение корзины
Когда файлы удаляются в операционной системе Windows, они никуда не исчезают и продолжают занимать место на диске. Система просто помечает их как удаленные. Так вот, мы можем уменьшить пространство, занимаемое корзиной. Для этого:
Теперь, при достижении корзиной максимального размера, файлы из нее будут удаляться безвозвратно.
Выключение спящего режима
Спящий режим работает следующим образом: когда вы переводите компьютер в состояние гибернации или спящий режим, он делает снимок запущенной операционной системы и записывает его на диск. Когда ПК пробуждается, этот снимок считывается и преобразуется в рабочую ОС. Под такие дампы на диске используется зарезервированное место. Если мы отключим спящий режим, соответственно, это место освободится.
Поэтому давайте рассмотрим, как деактивировать режим гибернации в «Виндовс» 10:
Удаление лишних программ
Вместе с установленной операционной системой Windows 10 зачастую инсталлируется огромное количество ненужных программ, о существовании и назначении которых вы даже можете не догадываться. Давайте рассмотрим, как удалить такие объекты:
Также мы можем переключиться в классическую панель управления, выбрав пункт «Сопутствующие программы» немного ниже.
Удаление папки Windows.old
Если мы установили операционную систему поверх предыдущей, на нашем системном разделе появится данная папка. Она может весить несколько десятков гигабайт и содержать предыдущую ОС. Если вы не планируете возвращаться к данной системе, давайте удалим старые обновления:
Если система запросит подтверждение, установите данное действие для всех типов файлов и подтвердите свое намерение.
Удаление загрузок
В операционной системе «Виндовс» 10 есть специальный каталог, куда по умолчанию сохраняются все скачанные из интернета файлы в большом объеме. Именно их можно разгрузить с диска Ц: или Д:, чтобы освободить много места. Делается это примерно так:
После того как вы это сделаете рекомендуем обязательно очистить корзину. В противном случае все объекты продолжат занимать место на диске находясь в ней.
Очистка временных файлов
Для того чтобы освободить еще больше места на Windows 10 давайте удалим все временные файлы:
Поиск больших файлов в Windows 10
Теперь давайте найдем и удалим все большие пользовательские файлы. Для этого мы будем использовать миниатюрную бесплатную и не требующую установки утилиту под названием «Сканер»:
Это незаменимая утилита, при помощи которой можно навести полный порядок на жестком диске или твердотельном накопителе нашего компьютера или ноутбука. Воспользовавшись ею, вы поймете, чем забивается диск на Windows 10.
Более подробно о том, как работать с приложением, вы можете посмотреть в видео, прикрепленном в самом низу данной странички.
Поиск и удаление дубликатов
Существует вероятность того, что какой-нибудь из файла имеет свою копию. Соответственно, один и тот же объект может весить в 2, в 3, в 4 или больше раз. Все зависит от того, сколько у него существует копий. Давайте рассмотрим, как решить такую проблему:
Кроме поиска и удаления дублей у данного приложения есть и другой функционал, который скоро нам также понадобиться.
Уменьшаем файл подкачки
Файл подкачки это такое файл, в который записывается вся информация, которая не поместилась в оперативную память. Очень часто на компьютере установлено достаточное количество ОЗУ и размер данного файла выбран чрезмерным. Сейчас мы покажем вам, как уменьшить файл и тем самым высвободить несколько десятков гигабайт:
Изменения вступят в силу только после перезагрузки компьютера.
Чистим реестр и диск
Теперь, после того как мы всеми возможными способами удалили все ненужное с диска C:, который был переполнен, чтобы освободить место в нашей «Виндовс» 10 для данных пользователя, давайте доведем дело до полного завершения и очистим диск и реестр от остатков ненужных файлов. Реализовать это совсем несложно и поможет нам утилита, которую мы использовали для поиска дубликатов файлов.
Делаем несколько простых шагов:
Теперь работаем с системным реестром:
Также тут есть расширенная очистка диска C:, способная помочь даже тогда, когда все свободное место исчезло или заполнилось непонятно чем.
Вот и все. Нам удалось освободить все возможное пространство на диске C: и удалить все ненужные файлы с Windows 10.
Видеоинструкция
Для того чтобы вам было легче понять суть процесса, мы подготовили обучающий ролик по рассматриваемой в статье теме.
Подводим итоги
Теперь, когда вы хорошо понимаете, куда пропадает и девается место на диске ОС и что можно удалить с диска С:, чтобы освободить место на компьютере с Windows 10, мы можем смело заканчивай свою статью. Если какие-то вопросы все же останутся, задавайте их нам в комментариях. Мы постоянно следим за обратной связью со своими посетителями и в случае необходимости даем ответ, способной помочь решить их проблему.
Как почистить Локальный диск С от «мусора» эффективно!
Проблема с мусором на компьютере доставляет неудобства из года в год почти всем пользователям. В этой статье я расскажу, как почистить Локальный диск С.
Если ваш ПК стал заметно медленнее работать, вам будет полезно очистить ненужные файлы и тем самым ускорить работу компьютера.
Чтобы узнать, как это правильно сделать самому, прочитайте статью полностью или посмотрите видео в конце статьи.
Вступление
Множество людей задается вопросом медленной работы компьютера и часами ищут информацию по интернету. Одной из основных причин является захламление Локального диска С. Медленнее ПК начинает работать потому-что именно на этом диске расположена операционная система, которая и отвечает за все выполняемые действия.
В результате засорения файлов операционной системы мы начинаем замечать ошибки в процессах работы и медленный отклик программ. Представьте на жизненном примере: вы в кроссовках, спортивной обуви бегаете для улучшения физической формы. А теперь возьмите, закиньте на каждое плечо по мешку картошки и попробуйте пробежаться, ну как? Думаю, разница будет ощутимой, тоже самое и на локальном диске, пока пустой работает быстро, накопилось много мусора стал работать медленно.
Именно поэтому следует хотя бы иногда наводить порядок на ПК и удалять лишние файлы.
Чистый рабочий стол и его влияние на Локальный диск С
Дорогие друзья, сначала я хочу обратить ваше внимание на рабочий стол вашего ПК, потому-что многие не понимают как правильно его использовать. А правильное его условие заключается в его чистоте.
Все файлы и папки расположенные на рабочем столе записываются на памяти локального диска С, поэтому десять раз подумайте прежде чем скидывать на него альбомы музыки и новые фильмы, работайте правильно уже сейчас, перенесите все данные с рабочего стола на Локальный диск D или другие имеющиеся это значительно облегчит работу операционной системы и освободит память диска С. Если вы нуждаетесь в быстром доступе, к некоторым программам или файлам, сделайте для них ярлыки так будет правильно.
Дальше вам необходимо знать, что все данные, которые вы удаляете, попадают в корзину, а чистить ее многие забывают, что тоже приводит к захламлению диска С, после удаления файлов очищайте корзину.
Очистка временных, ненужных файлов с компьютера вручную
Прежде чем перейти к этому этапу нужно немного понимать, что при работе любых программ на компьютере, операционная система создает временные файлы, даже когда вы просто сидите в интернете часть данных записывается как временные файлы.
Делается это на самом деле для ускорения работы, каким образом? Допустим, вы открыли сайт одноклассники, система записала в папку с временными файлами несколько больших картинок с сайта и когда вы в следующий раз заходите на одноклассники компьютер не загружает информацию с сервера сайта, а берет несколько больших картинок уже из записанных ранее в папке временных файлов.
Да, это полезно, папка с временными файлами «пухнет» до такой степени, что начинает тормозить ПК и забивается большая часть памяти Локального диска С, что иногда тоже приводит к ошибкам.
Чтобы удалить эти временные файлы вам достаточно перейти в нужную папку с этими самыми временными файлами и все удалить оттуда. Кстати, не переживайте, там нет системных файлов и вы не удалите ничего нужного, смело заходим и чистим.
Для этого заходим в директорию:
Мой компьютер/Локальный диск С/Windows/Temp
Зашли в эту папку, обвели все файлы и удалили, очистили корзину.
Анализ и удаление старых, ненужных программ, игр и файлов
Этот раздел можно разделить на два этапа. Первый достаточно простой, он включает в себя удаление старых уже ненужных игр и программ. Для этого просто заходим в панель управления программами и удаляем, те приложения, которые вы когда-то сами устанавливали, увидев знакомые названия точно не запутаетесь.
1. Заходим в меню пуск- панель управления- программы и компоненты и видим перед собой такое окно:
Находим ненужные нам программы в этом окне, выбираем их и нажимаем сверху на кнопку удалить/изменить так по очереди с каждым ненужным приложением или игрой. Данный процесс тоже почистит память локального диска С.
2. А вот второй этап можно считать сложным, не каждый начинающий пользователь сможет им воспользоваться, но я все равно вам расскажу об этой небольшой хитрости, часто ей сам пользуюсь.
Смысл действия заключается в выявлении проблемной папки или файла, а для нас это объекты, которые занимают значительный объем памяти. Не совсем понятно? Сейчас все объясню.
Заходим в Локальный диск С и видим перед собой папки, количество может быть у всех разное
Теперь начинаем анализ каждой папки по очереди, сначала проверим объем первой папки
Наша цель узнать, сколько памяти она занимает на компьютере
Посмотрели, увидели, что папка занимает всего 8.13 МБ, нам такой размер не интересен, мы ищем только огромные файлы которые весят от нескольких ГБ.
Что делать если ничего не понимаю в размерах файлов?
Если вы с трудом разбираетесь в объемах файлов или не умеете их отличать, то рекомендую воспользоваться моим онлайн учебником: Как освоить компьютер с нуля. В нем вы найдете ответы на все свои вопросы.
Немного отвлеклись, но ничего, продолжим, переходим к следующей папке и тоже проверяем ее вес, пока не найдете папки объем которых вас пугает. Скорее всего — это будет две папки: Windows и Program Files.
Как только мы выявили папку, которая занимает много места переходим в нее и так же анализируем все что есть в ней через определение веса. В конце концов вы найдете файлы или папки, которые занимают огромный объем памяти Локального диска С, скопируйте их название и посмотрите в интернете что это за файлы и от какой программы, скорее всего вы будете удивлены, сколько барахла найдете.
Внимание, если вы совсем начинающий пользователь, то не используйте данный метод, просто пропустите его, потому-что в процессе вы можете удалить нужные компоненты или программы, что приведет к плачевным обстоятельствам.
Используем встроенные возможности очистки Локальных дисков
Создатели операционной системы не забыли про пользователей и добавили изначально в Windows базовые возможности по упрощенной очистке Локальных дисков. Это не всегда эффективно, но знать этот метод тоже будет полезным, к тому же, он не займет у вас много времени.
Для этого вам нужно зайти в мой компьютер, выбрать локальный диск для очистки и нажать на него правой кнопкой мышки и выбрать строчку свойства.
Теперь мы увидим перед собой информацию о диске, нужно нажать на кнопку очистить диск
Некоторое время нужно будет подождать, пока программа запускается, вы будете видеть примерно такое окно:
Когда программа запустится вы увидите перед собой окно в котором нужно расставить галочки напротив разделов, которые вы хотите почистить, я тут просто ставлю все галочки и нажимаю ок.
Автоматическая очистка Кеша и Реестра с помощью программы Ccleaner
Теперь можно немного расслабиться, дальше за нас будет работать программа по автоматической очистке. Называется она Ccleaner, как правильно ее скачать и откуда, вы можете прочитать в статье, как почистить реестр компьютера. После того, как вы ее установили, запускаем. Нажимаем на раздел очистка, выбираем сначала рубрику Windows и только после этого нажимаем кнопку анализ.
Теперь мы увидим перед собой все файлы, которые программа может почистить не причиняя вреда вашему ПК, сверху где будет написано анализ завершен можно увидеть сколько примерно места освободит для вас программа. Нажимаем кнопку очистить
После этого такие же действия проделать с рубрикой приложения
Дальше нужно почистить реестр, для этого вернитесь немного повыше и перейдите по ссылке как почистить реестр компьютера.
Реанимация или ускорение работы компьютера после очистки бардака
После того как вы проделали такую огромную работу просто необходимо привести компьютер в чувства, для этого нужно разложить все файлы по своим полочкам. Это ускорит работу компьютера и избавит вас от некоторых ошибок. Процесс этот называется дефрагментация. Этому я недавно посвятил целую статью которую рекомендую вам прочитать.
А теперь пришло время закрепить знания, посмотрите видео в котором я сам проделываю все этапы очистки Локального диска С по порядку. Удачи друзья и не забывайте подписываться на новости моего сайта, подписка немного ниже, будьте грамотными во всем!