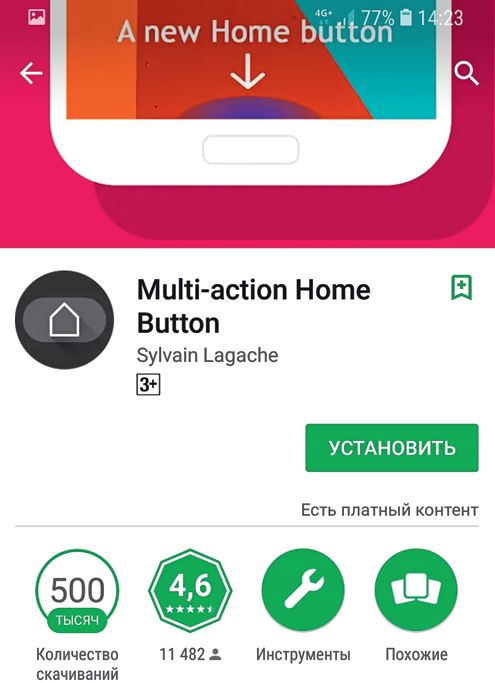Что можно сделать с разбитым экраном планшета
Вторая жизнь разбитого планшета Samsung
Увы, в Россию дурной samsung таких аксессуаров не поставлял, а в Австралии за родной док EE-MT800 просили 3500 рублей. Однако потом нашелся сабжевый переходник которой я и купил.
На фотках выглядит круто, в реале дешевая китайская хрень, плата ничем не закреплена, все разъемы болтаются. Увы, я так и не смог добиться одновременной работы HDMI и USB, при подключении HDMI мышь просто выключалась. В принципе китайцы предупреждали о том, что не будет одновременно работать USB и кард-ридер, но о HDMI и USB в описании ничего не было. В бумажном мануале рассматривались все подключения по одиночке, из чего можно было сделать разные выводы. Разбираем. 
Здесь видим MHL to HDMI Converter AU64389S 
А здесь AU64389S, хотя упоминание я нашел только о AU6438BS, возможно я неправильно записал.
AU6438BS — контроллер кард-ридера, который хитрые китайцы иногда и в флешки пихают.
Сразу стало понятно почему не будут работать вместе USB и кард-ридер — они просто запараллелены. При изготовлении самодельного дока (я встречал такие), можно их просто разделить и воткнуть USB-хаб.
Верхний левый провод это ID, относится только к MHL. А вот у следующего USBID более интересная судьба.
Два транзистора Q6 и Q7 это ключи, в обычном режиме они тянут USBID на землю, при подключении HDMI — отпускают. Покоя мне не давал отсутствующий резистор R8 и на забугорном форуме я нашел волшебный номинал, который бы позволил безымянному переходнику прикинуться крутым Smartdock — 40,2 кОм. Запаяв туда 39 кОм я получил фиг. И от 47 кОм его же. А вот запаяв подстроечник, в процессе измерения обнаружилась фигня — что-то еще его шунтировало. Это что-то оказалось в разъеме — там стоял резистор на 1кОм. (красная стрелка, провода уже перепаяны мной) 

Но даже удалив эту гадину результата я не добился. Скачал прошивку с 4pda и залез в неё обычным вьюером Far’a. И вот оно, в совершенно открытом виде:
+OTG:GND
+MHL:1K
-VZW Accessory:28.7K
-VZW Incompatible:34K
-Smartdock:40.2K
-HMT:49.9K
-Audiodock:64.9K
+USB LANHUB:80.07K
+Charging Cable:102K
+Universal Multimedia dock:121K
+Jig USB Off:255K
+Jig USB On:301K
+Deskdock:365K
+TYPE2 Charger:442K
+Jig UART Off:523K
+Jig UART On:619K
+TA:OPEN
+USB:OPEN
+CDP:OPEN
+Undefined Charging:XXX
Иначе говоря, китайцы и не планировали одновременной работы HDMI и USB! Переключение происходит только между OTG и MHL. Далее я предположил, что минусик там не зря, Deskdock мне бы тоже не подошел (он обычный зарядник), а вот Universal Multimedia dock был очень похож на EE-MT800. Q7 я обратно ставить не стал, резистор 120 кОм запаял на плату, а не в разъем, последний залил соплями. 

Работает. Есть и вывод на HDMI, работает мышь, идет быстрая зарядка.
Радость впрочем была недолгой. Во-первых я так и не смог настроить разрешение экрана. Возможно у меня слишком старый телевизор, а возможно кривой мост MHL-HDMI, но по бокам остаются полосы, а сверху-снизу выезжает за границы. Сделал рут, попробовал несколько приложений для изменения размера экрана. Получается еще хуже, как ни крути изображение выплывает за границы, причем по всем сторонам. Настройки мне не помогли.
Разрешение экрана планшета: 2048 x 1536 (4:3)
Разрешение телевизора: 1366 x 768 (16:9)
Далее, некоторые приложения по прежнему пытаются вывести изображение на родной экран. Например VLC отображает видео на телевизоре, а кнопки на планшете.
Хотя при подключении родной экран отключается, у этого планшета нет изменений функционала. В инете есть видео, как можно настроить Samsung при подключении к Cardock, так же есть изменения с приложением DeX (которое на самом деле не совсем приложение, на маркете его нет, но можно найти apk на стремных сайтах.)
Я понадеялся что функции для работы с доком добавят в новых версиях Android, эта тупая железка выкачала около 3 гигабайт но ничего не поменялось. (Вру — раньше можно было подключить её к компьютеру, а теперь она спрашивает разрешение. Как нажать на OK, если мышь в данный момент отключена? Гадство. Придется еще и bluetooth мышь покупать.) Я даже в Samsung позвонил, сказали что Dex это только для флагманов. Если эта железка не флагман, то сколько же стоят флагманы.
В итоге я потратил 3 дня, получил море удовольствия, разочаровался в Samsung и в железе и как фирме.
Кстати полосы по бокам экрана есть даже на видео с какой то выставки. Вот только за экран там не убегает.
PS: В оригинале работала только медленная зарядка, независимо от типа самой зарядки. Сейчас работает быстрая.
PPS: Обратите внимание на +Charging Cable:102K. В процессе поиска (я пытался подстроечником перебрать все сопротивления до того, как нашел таблицу в прошивке) планшет выдал табличку-предупреждение о подключении кабеля power sharing EP-SG900 и необходимости установки контрольной программы. Короче планшет как повербанк с помощью кабеля micro usb-micro usb и резистора в 102 кОм. Резистор наверное можно поставить на 100 кОм, по моей табличке этот режим включился при 107 кОм.
Вопрос к залу — а по идее устройство должно подбирать режим вывода на внешний экран, или у всех гонит картинку как на родном дисплее? Или это с какой то версии начинается? Судя по форумам этой проблемы скорее нет, чем есть. Расскажите про ваш опыт пожалуйста.
Что делать, если разбился дисплей планшета
Почти каждый владелец мобильного устройства рано или поздно сталкивается с тем, что разбился экран планшета.
Разбитый планшет может свести всю эксплуатацию девайса к нулю, так как в случае сломанного экрана буквально нельзя делать что-либо. Но не всегда дисплей выходит из строя полностью.
Иногда разбивается только внешнее стекло или некоторые участки, при том что тачскрин работает исправно. Всё это обосновывается разными причинами разбитого экрана.
Аппарат могут уронить на твердую поверхность, сесть на него, придавить другими вещами в сумке, случайно ударить чем-либо и т.д. Итак, давайте погружаться в тему и разбираться, что делать.
Что делать, если экран планшета разбился
Главное, что нужно знать после того как дисплей уже разбился, это как починить его. Существует немало методов ремонта, некоторые из которых зависят от характера повреждения.
Поэтому не стоит сразу искать замену планшетнику, возможно, что все получится исправить, потратив значительно меньшую сумму денег!
Что делать при повреждении панели рассмотрим ниже.
Заменить стекло на планшете
Если вы уверены, что повреждения не на экране, а на стекле, то можно даже ничего не предпринимать в ближайшее время. Если все работает, а именно так и должно быть при трещинах на стекле, то можно оставить все как есть на пару дней.
Но затем я рекомендую заменить стеклянное покрытие, ведь если оно будет разбито слишком долго, то осколки со временем попадут на матрицу и придется производить замену панели. А это уже стоит значительно дороже, чем простая покупка стекла.
Воспользоваться сервисом производителя или компании-продавца
При покупке мобильного устройства на него выдается как минимум годичная гарантия либо от производителя, либо от продавца.
Поэтому первое, что нужно сделать, это отнести гаджет по месту покупки и запросить ремонт по гарантии.
Но минус в том, что в большинстве случаев на данную просьбу последует отказ, так как разбитый дисплей это механическое повреждение, появившееся по вине пользователя.
Самостоятельная замена
Самый дешевый и в то же время сложный вариант. Если проблема все таки в матрице девайса, то экран нужно заменить. Некоторые владельцы устройств могут сделать это сами, но только в случае наличия опыта или хотя бы понимания того, что нужно делать по инструкции.
Важно понимать, что самостоятельный ремонт такой детали нужно проводить крайне аккуратно и строго по надежной инструкции.
Чтобы добраться до дисплея, придется разобрать практически весь планшетный компьютер, так как процесс разбора начинается с задней крышки.
Ну а если у вас iPad, то я крайне не советую проводить домашний ремонт, так как без специальных знаний, навыков и оборудования, даже если удастся правильно разобрать технику, собрать её корректно практически нереально.
Иначе при включении исчезнет управление, не будут работать боковые кнопки, будет отсутствовать звук или что-то еще.
Обратиться в сервисный центр
Если дисплей поврежден, гарантия закончилась или не распространяется на ваш случай, а разобрать гаджет вы не хотите, остается лишь вариант с обращением в сервисный центр.
К сожалению, несмотря на распространенность всевозможных мастерских, трудно найти действительно квалифицированное место, где клиента не обманут и проведут работу качественно. Рекомендуется найти хорошее место по сарафанному радио, поинтересовавшись у друзей и знакомых.
Важно! При повреждении матрицы обязательно нужно отнести планшетник в сервис как можно быстрее, иначе ситуация может ухудшиться.
Так же требуется сразу выключить аппарат, даже если он работает и какая-то часть дисплея функционирует.
Сколько стоит заменить стекло на планшете
Замена стекла и само стекло стоят недорого, ведь это просто передняя часть корпуса или лишь прозрачное покрытие. Конкретные суммы зависят от модели планшетного компьютера и от того, оригинальное стекло будет устанавливаться или китайское.
Максимальная стоимость стекла на большинство планшетов под управлением операционной системы Android — 1000 рублей. Работа по замене может обойтись в худшем случае в 500 рублей.
Если же речь идет о защитном стекле, которое “наклеивается” на экран сверху, то стоит оно 200-300 рублей вместе с заменой, а купить защиту можно в любой мастерской и магазине с мобильными устройствами.
Где лучше заказать
Есть возможность купить защитное стекло не выходя из дома. Для этого существуют сайты, на которых можно заказать стекло онлайн с компьютера, телефона или планшета, после чего останется лишь дождаться доставки.
Несколько источников, где можно заказать данную защиту:
Как защитить экран планшета
Лучший способ избежать ремонта лицевой панели гаджета — не допускать, чтобы она разбилась. Для этого нужно следовать нескольким советам о том, как защитить дисплей своего мобильного устройства.
Несколько эффективных советов:
Что можно сделать из разбитого планшета?
Огромную популярность в последние пару лет приобрели планшеты. Это устройство схоже с мобильным телефоном (за тем исключением, что оно имеет большую диагональ экрана). На планшете удобно читать книги, смотреть кино или лазить в сети Интернет. Если ваш планшет сломался, при этом уже не поддается ремонту, не стоит выбрасывать его на свалку, ведь при наличии определенных материалов и фантазии можно подарить устройству вторую жизнь.
Возможности применения в зависимости от поломки
Прежде всего, необходимо узнать, какая часть планшета повреждена. В планшете могут быть повреждены следующие компоненты:
Если треснуло защитное стекло и поврежден тачскрин, а сам экран остался невредимым, то тут можно использовать несколько решений.
При целостности тачскрина, его можно демонтировать и использовать в создании своего устройства, например, сенсорной панели для вашего автомобиля.
Если и тачскрин, и экран гаджета полностью повреждены, использовать его крайне затруднительно, но существует возможность применения даже такого планшета. Для этого вам необходим HDMI кабель, с помощью которого гаджет подключается к любому современному монитору или телевизору. Подключив мышку, вы сможете управлять планшетом, получая изображение непосредственно на экране монитора. Получается, что планшет играет роль небольшого мини-компьютера. Учитывая наличие Wi-Fi и высокопроизводительного процессора в современных моделях, такого устройства вам вполне хватит для прослушивания музыки, просмотра видео и, естественно, поиска информации в сети.
Как получить доступ к Android-смартфону с разбитым экраном
Если вы читаете эту статью, скорее всего с вами случилась неприятность и вы разбили экран своего Android-смартфона. Хотя экраны современных мобильных устройств достаточно прочные, одно неудачное падение может оставить на них паутину из трещин. Если вы захотите получить доступ к данным на этом смартфоне, ниже описывается, как это сделать даже с разбитым экраном.
Как получить доступ к телефону Android с разбитым экраном?
Если экран вашего смартфона разбит, есть несколько способов восстановить данные. Некоторые из этих способов требуют дополнительного оборудования. Выбор метода восстановления данных зависит от того, насколько сильно разбит экран.
Экран разбит, изображение частично видно, сенсор работает
Это лучший из возможных вариантов. Если экран разбит частично, проще всего перенести данные со смартфона на компьютер на тот случай, если трещины распространятся и потребуется полностью менять экран. Для переноса данных на компьютер не нужно никакого дополнительного оборудования. Необходим только кабель USB, который у вас и так есть для подзарядки.
Экран разбит, изображение видно, сенсор не работает
Бывает, что изображение на разбитом экране разглядеть можно, но сенсорное взаимодействие перестаёт работать. В таком случае потребуется дополнительное оборудование в виде USB-мыши и USB-концентратора с разъёмом HDMI.
Экран разбит и не включается, сенсор работает
Подобный вариант может произойти при физическом повреждении устройства. Как узнать, что смартфон продолжает работать? Например, вы слышите звуки уведомлений и ощущаете вибрацию. Если вы попробуете разблокировать смартфон по памяти, раздастся звук разблокировки. Даже в такой ситуации можно получить доступ к данным. Для этого нужен другой Android-смартфон.
Примечание. Если смартфон заблокирован при помощи отпечатка пальцев или лицевого распознавания, разблокировать его легко. Экран для этого не нужен. Если же используется графический ключ, можно также попробовать попрактиковаться для разблокировки на другом смартфоне, прежде чем ввести необходимый узор на неработающем экране. Это же относится к вводу пароля.
Экран разбит и не включается, сенсор не работает
Это худший из возможных вариантов. Получить доступ к данным на таком смартфоне будет трудно, но возможно. Есть несколько вариантов действий.
Потребуется USB-мышь, USB-концентратор, кабель HDMI, мышь и телевизор.
Отладка по USB
Если она включена, можно получить доступ к смартфону с компьютера через кабель USB без запроса разрешения. По умолчанию опция выключена для обеспечения защиты и нужно включить её в настройках смартфона. Если экран разбит, изображения нет и сенсор не работает, настройку можно поменять только при помощи телевизора, как описано выше.
Учётная запись Google
Если на смартфоне и компьютере выполнен вход в одну учётную запись Google, можно с её помощью сохранить файлы со смартфона. Однако, для этого должна была быть выполнены синхронизация смартфона.
Использование сторонних приложений
Существуют приложения сторонних разработчиков вроде Vysor, которые дают доступ к смартфону. Однако, если они не были установлены на смартфоне до того, как был повреждён экран, ничего не выйдет. Кроме того, такие приложения требуют подключения смартфона к компьютеру, а для этого должна быть включена отладка по USB.
Большинство пользователей считают подобные приложения слишком сложными для применения, особенно при разбитом экране.
Если ничего не помогает
Если вы попробовали все описанные выше методы и не смогли получить доступ к файлам на смартфоне, аппарат может быть серьёзно повреждён. В таком случае лучше всего обратиться к профессионалам, которые попытаются заменить экран или восстановить данные с устройства.
Следует готовиться заранее
Разбить экран своего смартфона может каждый. Всего одно неудачное движение рукой и аппарат летит вниз. Жёсткая поверхность или неудачный угол падения могут повредить его, после чего файлы станут недоступными. Если экран не работает, трудно вернуть утраченные файлы. И всё же, как описано в этой статье, попытаться можно.
На случай таких неприятностей рекомендуется регулярно проводить резервное копирование содержимого смартфона. Нужные вам файлы, документы, фотографии и видео можно сохранить в одном месте. Можно хранить их в облачных сервисах вроде Google Drive или Dropbox. Можно настроить автоматическое резервное копирование или проводить его вручную. Можно самостоятельно переносить нужные файлы на компьютер при подключении к нему смартфона кабелем USB или использовать для этого флешку или внешний жёсткий диск.
Чтобы не повредить смартфон, желательно носить его в чехле и на экран устанавливать защитную плёнку. Это повысит вероятность сохранения устройства даже при падении или снизит степень повреждений.
Заключение
Если вы когда-нибудь разбивали смартфон, то вам знакомо неприятное ощущение от мысли об утраченных файлах на нём. Не стоит отчаиваться раньше времени, поскольку вероятность вернуть хранящиеся на мобильном устройстве файлы достаточно высокая. Чтобы она была ещё выше, всегда следует готовиться к неприятностям заранее. Для этого выполняйте резервное копирование содержимого смартфона и защищайте его чехлом и плёнкой.
Чиним технику своими руками: смартфоны и планшеты
Поменять разбитый экран, аккумулятор или разъем для наушников — все это реально сделать в домашних условиях. Мы подготовили подробные инструкции, которые помогут оживить гаджет после поломки.
Подготовка к ремонту
1. Полное резервное копирование.
В бэкапе помогут встроенные приложения от производителей или стороннее ПО, например связка Helium — App Sync and Backup для мобильного телефона и Helium Desktop для ПК. Сохранять копии можно в облаке, на карте памяти SD, подключенной USB-флешке (в Fat32) или на компьютере.
2. Поиск подходящей инструкции.
Отличным источником информации является ifixit.com. Нигде больше нет такого количества обстоятельных инструкций по восстановлению устройств. Не забывайте о YouTube: многие приемы ремонта уже показаны в видео.
3. Инструменты для ремонта в домашних условиях.
Если у вас нет специальных инструментов, используйте следующие предметы: канцелярская скрепка, зубочистки, медиатор для гитары, универсальный клей, ватные палочки, бумажные платки и изопропиловый спирт. Вам также понадобится набор отверток, термофен или гелевые пакеты для водяного компресса.

Почитайте отзывы на iFixit или eBay и закажите запчасти у надежных продавцов, которые предоставляют возможность вернуть товар. Старайтесь не использовать подержанные запчасти.
Перед началом ремонта загляните в нашу таблицу.
Даже если смартфон не водонепроницаем (для этого нужна степень защиты IP 67 или выше), на сегодняшний день, скорее всего, он будет скреплен клеем и, может быть, даже винтиками. Понять это легко: проведите тонким медиатором для гитары вдоль по щели между задней крышкой и рамками. Если не натыкаетесь на защелки, приступайте к разборке. К счастью, клеевой герметик легко размягчить под воздействием тепла. Но вместо термофена рекомендуется применять более мягкий метод: накладывать гелевые подушечки.
Обычно пользуются «стратегией трех рук»: одной рукой с помощью вакуумной присоски (например, от крючка для полотенец, крепящегося на кафельную плитку) приподнимаете угол дисплея или задней крышки, второй рукой медиатором расширяете образующуюся щель, а свободными пальцами обеих рук удерживаете смартфон на рабочей поверхности.
Если телефон не поддается, значит, вы недостаточно его нагрели, проглядели какой-нибудь винтик или производитель использовал термостойкий клей. Для последнего случая на iFixit предлагается новый пластификатор.
Перед тем как собрать устройство и «запечатать» его, следует полностью удалить все остатки старого клея с помощью деревянной зубочистки, чтобы избежать появления царапин. Если для смартфона нет готовой ленты для склеивания, используйте универсальный клей — он более эластичный, чем моментальный, а главное, в случае чего его можно удалить, воздействуя на него теплом. Используя зубочистку, нанесите небольшое количество клея в место соединения рамок и по краю противоположной части. Дайте клею хорошо подсохнуть, прежде чем наглухо, но осторожно сжать обе части и подержать в таком положении несколько минут.
Как заменить треснувший дисплей

Чтобы снять дисплей, обычно нужно основательно разобрать смартфон, поэтому записывайте каждый этап работы.
При замене других компонентов — модуля камеры, микрофона или динамиков — применяется тот же порядок действий. От замены модулей, имеющих отношение к безопасности, например, датчика отпечатков пальцев, следует отказаться, поскольку она может привести к полной блокировке устройства.
Трюк с клеем при замене аккумулятора
При замене аккумулятора используйте только новые запчасти, не бывшие в эксплуатации. Аккумулятор должен быть того же типа и размеров, что и старый. Обычно он приклеен нижней стороной к корпусу, но часто бывает, что по бокам видны синтетические шлейфы, с помощью которых можно вытаскивать клей из-под аккумулятора. Осторожно вытащите его из крепления с помощью рычажка из непроводящего материала, не сгибая и не нанося повреждений, а в случае необходимости аккуратно нагрейте.
Инородные тела в разъеме для наушников
В отверстие в 3,5 мм любят забиваться комочки пыли. Почистите забитый разъем с помощью тонкого пинцета. Если в нем застрял сломанный штекер от наушников, не пытайтесь следовать популярному в Интернете совету использовать моментальный клей на кончике отвертки: практика показывает, что так штекер заталкивается глубже, а клей еще и фиксирует его.
Попробуйте просверлить небольшое отверстие в штекере и ввернуть тонкий винт с резьбой, как штопор. Есть и еще один способ: демонтируйте разъем, раскаленной иглой проткните его пластиковое основание и вытолкните загрязнение.
Если попала вода
Благодаря склейке телефоны стали редко повреждаться из-за попадания влаги. Однако, если смартфон ведет себя непривычно после невольного принятия ванны, немедленно выньте аккумулятор. Телефон положите в пакет с осушителем или в рис. Постарайтесь полностью разобрать гаджет как можно скорее. Поместите детали в изопропиловый спирт, чтобы он полностью поглотил воду. Шансы на выживание есть, но аккумулятор при любом раскладе придется поменять.
Если не работает кнопка Home
Если сломалась физическая кнопка, никакого ремонта проводить не нужно. В Google Play Store есть несколько приложений, эмулирующих кнопку Home на дисплее, например, Multi-action Home Button, а в iPhone эта функция даже встроена в операционную систему — активировать и настроить кнопку можно из меню «Настройки | Основные | Универсальный доступ | Assistive Touch».