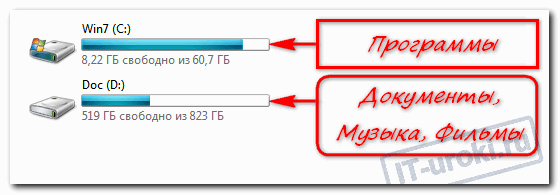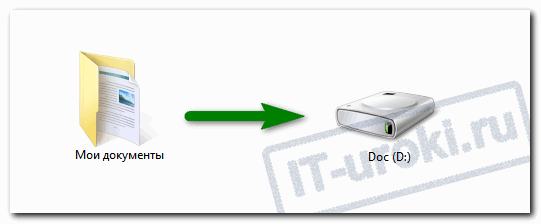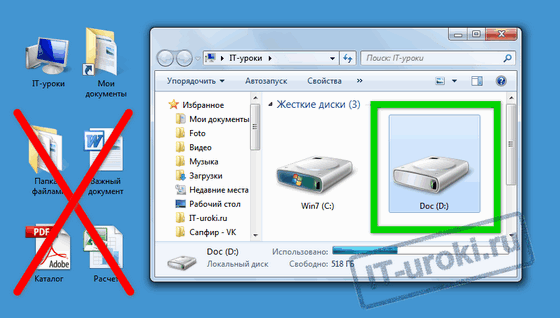Что можно хранить на диске д
Советы профессионалов: как правильно хранить данные на компьютере
На любом компьютере должны присутствовать как минимум два логических диска («C» и «D»). На первый должна быть установлена операционная система («C:\Windows»), а на втором должны располагаться персональные данные пользователя.
Всё просто. Если все важные данные хранятся на диске «D», то при сбое операционной системы (например, после вирусной активности) диск «C» можно будет удалить, создать заново и установить новую операционную систему. А диск «D» со всеми данными даже трогать не нужно, все данные остаются на месте.
Если же у вас только один диск «C», при заражении компьютера придётся подключать диск к другому компьютеру, очищать от вирусов, сохранять все нужные данные на съёмный носитель и только потом уже устанавливать новую операционную систему.
Данные, хранимые на втором диске, должны иметь чёткую логическую структуру. Проще говоря, нужно разделить все данные на категории (папки). Например, стандартная структура данных будет выглядеть так: «Программы», «Загрузки», «Работа», «Учёба», «Личное».
Каждую папку можно разделять ещё на несколько папок. Например, «Личное» можно разделить на «Музыка», «Фото», «Видео» и т.д. Папку «Фото» можно разделить по годам (2009, 2010, 2011 и т.д.). А в папке «2009» можно создать отдельную папку для каждого события, например «Летний отдых» или «Корпоратив в новом отделе».
Как видите, получается глубокая, но чёткая и простая для ориентации структура данных.
Конечно, было бы неразумно каждый раз проходить через всю иерархию папок к файлам, с которыми вам нужно часто работать. Для этого существуют ярлыки. Добавьте на рабочий стол ярлыки самых важных папок и вы будете иметь быстрый доступ ко всем важным файлам с рабочего стола. А сами файлы будут храниться не на рабочем столе, а на диске «D», как и должно быть.
«Облако», HDD или SSD: где лучше сохранится информация спустя 20−50 лет и как умирают данные
Какого-то единственного правильного решения такой задачи нет, поскольку исходя из личного опыта многие пользователи предлагают разные достижения поставленной цели. После прочтения постов на разных форумах становится понятно одно — хранить важную информацию на неиспользуемых на постоянной основе накопителях нельзя. Дело не только в размагничивании самих дисков или деградации ячеек памяти, но и увеличении энтропии, ведущей к искажению данных, то есть появлению битых файлов.
Кстати, насчет энтропии: это одна из причин, почему космическое оборудование намного слабее того, которым мы пользуемся на Земле. Все дело в плотности микросхем, так как современное «железо» стремится к уменьшению техпроцесса, а чем плотнее компоненты, тем они более уязвимы к космическому излучению и солнечной радиации. Долгосрочное хранение информации на жестких дисках и SSD имеет аналогичные проблемы, поскольку электромагнитные излучения, перепады температур и влажности еще никто не отменял. Так как же правильно хранить важные файлы, как снизить риск их потери и как, собственно, умирают данные — с этим мы и намерены сегодня разобраться.
Деградация ячеек и размагничивание данных на диске
Сначала разберемся с размагничиванием пластин в жестких дисках, ведь там считывание информации зависит от трех главных параметров: точности позиционирования механизма считывающей головки, чувствительности головок и мощности магнитного поля болванок. В нормальных условиях, когда соблюдаются рекомендуемые производителем показатели влажности, температуры в помещении, а также отсутствуют механические удары и вибрация, сильные электромагнитные поля, деградация магнитного поля пластин составляет около 1% в год.
При этом сказать, что через условные 50 лет половина диска станет нечитаемой, будет неправильно. Обычно в таких случаях наличие битых файлов или вовсе их исчезновение будет связано не столько с ухудшением магнитной записи, сколько с деградацией материалов, отвечающих за точность позиционирования и чувствительность считывающих головок. Поэтому переживать за сохранность информации не стоит, поскольку неработающий должным образом такой жесткий диск всегда можно отнести к специалистам, которые без проблем считают и восстановят 100% данных напрямую с пластин. Это касается и вышедших из строя жестких дисков, в которых сломалась электроника, но «блины» не были повреждены механически ни считывающей головкой, ни наличием трещин и сколов. Единственный минус: стоимость услуг по восстановлению файлов может обойтись в копеечку.
Стоит ли так рисковать и оставлять на полке жесткий диск на 5−10−20 лет? На самом деле, нет. Несмотря на то, что многие могут похвастаться, что их жесткие диски успешно были считаны спустя 10−15 лет простоя на пыльной полке, есть много и негативных отзывов, когда после длительного хранения «харды» попросту отказывались раскручивать пластины. Связано это с тем, что жесткие диски предназначены для постоянной работы, поскольку в процессе своей жизнедеятельности они постоянно обновляют магнитный слой пластин и тем самым могут работать без сбоев десятки лет. Поэтому лучшим решением является постоянная перезапись данных с одного носителя на другой раз в год, если это действительно очень важные файлы.
Если планируется перезапись информации с одного «харда» на другой, то для этих целей лучше использовать проверенные временем устройства 3−5 летней давности (можно и больше) без наличия битых секторов! Жесткие диски, особенно современные модели, подвержены «детской смертности» — они до 40 раз имеют больше шансов выйти из строя в первые год-два эксплуатации, чем старшие собратья, отработавшие минимум 3 года.
Деградация ячеек на SSD
Большая часть современных SSD-накопителей используют метод ловушки заряда в ячейки памяти — CTF (Charge Trap Flash). Сами же ячейки на сегодняшний день в зависимости от стоимости твердотельного накопителя могут быть 4-х видов: SLC (хранение 1 бита информации), MLC (2 бита), TLC (3 бита) и QLC с хранением в ячейке 4 бит данных. В зависимости от количества хранимых бит в одной ячейке варьируется и емкость SSD — чем больше, тем лучше. Но у этого свойства есть и обратная сторона медали: чем выше количество бит в одной ячейке, тем больше уровней напряжения требуется для записи информации, а потому материал диэлектрика в ячейках памяти изнашивается быстрее. Важно уточнить, что деградация происходит только при записи данных, а при их считывании нагрузки на диэлектрик практически нет.
Значит ли это, что SSD можно единожды записать и хранить его долгие годы вне компьютера, а после удачно считать с него важную информацию? Можно, но ограниченное время. Например, компания DELL в документации к производимым твердотельным накопителям указывает, что ее SSD способны хранить информацию без подключения к питанию минимум 10 лет. При этом бренд отмечает, что если flash-память уже значительно изношена, то без питания данные могут храниться на накопителях до 3 месяцев для MLC и до 6 месяцев для SLC-ячеек.
Вечного архива не существует
Подводя итог о долгосрочном хранении данных на жестких дисках и SSD — ни первые, ни вторые не проектируются производителями для многолетнего архивирования информации. Для этих целей у компаний есть специальные оптические диски «архивного уровня», как например, DWD + RW или Blu-Ray диски, срок службы которых может достигать до 30 лет и даже больше. Что касается безмятежного и безопасного хранения данных на срок до 100 лет, то таких решений на сегодняшний день еще не найдено.
Стоит ли хранить данные в «облаке»?
Если отбросить устоявшиеся мифы о том, что данные пользователей, хранящиеся в «облаке» с легкостью могут украсть хакеры, или исчезнуть в результате стихийного бедствия, то облачные хранилища действительно надежны по состоянию на 2021 год. Крупные корпорации, которым принадлежат огромные сервера в разных странах, куда серьезнее относятся к безопасности и сохранности данных, нежели простые пользователи. Поэтому если и делать выбор между локальным хранением информации на HDD/SSD или предоставить эту услугу «облаку», то в плане надежности второй вариант предпочтительнее. К слову, он и удобнее, так как доступ к файлам будет всегда и везде — достаточно иметь под рукой смартфон и выход в Интернет. С другой стороны, такое удобство и безопасность в финансовом плане обойдется дороже.
Значит ли это, что данные в «облаке» никогда не исчезнут? Несмотря на то, что дата-центры имеют подстраховку в виде резервных копий, иногда и они безвозвратно теряют данные. Случается это крайне редко и теряется лишь малая часть информации, но факт остается фактом. Например, в 2015 году очень не повезло дата-центру компании Google, расположенному в Бельгии. В него 4 раза подряд ударил разряд молнии, и несмотря на все попытки восстановить все данные, безвозвратно было потеряно около 0,000001% информации. За последние 6 лет подобных происшествий больше не случалось несмотря на неоднократные неприятные инциденты, связанные с серверами (например, в марте 2021 года полностью сгорел страсбургский OVH SBG2, но ни один важный файл потерян не был).
Удалить с «облака» не так уж просто
Когда пользователь что-то удаляет с облачного хранилища, это не значит, что стертые файлы исчезают бесследно. Наглядным примером служит история, случившаяся в 2017 году, когда облачный сервис Dropbox из-за бага восстановил для части пользователей удаленные несколько лет назад данные.
Как умирают файлы на дисках
Что на жестких дисках, что на SSD информация умирает плюс-минус одинаково: обычно видеоролики «рассыпаются» на крупные пиксели различных цветов, разъезжаются на полосы или картинка застывает/видеозапись обрывается. Что касается фотографий, то они начинают демонстрировать артефакты (снова пиксели, полосы, часть картинки может быть залита одним или несколькими цветами), а музыкальные файлы начинают «булькать», издавать резкие звуки, обрываться на воспроизведении в любой момент. Прочие документы могут и вовсе не открываться.
При этом стоит понимать, что файлы сами по себе не могут деградировать. Если они открываются, то с вероятностью 99,9% они содержат ровно тот же код, что и при записи. Почему тогда они становятся «битыми»? Здесь проблема кроется в основном в некорректности считывания и последующей записи. Для HDD, как мы уже говорили, это потеря чувствительности и сбой позиционирования считывающих головок при полной сохранности данных на самих болванках. Для SSD ситуация сложнее, ведь там могут «барахлить» и контроллер памяти, и сама NAND-память. К слову, именно поэтому с SSD восстановить информацию сложнее, а порой и невозможно, в отличие от жестких дисков.
Как лучше хранить данные: локально или онлайн?
Какой вывод можно сделать насчет долгосрочного архивирования важной информации? Лучшим вариантом станет хранение файлов на жестких дисках, проверенных временем (3−5 лет без BAD-секторов) с периодической перезаписью данных раз в год на резервный HDD. При этом еще лучше иметь бэкап в «облаке», чтобы на 100% быть уверенным, что важные данные никогда и никуда не потеряются в течение как минимум нескольких десятков лет. Увы, но обойтись одним единственным решением сейчас невозможно, поскольку соответствующих технологий еще не разработано.
Где нельзя хранить файлы, или как навести порядок в компьютере
Первое, что должен знать каждый новичок, сев за компьютер, это где можно хранить файлы в компьютере и где нельзя.
Если не усвоить простые правила, то позже может возникнуть множество проблем (поиск потерявшихся файлов, восстановление случайно удаленных файлов, сложности при переустановке системы и т.д.). Но всех проблем можно избежать заранее, если сразу понять, как навести порядок в своём компьютере.
Этим уроком мы открываем новый важный раздел, который вам поможет повысить надежность и безопасность хранения данных.
Как навести порядок в компьютере?
Многие пользователей компьютера хранят данные (свои файлы и папки), где придется: на рабочем столе, в папке «Мои документы», прямо на диске «C:»… Когда файлов немного, то это не проблема, но со временем файлов становится всё больше и больше: письма, отчёты, музыка, фотографии, фильмы… и наступает момент, когда берешься за голову: «а где у меня лежит тот самый файлик»?!
Как известно, порядок проще навести один раз, а потом поддерживать. Но это же надо сесть и подумать. Конечно, можно сказать «потом разберу», вот только такое «потом» редко настаёт.
Учтите, что порядок на жестком диске влияет и на безопасность хранения данных.
Запомните всего 4 правила от сайта IT-уроки, которые помогут навести порядок в компьютере и в будущем сэкономят не один десяток часов:
Правило №1: Диск C: не для документов!
Никогда не храните свои файлы на системном диске (диске C:).
Вы, наверное, уже знаете, что все программы и данные хранятся на жестком диске. Для удобства и безопасности, всё информационное пространство жесткого диска делят на два или более раздела, которые называются «логические диски» и обозначаются буквами «C», «D», «E» и т.д. На диск «C:» устанавливают операционную систему (Windows) и программы, а остальные разделы используют для хранения данных и резервных копий этих данных.
Диск C: не для документов!
Это как квартира, разделенная на комнаты. Вы же не храните на кухне обувь, а в спальне не ставите холодильник?! Всему своё место. Точно также нужно отделять и файлы системы от файлов пользователя.
Запомните: Диск «C:» ТОЛЬКО для операционной системы и программ!
Все свои документы, фотографии, музыку и фильмы храните на диске «D:»
Если у вас на компьютере только диск C:, а диска D: нет или этой буквой обозначен DVD-привод, то обязательно нужно разделить жесткий диск на два раздела.
Правило №2: «Мои документы» на диске D:
Перенесите папку «Мои документы» на диск D:
Изначально папка «Мои документы» находится на диске С, что противоречит правилу №1 и подвергает риску все ваши личные файлы (в случаях сбоев, заражения вирусами, переустановки системы и т.д.). Многие пользователи не знают этого и сохраняют все документы в эту папку, как предлагают программы (например, Word). Но это легко исправить.
Создайте на диске D: новую папку с названием «Мои документы» и переместите в неё старую папку с диска C: (не простым копированием, а соответствующим пунктом в свойствах этой папки).
Если не знаете, как переместить «Мои документы», то вторая ближайшая IT-заметка на сайте научит вас этому.
Правило №3: Рабочий стол не для файлов
Никогда не храните файлы и папки на рабочем столе!
Дело в том, что рабочий стол тоже находится на диске C:, т.е. вы можете потерять всё его содержимое при переустановке операционной системы.
Конечно, удобно хранить важные файлы «на виду», да и название «Рабочий стол» как бы намекает, «держи здесь». Но это настоящая ловушка.
Не храните файлы и папки на рабочем столе!
Держите все файлы в нужной папке на диске D: документы в папке «Мои документы», фильмы в папке «Видео» и т.д. А на рабочий стол выводите только ярлыки!
Правило №4: Временная папка
Временные файлы храните во временной папке, например, C:Temp
Часто возникает необходимость временно сохранить документ на жестком диске (скачать прайс для просмотра, ненадолго распаковать документ из архива для работы с документами или проверить качество записи DVD-диска и т.д.). Не нужно всё это «скидывать» на рабочий стол. Отведите для этого одну временную папку и периодически чистите её.
Считайте эту папку «почти корзиной».
Временная папка Temp
Когда попробуете временную папку в использовании, поймёте, о чём речь и вы обязательно оцените удобство
Заключение
Итак, первый шаг на пути к порядку в компьютере – запомнить и следовать четырём правилам:
Как быстро изменить место хранения файлов в Windows 10
Если вы новичок в компьютерной технике, то должны прислушаться к совету и изменить место хранения файлов (фотографии, документы, музыку и др.). Дело в том, что компьютер штука не предсказуемая, и в любой момент вы можете потерять всё, что копили и сохраняли на нём годами.
Особенно обидно, когда теряешь фотографии и видео, сделанные во время отдыха или любимые фильмы, скачанные из интернета. А если вы работаете на компьютере, то созданные вами документы для вас не менее важны.
Почему надо хранить свои файлы на другом носителе?
Даже если вы умеете ремонтировать компьютер, то это не дает гарантии, что ваши файлы всегда будут в сохранности. Особенно опасно хранить их на диске с операционной системой. Как известно, операционная система по каким-то причинам может в любую минуту не запуститься.
Причин для этого может быть много, начиная от выхода из строя жесткого диска, и кончая, скачка напряжения в электросети. Даже неправильное выключение компьютера может вывести систему из строя.
А если у вас и операционная система и все ваши файлы хранятся на одном жестком диске, и вы не дублируете их на внешние носители или каком-нибудь облачном сервисе в интернете, то велика вероятность того, что в один прекрасный день вы просто лишитесь навсегда.
Обидно, но через это прошли почти все пользователи компьютера. И я в том числе.
Иногда это происходит по не знанию, иногда от беспечности, а иногда от банальной лени. Но результат всегда один – потеря всех многолетних трудов.
С первых дней работы на компьютере необходимо учится правильно хранить файлы. Если у вас один жесткий диск, то для хранения файлов желательно установить еще один (более объемный) или, в крайнем случае, создать на одном диске еще один раздел и хранить файлы на нем.
SSD диск вообще не предназначен для хранения файлов.
Как изменить путь для сохранения файлов в Windows 10
Многим, кто начинал осваивать компьютер лет 5-10 назад, не нравится операционная система Windows 10. Точно так же было и с Windows 7 и с Windows 8. Мне тоже поначалу все новые системы не нравились, но со временем неприятие проходило и приходило понимание, что новое даже лучше старого.
Вот, например, в старых системах не предусматривался перенос хранения файлов на другом жестком диске. Это приходилось делать вручную, и не всем было под силу. А сейчас настроить хранение своих файлов можно за пару минут без боязни что-нибудь сделать не так.
Сейчас мы с вами проделаем это на примере, и вы убедитесь сами.
И так, кликаем левой кнопкой мыши по кнопке «Пуск» и чуть выше слева, кликаем по шестеренке «Параметры».
Откроется окно «Параметры», в котором необходимо выбрать пункт «Система».
Чтобы по другому попасть в параметр «Система» можно кликнуть правой кнопкой мыши по кнопке «Пуск» и выбрать в выпадающем контекстном меню пункт «Система».
В первых версиях Windows 10 на вкладке «Система» был пункт «Хранилище».
В новых версиях слева необходимо выбрать пункт «Память устройства», а в окне справа перейти по ссылке «Изменить место сохранения нового содержимого».
Теперь каждому виду файлов можно задать определенное место на другом жестком диске или разделе диска. Для этого справа от записи «Windows 10» кликните по галочке и в открывшемся списке выберите, где хранить эти файлы. Не забудьте после этого нажать справа кнопку «Сохранить».
У меня, как вы видите, много дисков, и каждый из них переименован, чтобы с первого взгляда было понятно, что на них хранится. Можете так же переименовать свои диски или разделы.
Теперь все новые файлы у вас будут сохраняться в новом месте, а старые файлы придется перенести вручную.
Видео: Как изменить место хранения файлов
Сколько служат диски: HDD, SSD, флешки и пр.? Сколько времени на них можно хранить информацию?

В нескольких заметках по резервному копированию меня не так давно упрекнули, что я не предупредил пользователей о сроках хранения информации на том или ином типе накопителей.
Вопрос этот несколько не однозначный, и часто сильно зависит даже не от типа накопителя, а от качества его изготовления.
Что же, попробую в этой заметке высказать свое мнение (навести тень на плетень. 😉)
2) Если вы не знаете, какой накопитель (SSD или HDD) у вас установлен на ПК / лежит на полке — рекомендую ознакомиться с этим.
Типы накопителей
HDD (жесткие диски)
Средний срок службы (при активной ежедневной работе): ∼5-10 лет
Как выглядит классический HDD
Вообще, есть много различных исследований по этой теме для разных моделей HDD (разумеется, цифры везде отличаются). Но на мой скромный взгляд продолжительность работы вашего HDD гораздо больше зависит от:
Однако, позволю себе дать пару советов:
SSD (твердотельные накопители)
Средний срок службы:
5-10 лет* (пока нет достаточной статистики)
SSD (Solid State Drive). Твердотельный накопитель
С SSD накопителями всё несколько «сложнее». С одной стороны в них нет механики как в HDD (ничего не крутится, не перемещается и пр.) — что хорошо, с другой — у них на первый план выходит показатель TBW.
Дело в том, что информация на SSD диске хранится в спец. микросхемах (чипах памяти). В зависимости от их типа — они выдерживают лишь определенное число циклов записи/перезаписи. Этот показатель и характеризуется значением TBW (например, если у вашего диска TBW = 100 ТБ, а вы каждый день на него записываете и удаляете информацию в 1 ТБ — то диск вам прослужит 100 дней!).
На практике у «среднего» SSD-диска показатель TBW гораздо выше, да и за день большинство пользователей 1 ТБ не записывает. Поэтому средний срок службы по этому показателю у SSD составляет 5-10 лет (в каждом случае можно посчитать самостоятельно).
Технические характеристики с официального сайта Kingston
Но есть у SSD и еще пару особенностей, которые делают их не очень «удобными» для долговременного хранения каких-либо файлов:
Плюс к этому нельзя не сказать, что SSD-накопители пока еще стоят несколько дороже, чем HDD и для хранения больших объемов данных они не очень оправданы.
SD-карты, USB-флешки
Средний срок службы: ∼5-7 лет
Эти виды накопителей одни из самых удобных и сподручных (благодаря своей компактности и относительной «стойкости» к мех. воздействиям). Для хранения небольших документов, файлов, образов — лучше что-то пока найти сложно.
Что касается длительности и усл. хранения — то они схожи с SSD. У них также есть определенное значение (порог) циклов записи/перезаписи, и их также рекомендуется периодически подкл. к ПК/телефону.
Примечание : некоторые производители флешек рекомендуют заменять их по прошествии 5 лет.
CD/DVD-диски
Срок службы: ∼5-20+ лет
CD-RW — компакт диск
Довольно надежный тип накопителей для долговременного хранения информации. Такой большой разброс в сроке службы ☝ я поставил не случайно — дело в том, что те же CD-диски могут быть нескольких типов:
Важно отметить еще один момент: условия хранения компакт-диска. Если он у вас лежит в машине, где постоянно идет вибрация (мех. воздействия) — срок его службы существенно будет меньше, чем у того, который хранится на полочке в доме.
Также по сравнению с SSD — CD/DVD выигрывают и в том плане, что их не нужно подкл. периодически к ПК. Если CD/DVD изготовлен из качественного материала, лежит в пластиковой коробке в норм. условиях — информация на нем может храниться десятилетиями. (проверено и проверяется на своих накопителях).
Для макс. длительной сохранности информации на CD/DVD:
Дискеты (5,25 / 3,5 )
Средний срок службы: ∼10 лет.
Дискеты 3,5 (объем 1,44 МБ)
У многих современных пользователей, наверное, вряд ли остались подобные накопители (и уж тем более, вряд ли их кто-то сейчас использует. 😉). Однако не отметить не мог, у меня на полке до сих пор лежат несколько десятков экземпляров.
Вообще, дискета достаточно «продуманное» устройство. Гибкий диск, куда и записывается информация, надежно спрятан в пластиковую коробочку и защищен от пыли и пр. мусора. К тому же, у дискет есть «рычажок», который запрещает запись (форматирование и пр.) — это придает доп. защиту всем хранящимся на ним данным!
Если вы аккуратно используете дискету, и она качественно была изготовлена — ее срок службы может исчисляться годами: 5-10 лет легко! (правда ввиду совсем небольшого объема в неск. МБ — непонятно, что на ней сейчас можно хранить. )
Примечание : у меня на полке лежат пару дискет (Verbatim и Samsung), с которыми я 4 года отходил на учебу 👇. Прошло вот уже
15 лет, а лабораторным на них хоть бы что. Ностальгия. 👀
Мои дискеты Verbatim и Samsung
Краткие выводы
👉 Если вам нужно хранить что-то очень долго (и желательно без особого «надзора») — то на мой взгляд лучшим решением будет классический HDD или CD/DVD диск (одноразовой записи). При этом важно соблюсти норм. усл. хранения — если вы оставите накопитель где-то в не отапливаемом пыльном гараже — ни о каких длительных сроках не может идти речи.
Кстати, обратите внимание, чтобы на ваши накопители не падали прямые солнечные лучи!
👉 Если вам нужно периодически что-то «быстро» скидывать в резервную копию (так, на всякий случай) на месяц-другой — то хорошим решением может стать SSD. Информация на него копируется в неск. раз быстрее, чем на HDD, что существенно ускорит работу.
👉 Для удобного «переноса» каких-то относительно небольших объемов данных между ПК (+ в качестве резервного накопителя) — отличным решением будут классические USB-флешки и облачные диски.
Дополнения по теме — приветствуются в комментариях!